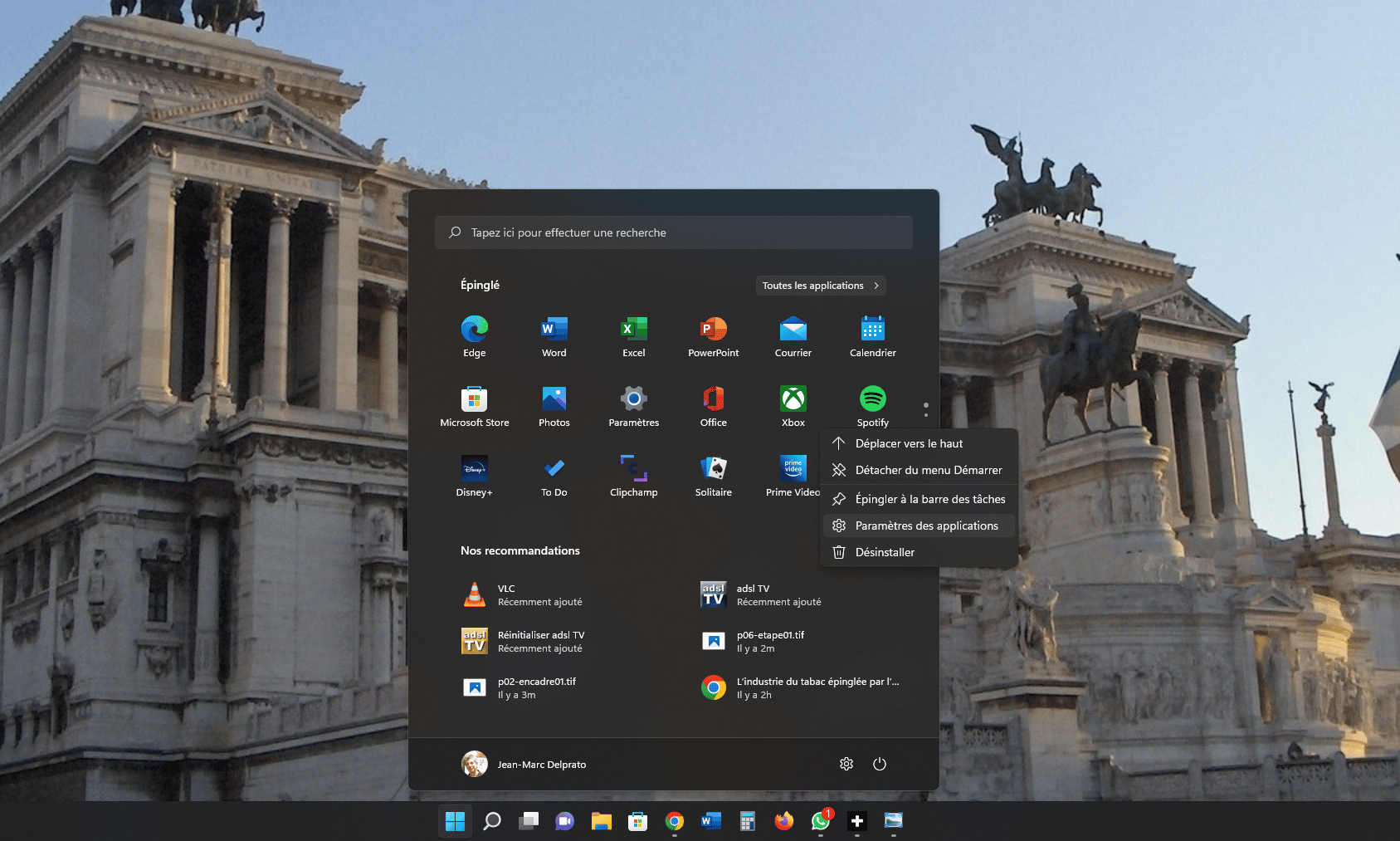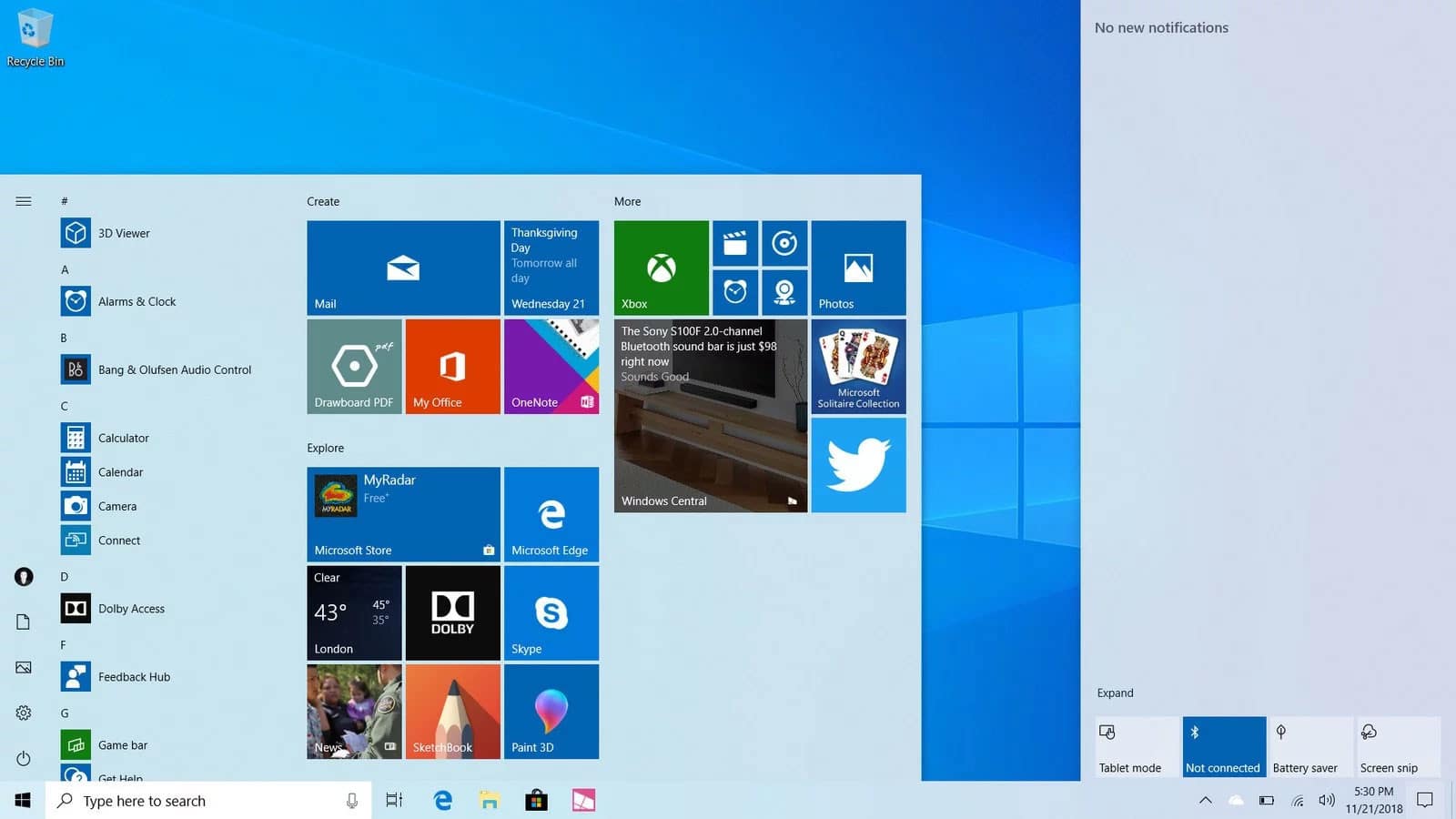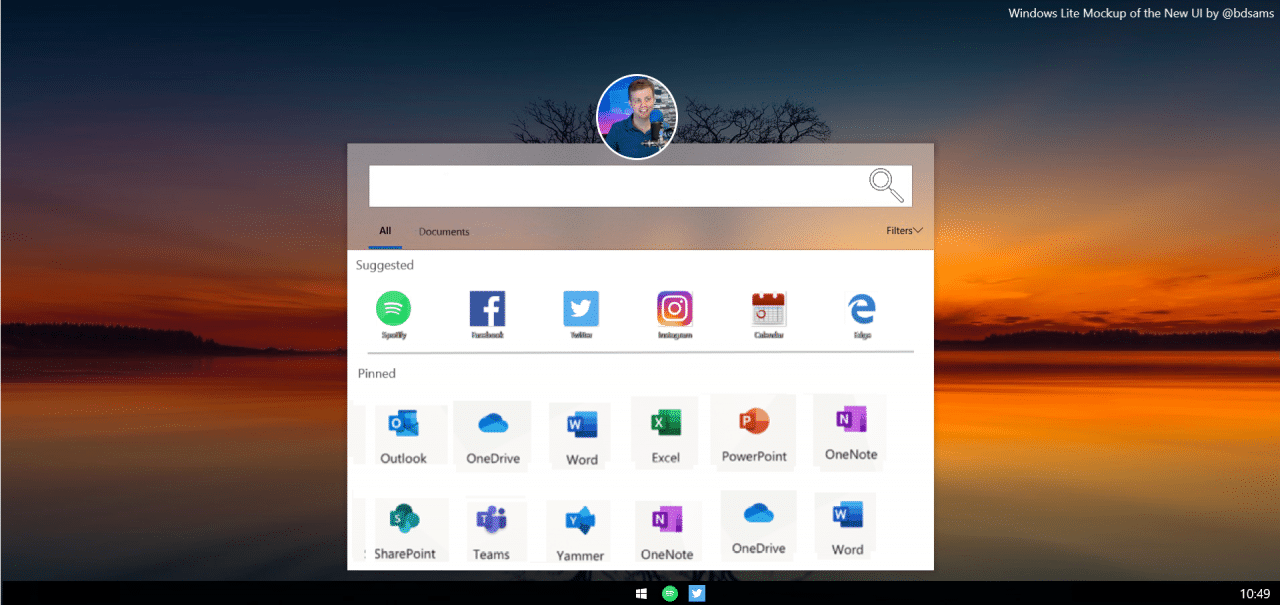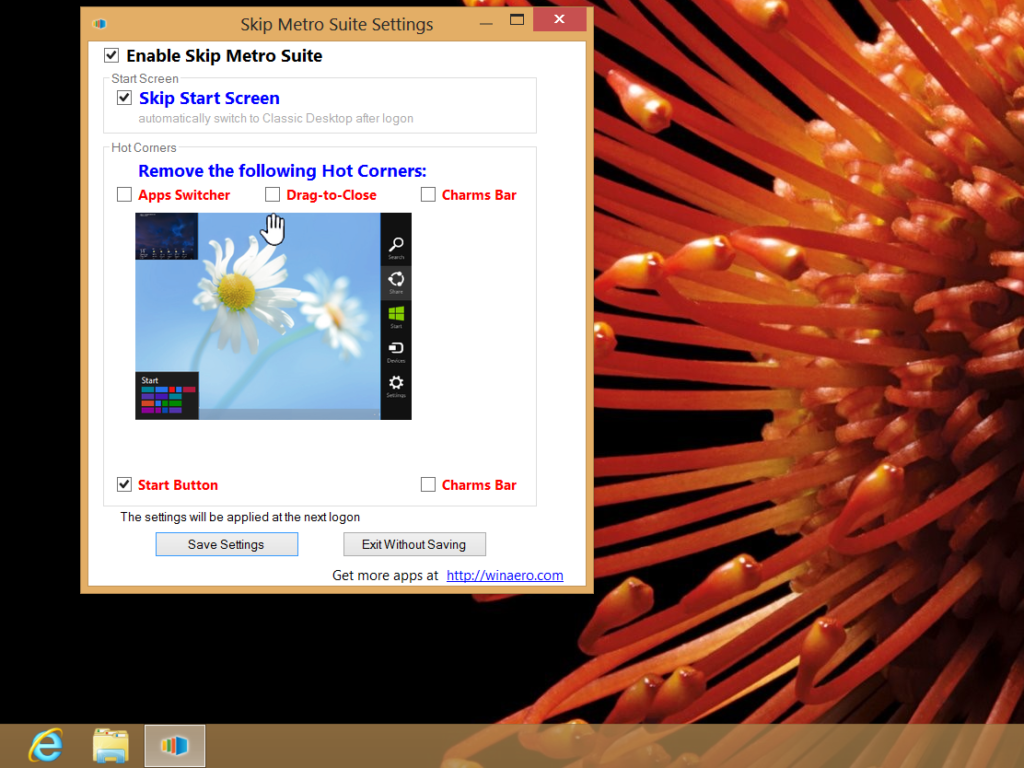
Démarrer directement sur le bureau
Si vous êtes définitivement allergique à l’interface Modern UI de Windows 8, il vous est possible de l’éviter presque totalement. Notamment en démarrant directement sur le bureau et non pas sur l’écran d’accueil. Pour ce faire, deux solutions s’offrent à vous : soit installer un petit logiciel, soit créer vous-même un raccourci vers explorer.exe, l’explorateur de fichiers qui sera lancé à chaque démarrage. La seconde solution est gratuite, mais peut poser quelques problèmes. La première est également gratuite et est la plus efficace. Le logiciel en question est Skip Metro Suite édité par Winaero. Il a en plus le bon goût de ne pas nécessiter d’installation. Notez qu’il permet également de désactiver les coins actifs de Windows 8.
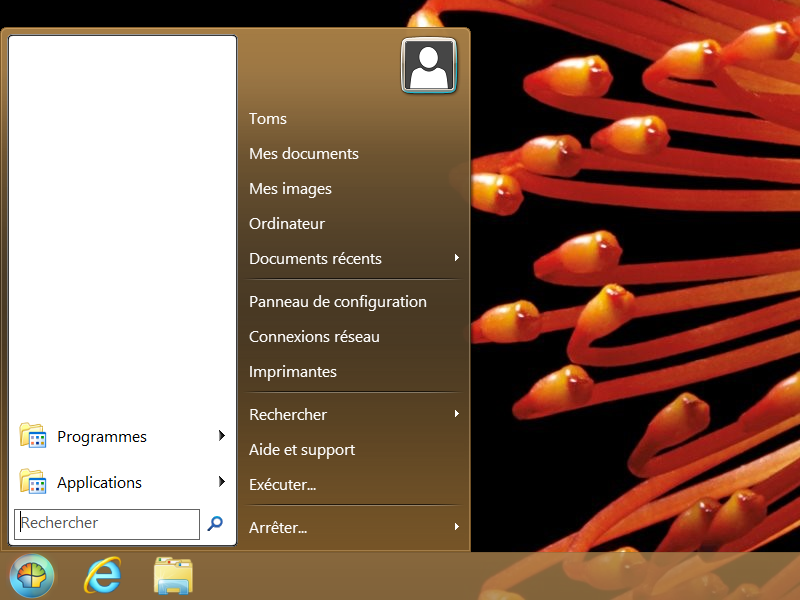
Retrouver le bouton et le menu Démarrer
La deuxième étape pour retrouver une interface plus conventionnelle est de restaurer le menu Démarrer. Son absence est tellement criante que de très nombreux éditeurs ont sorti leur utilitaire, il y a donc le choix : des payants (mais peu chers) Start8 et StartIsBack aux open source Classic Shell ou Power8 en passant par les gratuits StartMenu8, Pokki, StartW8 ou ViStart (et on en oublie). Aucun ne parvient à recréer exactement le comportement du menu démarrer de Windows 7 mais tous offrent des fonctionnalités très familières et quelques nouveautés utiles. Notre préféré du moment est Classic Shell, mais nous vous encourageons à en essayer quelques-uns.
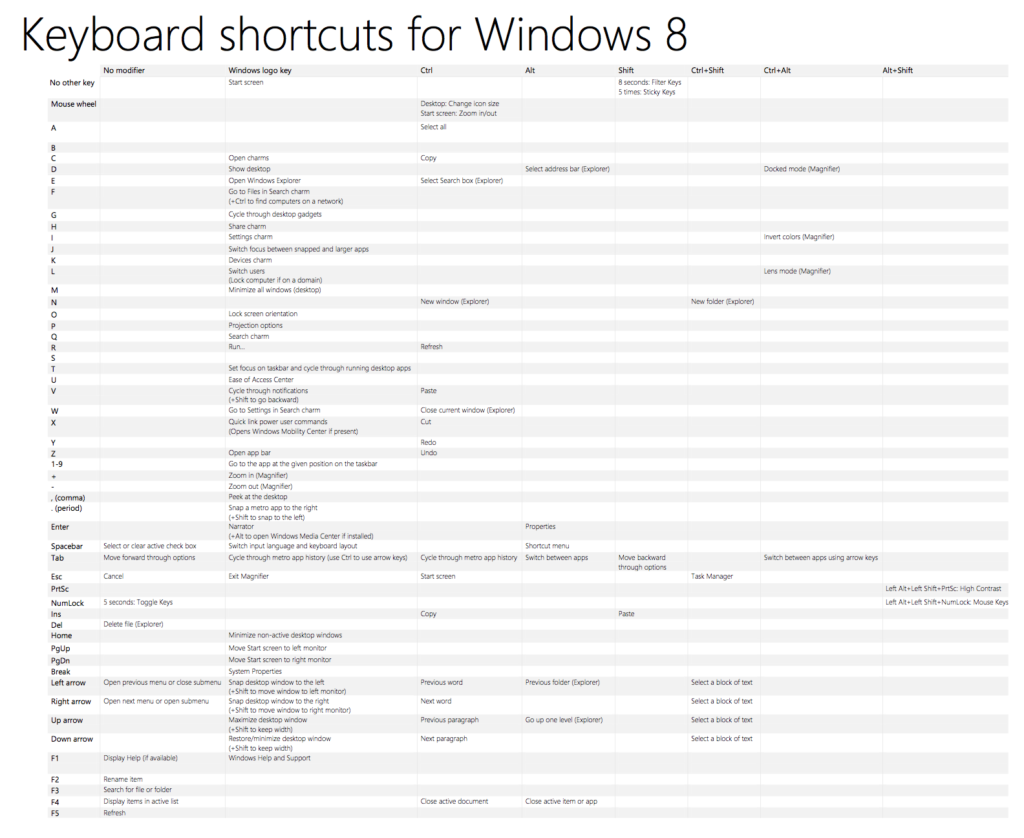
Maîtriser les raccourcis clavier
L’une des critiques les plus fréquentes contre Windows 8 est que son ergonomie, notamment ses “charms”, ces barres latérales apparaissant à volonté, sont très intuitifs sur un écran tactile, mais très pénibles à la souris et au clavier. Ce n’est qu’en partie vrai, car toutes les nouvelles fonctions sont accessibles directement via des raccourcis clavier. Pour retrouver de la fluidité dans vos manipulations, apprenez donc par coeur les quelques combinaisons que voilà :
- Touche Windows + C : ouvre la barre des icônes
- Touche Windows + F : lance une recherche dans les fichiers
- Touche Windows + Q : lance une recherche dans les applications
- Touche Windows + H : ouvre le panneau de partage
- Touche Windows + K : ouvre le panneau des périphériques
- Touche Windows + I : ouvre le panneau des paramètres du PC
- Touche Windows + X : ouvre un menu contextuel en bas à gauche de l’écran
- Touche Windows + Z : dans les apps Modern UI, ouvre les barres de menu
- Touche Windows + Tab : montre la liste des applications ouvertes
- Ctrl + Tab sur l’écran de démarrage : affiche la liste complète des applications installées
Si cela ne vous suffit pas, vous trouverez aussi une liste exhaustive des raccourcis clavier de Windows 8.
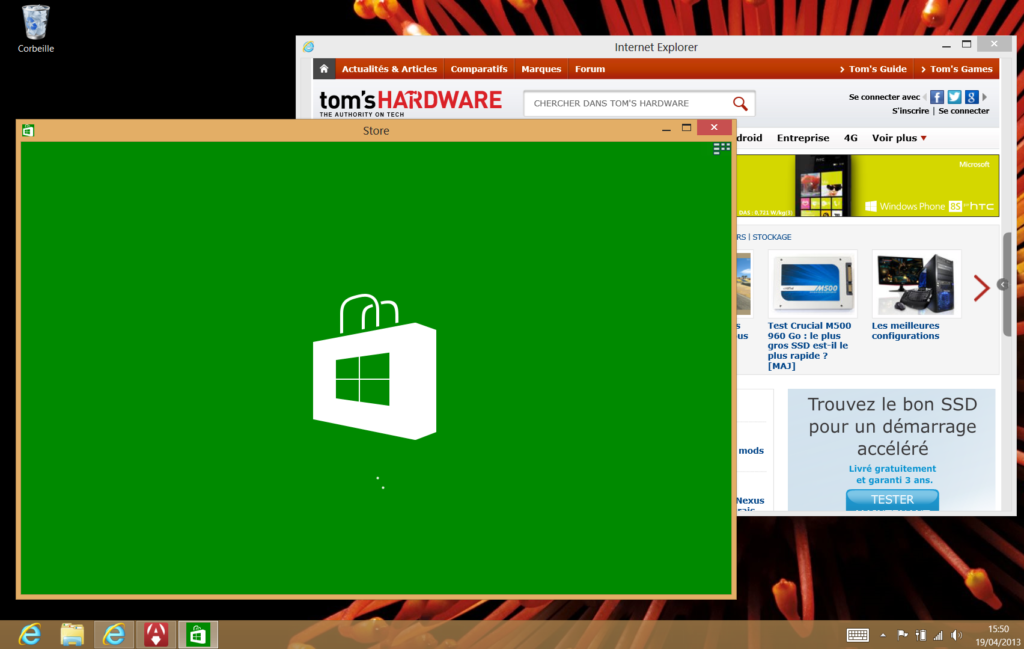
Lancer les applis Modern UI dans des fenêtres
Windows 8 et son interface Modern UI font beaucoup appel à des applications plein écran, un comble sur un système d’exploitation dont la raison d’être fut justement l’exécution de plusieurs applications côte à côte dans des fenêtres. Il est heureusement possible de retrouver un comportement plus classique, encore une fois grâce à un petit utilitaire, ModernMix. Il permet de lancer les applications Modern UI dans des fenêtres sur le bureau. Payant, mais très abordable (4,99 $), ModernUI rendra la cohabitation entre le bureau et les nouvelles apps plus facile.
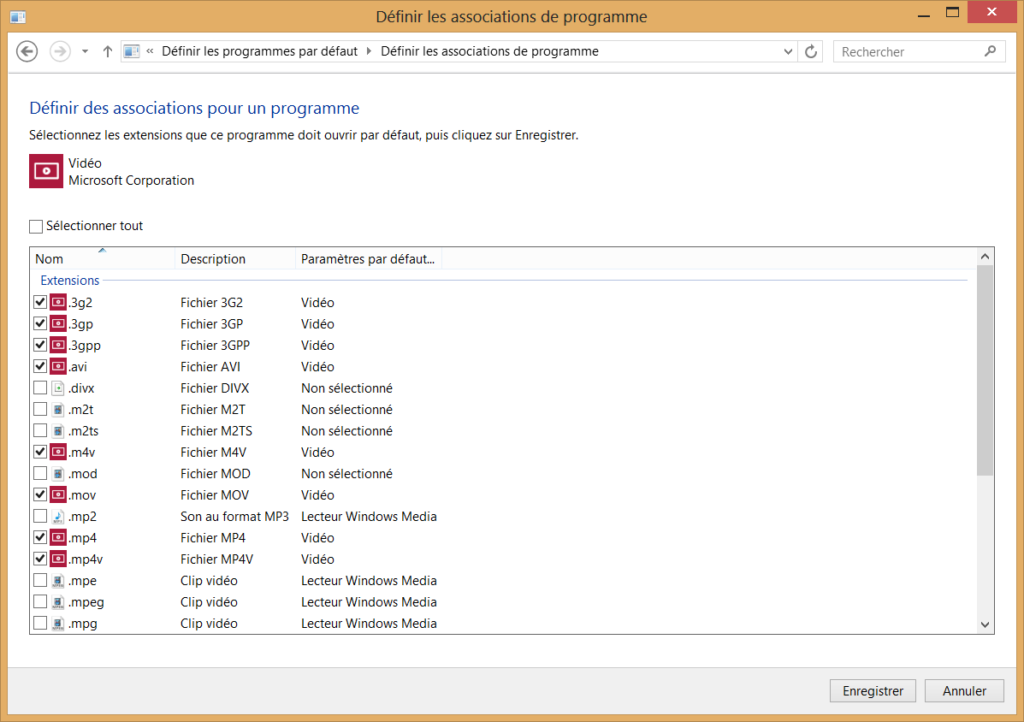
Ne plus utiliser les apps Modern UI
On peut aussi choisir de ne pas utiliser d’applications Modern UI, à commencer par ne pas utiliser les applications livrées de base avec Windows 8. Mais une bonne partie d’entre elles sont désignées comme applications par défaut pour ouvrir certains fichiers. Pour modifier ces réglages, rendez-vous dans le panneau de configuration et ouvrez programmes par défaut. Vous pourrez alors décider au cas par cas quelle application doit, ouvrir une image JPEG, un morceau MP3, un fichier PDF, etc. En ne choisissant que des applications “bureau”, vous réduirez drastiquement la fréquence d’apparition de l’interface Windows 8/Modern UI.
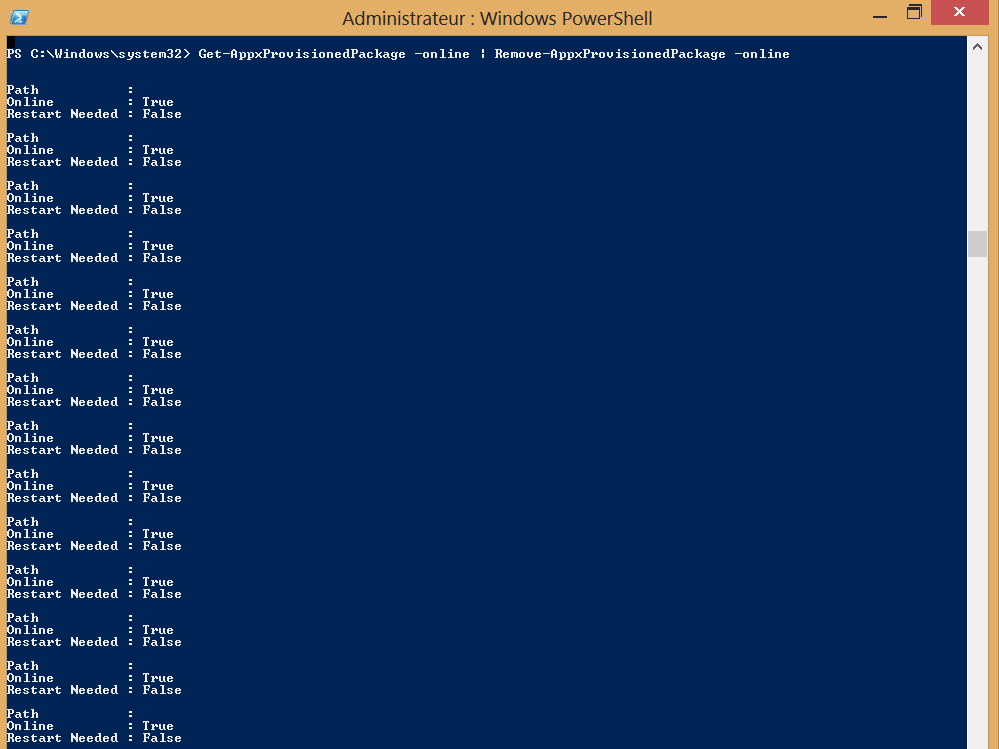
Désinstaller totalement les apps de base
Suite logique de l’astuce précédente : si on n’utilise jamais les applications livrées avec Windows 8, pourquoi les conserver ? Il est possible de les installer totalement. Windows 8 ne vous laisse pas le faire (choisir de les désinstaller à partir de l’écran d’accueil les fait simplement disparaître des menus, mais ne les efface pas du disque dur), mais quelques lignes de commande corrigent cet oubli. Ouvrez Windows PowerShell en tant qu’administrateur et tapez les deux lignes de commande suivantes :
Get-AppxPackage -AllUsers | Remove-AppxPackage
Get-AppXProvisionedPackage -online | Remove-AppxProvisionedPackage –online
Attention ! Ces commandes suppriment toutes les applications distribuées sous forme appx, pas seulement celles fournies par Microsoft.
Vous libérez ainsi environ 800 Mo et ne serez plus jamais embêté par les apps livrées par Microsoft : Actualités, Bing, Calendrier, Caméra, Cartes, Contacts, Courrier, Finance, Jeux, Lecteur, Messages, Météo, Musique, Photos, Skydrive, Skype, Sport, Vidéo, Voyage. Seuls restent Internet Explorer (Modern UI) et le Windows Store. Si jamais vous souhaitez revenir en arrière, vous pourrez réinstaller toutes ces applications à partir du Windows Store.
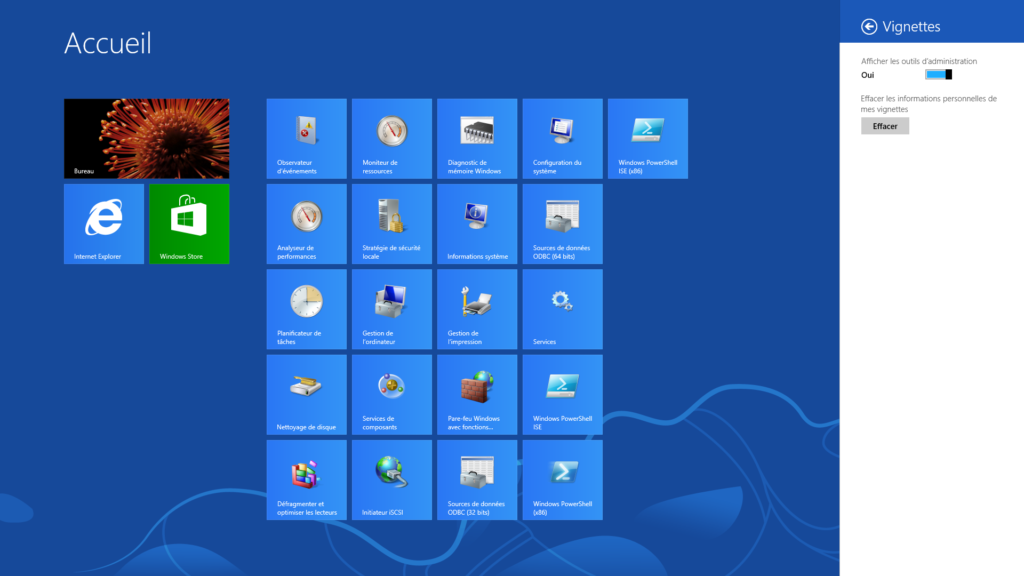
Afficher les outils d’administration sur l’écran d’accueil
Si vous avez fait toutes les manipulations précédentes, vous avez obtenu un Windows 8 le plus proche possible de Windows 7. Cependant, cette démarche ne fait que retarder l’évolution, il est peu probable que Microsoft fasse totalement machine arrière, alors autant s’habituer à l’interface de Windows 8. Voyons comment rendre certaines fonctions plus faciles d’accès. On peut commencer par afficher l’ensemble des outils d’administration (normalement cachés au fin fond du panneau de configuration) directement sur l’écran d’accueil. Ouvrez le panneau latéral des paramètres, sélectionnez “Vignettes” et validez l’option “Afficher les outils d’administration”.
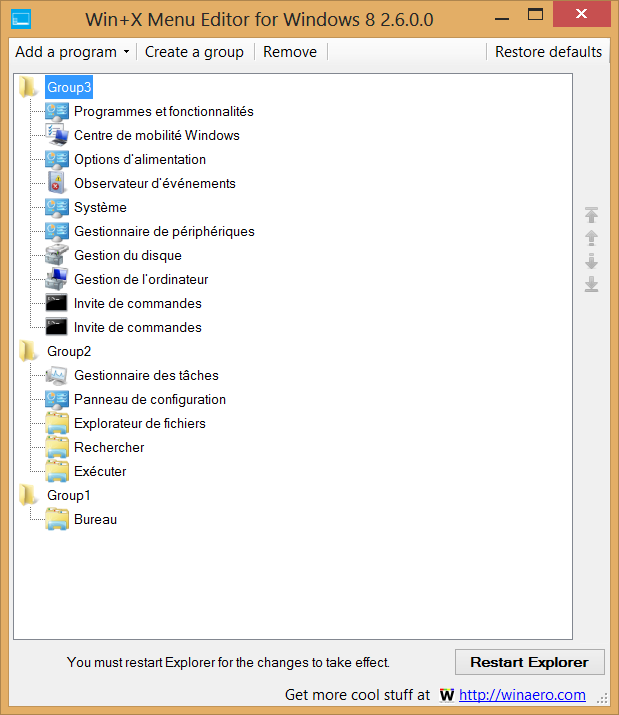
Personnaliser le menu Win+X
Un autre moyen de faire Windows 8 à sa main est de profiter du menu WinX, qui tire son nom de la combinaison de touches qui l’appelle (touche Windows + X). Par défaut ce menu est déjà assez pratique : il donne un accès direct à des fonctions d’administration ou à l’explorateur. Pas tout à fait un remplaçant du menu démarrer, mais un bon début. On peut aller plus loin en modifiant les raccourcis présents dans ce menu. Il n’est pas possible de le faire directement, Microsoft ayant inclus un mécanisme de validation des raccourcis qui sont chargés à chaque démarrage. Ce mécanisme a été décortiqué ce qui a permis de développer un logiciel permettant de valider n’importe quel raccourci. Il s’agit de Win+X Menu Editor distribué, encore, par Winaero. Très simple d’emploi, il permet de se créer un mini menu Démarrer.
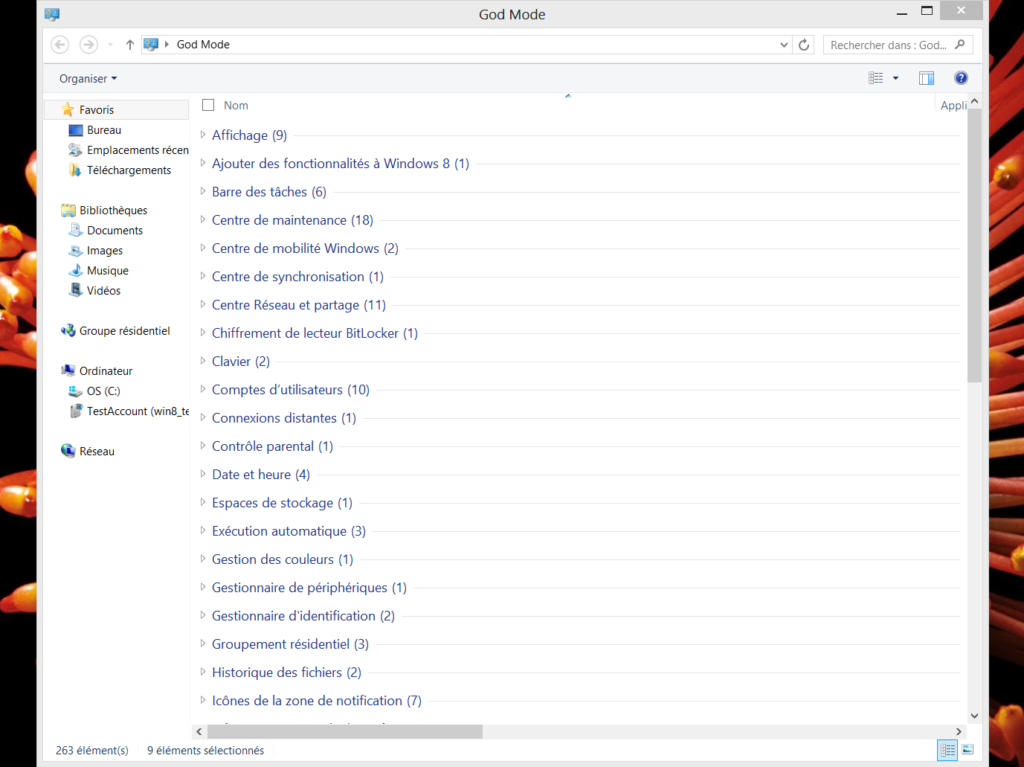
Activer le God Mode
Autre moyen de disposer d’un accès plus rapide à tous les réglages du PC, le traditionnel God Mode. Rappelons qu’il s’agit d’une sorte de super panneau de configuration, rassemblant en un écran unique pléthore de réglages que l’on a parfois du mal à trouver dans l’interface par défaut. Pour activer ce God Mode, créez un dossier sur le bureau, donnez-lui un nom arbitraire, mais évocateur – par exemple “God Mode” – et ajoutez à la fin de ce nom la séquence suivante :
.{ED7BA470-8E54-465E-825C-99712043E01C}
L’icône du dossier change alors automatiquement pour celle du panneau de configuration et en ouvrant ce dossier vous accédez au tableau complet des paramètres. Ce dossier peut ensuite être épinglé à l’écran d’accueil.
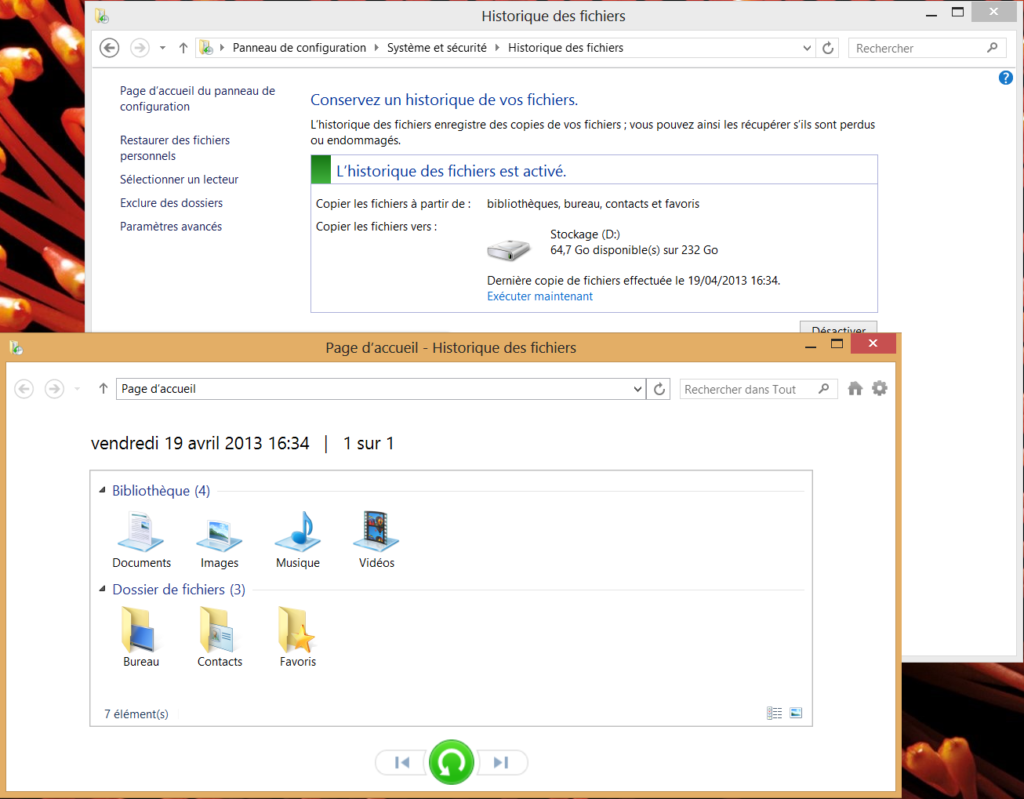
Ne plus jamais perdre des données
Ceci est moins une astuce qu’un conseil : sauvegardez vos fichiers ! Ce conseil, nous le répétons souvent, mais beaucoup d’utilisateurs de PC l’ignorent encore (nous ne vous jetterons pas la pierre, certains membres de la rédaction rechignant également à le suivre). Il est vrai qu’on ne sait pas toujours comment faire et que l’on oublie régulièrement. Pour pallier ce problème, Microsoft a doté Windows 8 d’une fonction de sauvegarde automatique très simple, sur le modèle de Time Machine d’OS X. Microsoft a tout de même commis une faute en l’affublant d’un nom obscur : Historique des fichiers (File History en anglais).
Pour ne plus jamais avoir à craindre une perte de données (ou presque), munissez-vous d’un disque dur externe et lancez Historique des fichiers. Le programme vous demande sur quel support vous souhaitez sauvegarder. Il se charge ensuite de tout et sauvegarde par défaut le contenu du bureau et des quatre bibliothèques Documents, Images, Musiques, Vidéos ainsi que vos contacts et vos favoris, toutes les heures.

Comment installer sa propre image en thème d’accueil
Pouvoir utiliser sa propre photo en fond d’écran d’accueil : voilà l’une des fonctionnalités les plus demandées par ceux qui découvrent Windows 8 et ne trouvent pas leur bonheur dans les thèmes proposés en standard. Le problème, c’est que Microsoft n’a pas prévu d’options pour cela et que la conception particulière de cet écran, avec son format panoramique à scrolling différentiel, impose quelques contraintes de formats d’images comme le démontre l’outil ModernBack Changer de Pasqui, vraiment pas simple d’emploi et fastidieux.
Reste que l’opération est faisable. Et pour la concrétiser simplement, mieux vaut opter pour Decor8 de Stardock. Certes le programme est payant (il coûte moins de 5€) mais existe en version d’essai gratuite. Il apporte une douzaine de nouveaux thèmes pré-paramétrés et permet surtout d’utiliser vos propres photos panoramiques comme fond d’écran.
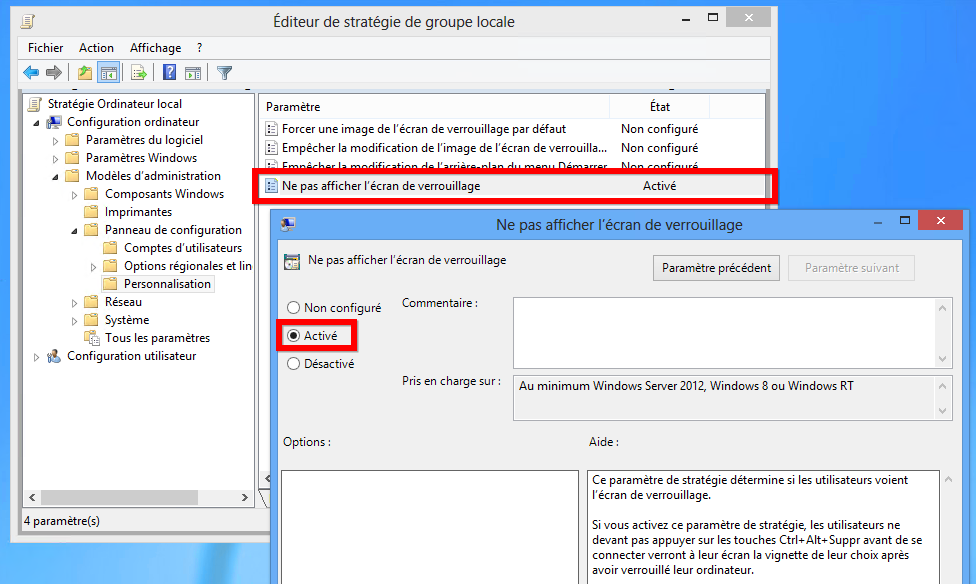
Comment supprimer le Lock Screen ?
Conçu pour les tablettes et Ultrabook tactiles, l’écran de verrouillage, systématiquement affiché au démarrage et en sortie de veille, n’a pas grand intérêt sur un PC fixe. Il ne fait qu’ajouter une étape supplémentaire dans la séquence qui vous amène au bureau.
Pour désactiver l’écran de verrouillage, procédez ainsi :
– Appeler l’éditeur des stratégies, en appuyant sur Windows+R puis en saisissant gpedit.msc dans le champ d’entrée et en validant par Entrée.
– Dans l‘arborescence, déployez Configuration de l’ordinateur, puis Modèles d’administration, puis Panneau de configuration, puis Personnalisation.
– Double-cliquez sur Ne pas afficher l’écran de verrouillage et sélectionnez Activé. Validez par OK.
Désormais, l’écran de verrouillage de Windows 8 ne sera plus affiché au démarrage de votre ordinateur.
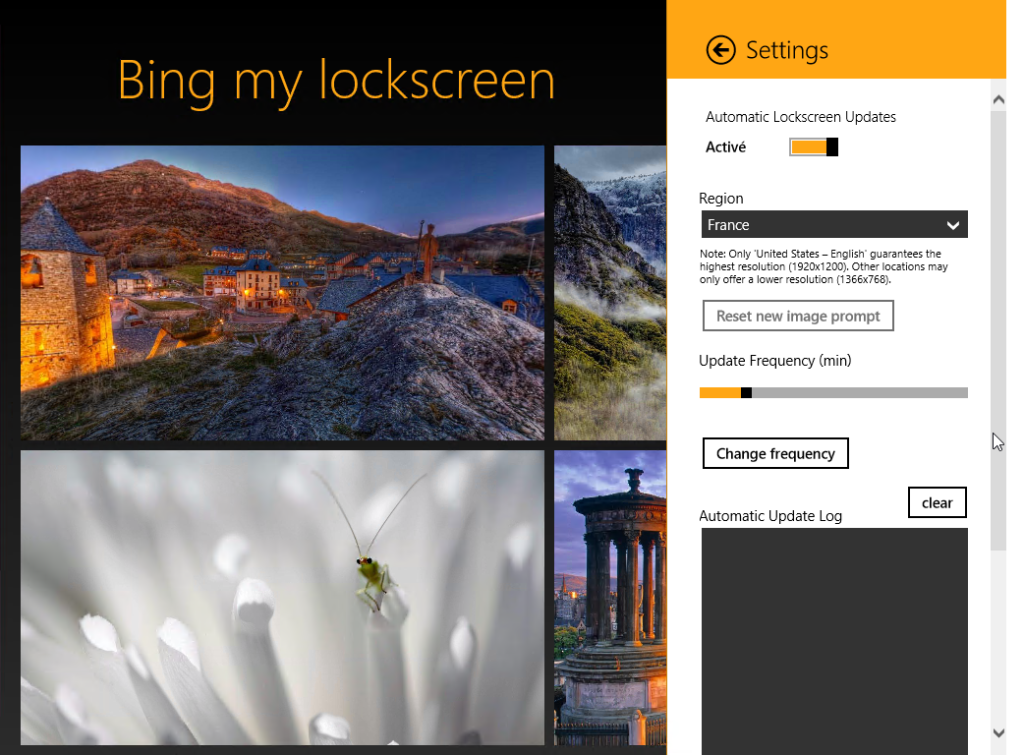
Comment afficher l’image Bing du jour en Lock Screen ?
Un peu de variété au quotidien ne fait pas de mal. Windows Phone 8, par exemple, dispose d’une fonction qui permet de placer l’image Bing du jour comme écran de verrouillage, afin de briser la monotonie. Mais comment en faire autant sous Windows 8 ?
L’app Bing, livrée en standard avec Windows 8, permet de manuellement placer l’image du jour en image de verrouillage : il suffit d’appeler la barre d’options (bouton droit) et de cliquer sur l’icône Définir l’écran de verrouillage.
Pour un processus plus automatique, façon Windows Phone 8, téléchargez l’app Bing My LockScreen. Celle-ci cycle automatiquement les images Bing et vous propose ainsi automatiquement un nouvel écran de verrouillage chaque jour. Les options permettent d’ajuster le cycle de rafraîchissement de l’écran de verrouillage.
Si vous voulez encore plus de variété visuelle, essayez donc l’app gratuite Caméléon de Jarrey.
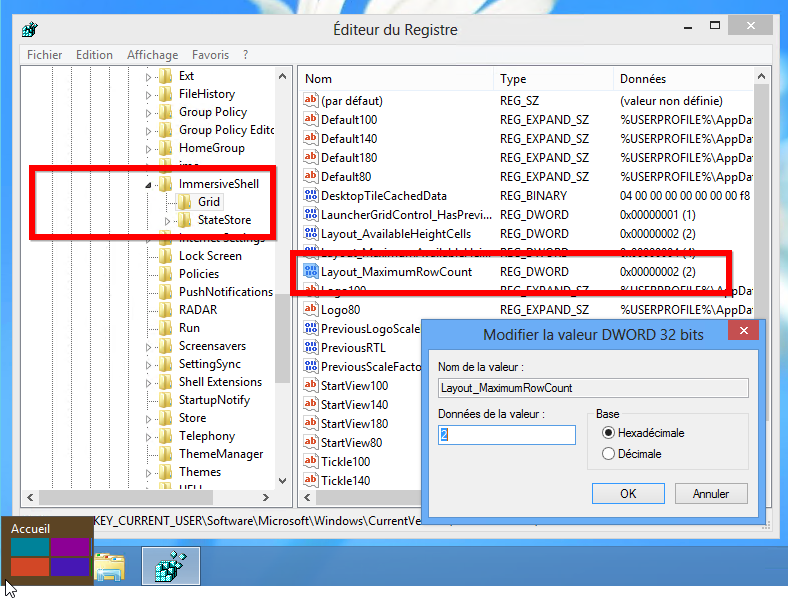
Ajustez le nombre de lignes de tuiles sur l’accueil
Le nombre maximal de lignes de tuiles dépend directement de la résolution de l’écran. Windows présente 4 lignes sur une hauteur de 720 ou 768 pixels, 5 lignes sur une hauteur de 900 pixels, 6 lignes pour 1024 ou 1080 pixels, 7 lignes en 1200 pixels, et 10 lignes en 1920 pixels. Ces valeurs maximales imposées ne peuvent être augmentées, mais il est possible de fixer un nombre inférieur pour conserver la même organisation lorsque l’on bascule une tablette à la verticale.
– Appelez Regedit (Windows+R puis REGEDIT)
– Déployez la clé HKEY_CURRENT_USER Software Microsoft Windows CurrentVersion ImmersiveShell Grid.
– Cliquez du bouton droit et sélectionnez Nouveau puis DWord (32 bits).
– Renommez la valeur Layout_MaximumRowCount et fixez lui une autre (par exemple 4).
Cette valeur force un nombre de ligne maximal en portrait comme en paysage.
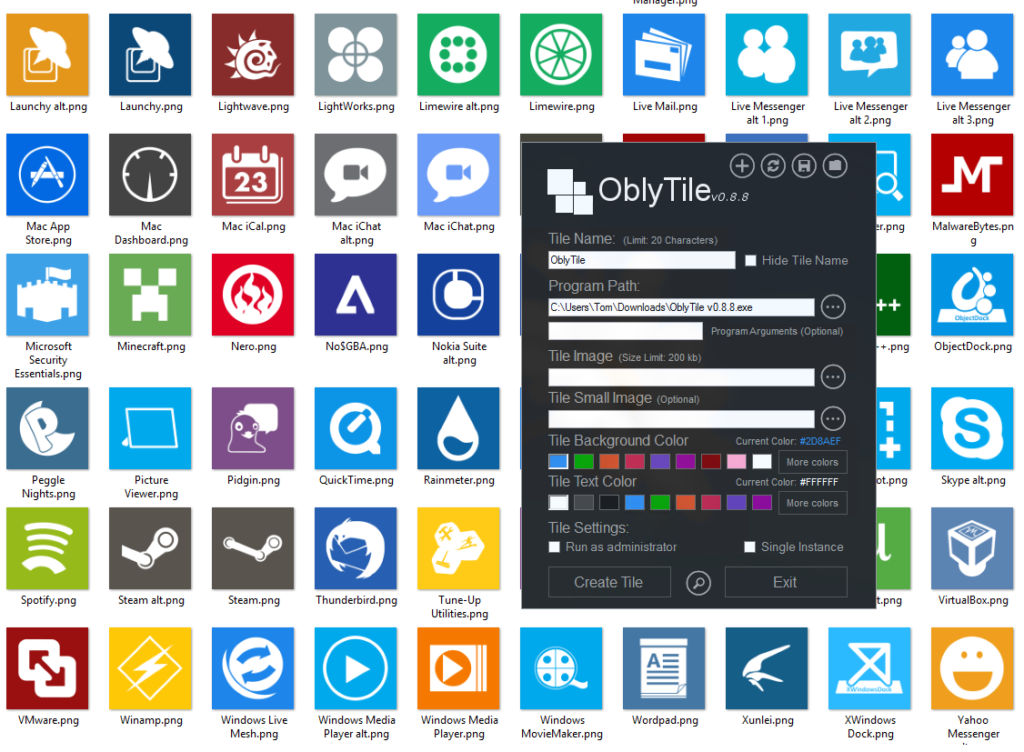
Comment transformer les icônes des logiciels Bureau en tuiles ?
Il est possible d’épingler des logiciels traditionnels du bureau sur l’écran d’accueil. Malheureusement, ces derniers apparaissent sous forme d’icônes et non sous forme de tuiles, ce qui nuit considérablement à l’esthétique générale de l’écran central de Windows.
OblyTile d’Argony vient corriger de désagrément en vous permettant d’associer simplement de vraies vignettes statiques à tous vos logiciels Bureaux. Plusieurs artistes proposent des tuiles prêtes à l’emploi pour les principaux logiciels du Bureau :
* Les 600 tuiles de dAKirby309
* Les 150 tuiles de CryptoWorks
* Les 1300 tuiles de Simobortolo
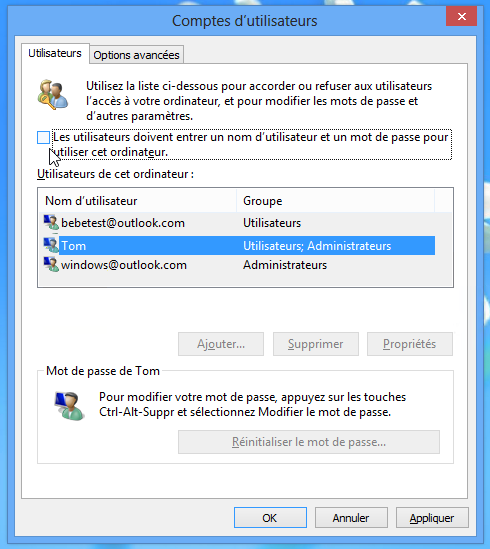
Comment s’authentifier automatiquement sous Windows 8 ?
Si vous savez que personne d’autre ne touchera jamais votre ordinateur fixe, ou si vous voulez mettre un PC en libre accès, il est possible de faire en sorte qu’un profil utilisateur s’authentifie automatiquement à l’allumage du PC afin d’éviter l’écran de sélection de l’utilisateur et de saisie du mot de passe.
Appuyez brièvement sur la touche Windows pour afficher l’écran d’accueil. Puis commencez à saisir netplwiz au clavier. Appuyez sur Entrée pour lancer le gestionnaire secondaire Comptes d’utilisateurs. Sélectionnez un utilisateur dans la liste, décochez la case « Les utilisateurs doivent entrer un nom d’utilisateur et un mot de passe pour utiliser cet ordinateur ». Le PC vous demande alors de ressaisir votre mot de passe et de le confirmer.
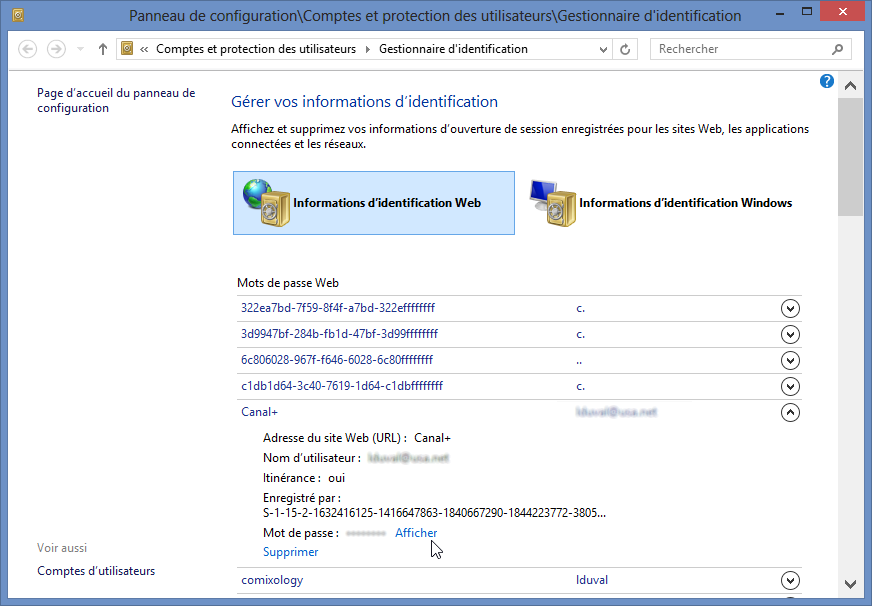
Comment retrouver les mots de passe mémorisés par IE ?
Vous avez dû remarquer que les mots de passe enregistrés par IE se synchronisent automatiquement d’une machine à l’autre si vous utilisez un Compte Microsoft comme login. C’est très pratique, mais, en procédant ainsi, on finit par oublier les mots de passe des différents comptes et forums Internet. Sous Windows 8, les mots de passe Web tout comme les mots de passe réseau, sont désormais gérés et mémorisés au sein du Gestionnaire d’identifications.
Appuyez sur Windows+W pour passer en mode recherches de paramètres, saisissez passwords. Cliquez sur Gestionnaire des informations d’identification Web. La liste des éléments mémorisés s’affiche. Vous pouvez y faire le ménage (en supprimant les entrées devenues inutiles) ou consulter les login et mots de passe de chaque site mémorisé.
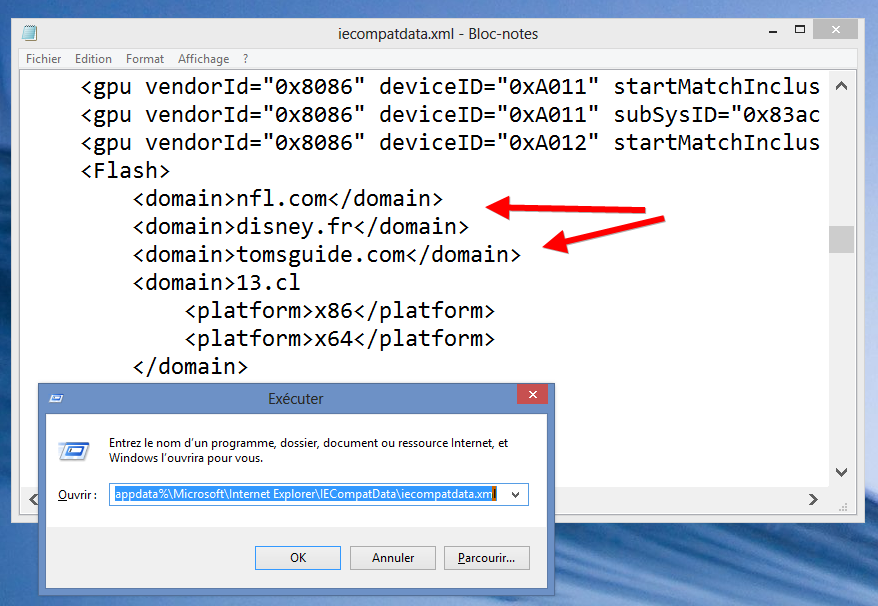
Forcer des sites Flash à s’afficher sous IE10 Tactile
La version d’IE conçue pour l’interface tactile n’accepte pas les extensions et autres add-ins. Son support de Flash est assuré par un lecteur spécifique intégré, repensé pour la mobilité et la gestuelle tactile. Il est dès lors incompatible avec certains sites. Microsoft a choisi de n’autoriser l’affichage des sites Flash que sur une sélection de sites testés.
Avec un peu d’astuces, on peut modifier cette liste pour étendre la sélection des sites supportés :
– Ouvrez IE 10 en mode Bureau. Appuyez sur ALT pour afficher la barre de menus. Dans Outils, sélectionnez Paramètres d’affichage de compatibilité. Décochez la case « Télécharger les listes de compatibilité… »
– Appuyez sur Windows+R et saisissez la commande :
notepad “%LOCALAPPDATA%MicrosoftInternet ExplorerIECompatDataiecompatdata.xml”
– Recherchez la section <Flash>
– Ajoutez dans cette section les URLs des sites qui ne s’affichent pas correctement sous IE10 tactile puis sauvez le fichier et redémarrez votre PC.
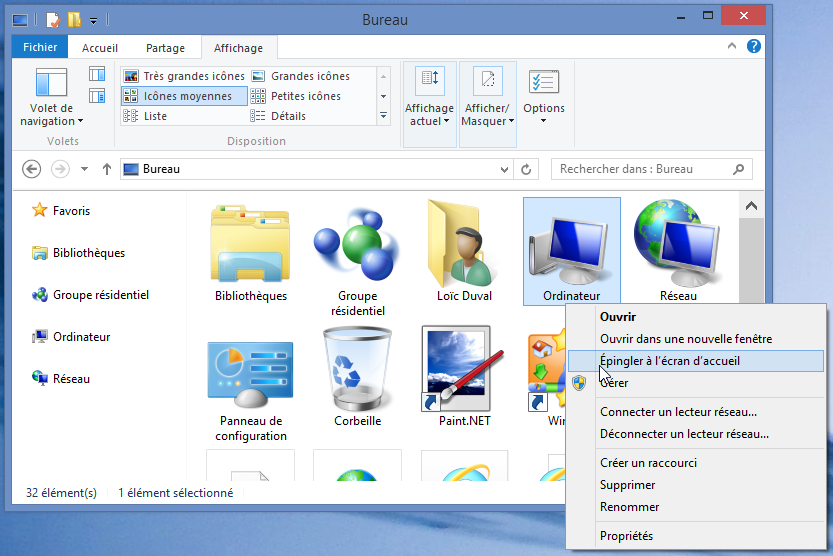
Une tuile pour explorer Ordinateur
L’écran d’accueil possède une tuile pour accéder au bureau mais d’aucune tuile pour accéder directement à Windows Explorer et plus précisément aux disques, autrement dit à la section Ordinateur de l’explorateur de fichiers. Pourtant, tout peut-être épinglé sur l’écran d’accueil. Y compris la section Ordinateur, la section Favoris ou même la section Réseau.
Allez sur le bureau, ouvrez l’Explorateur de fichiers, et dans le volet de navigation sur la gauche, cliquez du bouton droit de la souris sur Ordinateur en maintenant la touche SHIFT enfoncée. Un menu contextuel étendu s’affiche alors avec l’option Epingler à l’écran d’accueil.
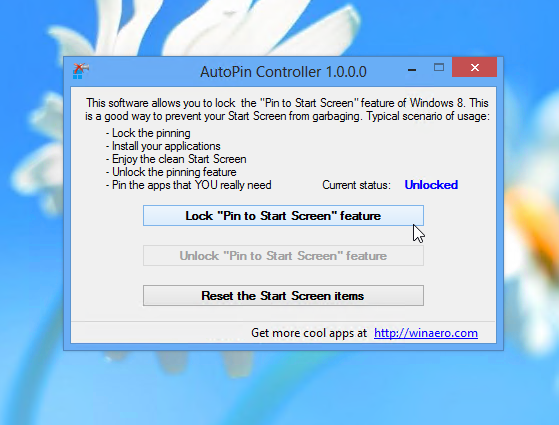
Empêcher les applications Bureau de s’auto-épingler sur l’accueil
Par défaut, lorsque l’on installe un logiciel Bureau, toutes ses applications/icônes sont automatiquement placées sur l’écran d’accueil. Dans la pratique, ça n’est pas très utile. Les deux mondes ont tendance à vivre séparés l’un de l’autre : la barre des tâches accueille les logiciels Bureau et l’écran d’accueil les Apps Windows Store. Un petit utilitaire gratuit fait en sorte que les logiciels ne placent plus automatiquement leurs icônes dans l’accueil.
AutoPin Controller de WinAero doit être lancé en tant qu’administrateur. Cliquez sur Lock Pin To Start Screen Feature pour empêcher l’installation automatique des icônes. Cliquez sur UnLock Pin To Start Screen Feature pour réactiver le fonctionnement normal.
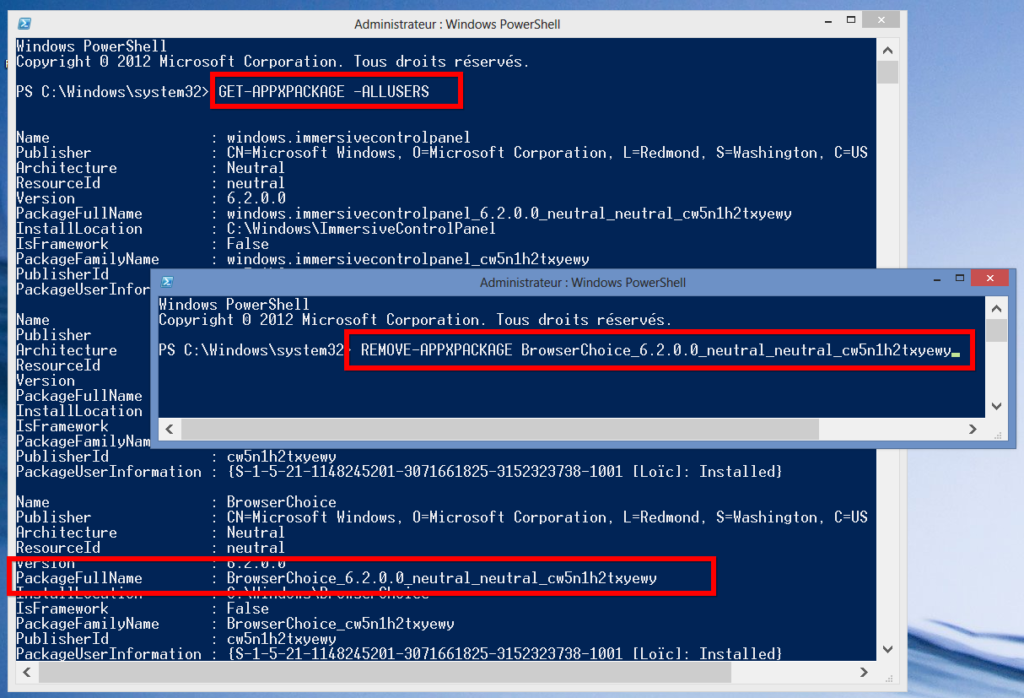
Comment forcer la suppression d’une App qui n’apparaît plus ?
Le phénomène est encore inexpliqué : une App n’apparaît soudainement plus dans l’écran d’accueil, ni dans la liste des programmes. Malheureusement, chaque fois que vous essayez de la réinstaller via le Windows Store, celui-ci vous signale que l’app est déjà installée et ne vous propose pas le bouton d’installation. L’app n’est en réalité que partiellement installée/désinstallée.
Pour pouvoir la réinstaller, il faut complètement la retirer de la machine en procédant ainsi :
– Ouvrez PowerShell en tant qu’administrateur
– Saisissez la commande GET-APPXPACKAGE -ALLUSERS
– Repérez dans la liste le nom (champ Full Name) de l’application qui a disparue. Notez que le nom peut être compliqué et associer des codes comme par exemple « 10711ArtTactile.Artefacts » pour l’App de photos Artefacts.
– Saisissez alors la commande REMOVE-APPXPACKAGE suivi du nom complet de l’App.
Par exemple : Remove-AppxPackage 10711ArtTactile.Artefacts
– Retournez dans Windows Store, et réinstallez l’app incriminée.
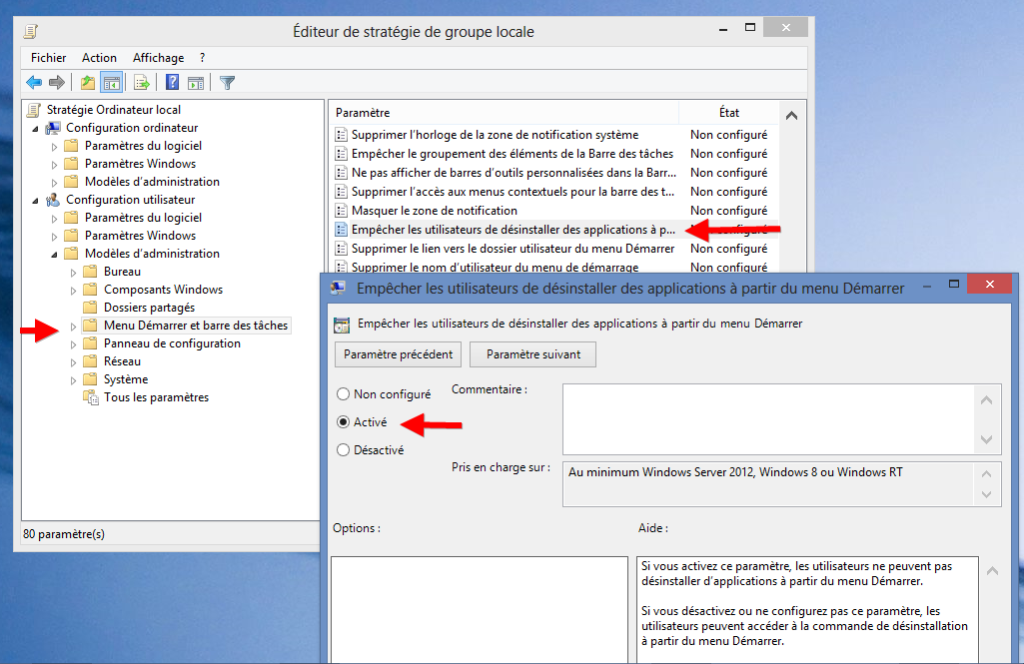
Empêcher la désinstallation accidentelle d’Apps
C’est particulièrement utile sur les tablettes qui ont tendance à passer de mains en mains et être utilisées par des enfants qui ne font pas toujours très attention à ce qu’ils font. Voici une astuce pour empêcher la désinstallation accidentelle d’apps.
– Appeler l’éditeur des stratégies, en appuyant sur Windows+R puis en saisissant gpedit.msc dans le champ de saisie et en validant par Entrée.
– Dans l‘arborescence, déployez Configuration utilisateur, puis Modèles d’administration, puis Menu Démarrer et Barre des tâches.
– Repérez l’entrée « Empêcher les utilisateurs de désinstaller des applications à partir du menu Démarrer ». Double-cliquez dessus et sélectionnez Activé. Validez par OK.
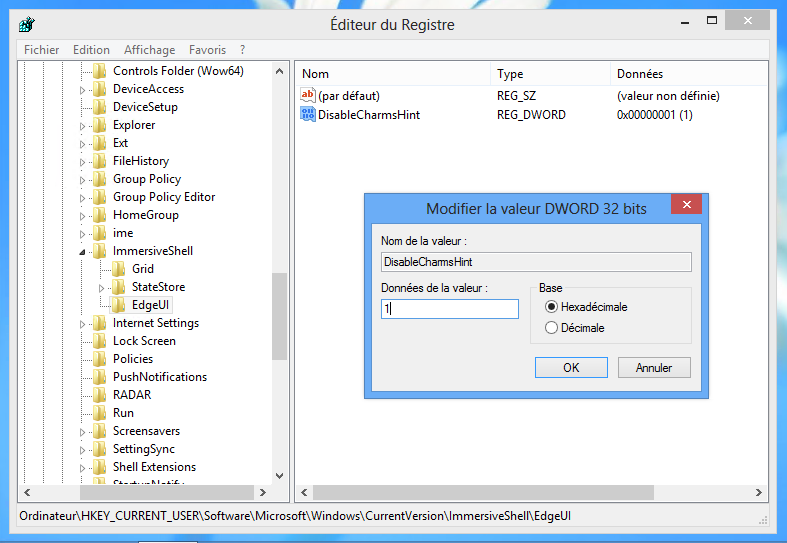
Contrôler le déclenchement de la barre de talisman
Sur les écrans 16/9, nombreux sont les utilisateurs à avoir pris l’habitude de placer la barre des tâches sur le côté droit. Le problème, c’est que sous Windows 8, le côté droit héberge également la barre des talismans. Il n’est donc pas rare de déclencher son apparition alors que l’on souhaitait seulement faire réapparaître la barre des tâches ou y sélectionner quelque chose.
Voici un réglage qui modifie l’apparition de la barre de talisman :
* Appelez Regedit (Windows+R puis REGEDIT).
* Déployez la clé HKEY_CURRENT_USER Software Microsoft Windows CurrentVersion ImmersiveShell.
* Créez une nouvelle Clé et nommez-la EdgeUI.
* Dans cette clé, créez une nouvelle valeur DWORD (32 bits) et nommez-la DisableCharmsHint. Placez cette valeur à 1.
Désormais pour afficher la barre des talismans, vous devrez soit utiliser la gestuelle « tactile » permise par certains touchpads (en partant de l’extérieur du pad vers l’intérieur), soit amener la souris dans un coin et réaliser une légère translation verticale, soit utiliser le raccourci Windows + C.
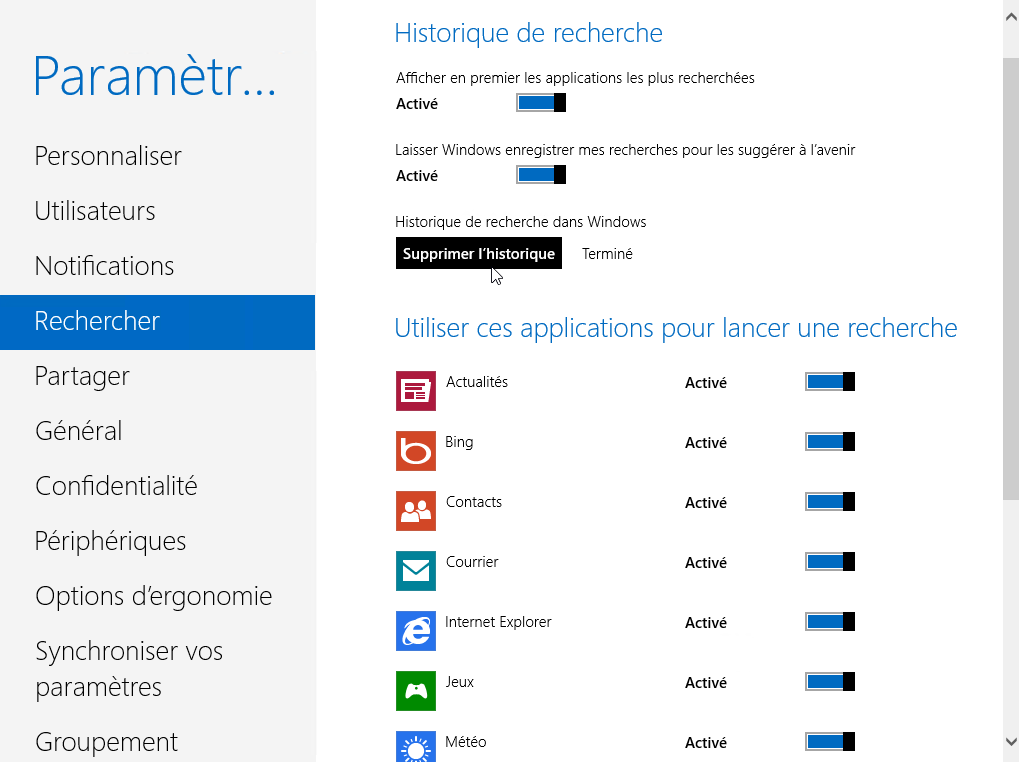
Comment nettoyer l’historique du talisman Rechercher ?
Le talisman Rechercher est sans doute l’une des nouvelles fonctionnalités les plus utiles au quotidien. Il est d’autant plus utile, qu’il possède un mécanisme de mémorisation des mots recherchés, bien pratique lorsque l’on recherche un peu toujours la même chose. Seul inconvénient, si on a fait une erreur de saisie, le choix erroné reste mémorisé. En outre, cet historique n’est pas très discret ce qui peut se révéler gênant.
Pour l’effacer, appelez le talisman Paramètres (Windows+I) et sélectionnez Modifier les paramètres du PC. Puis allez dans l’onglet Rechercher et cliquez sur Supprimer l’historique. Notez que vous pouvez aussi désactiver la mémorisation des recherches.
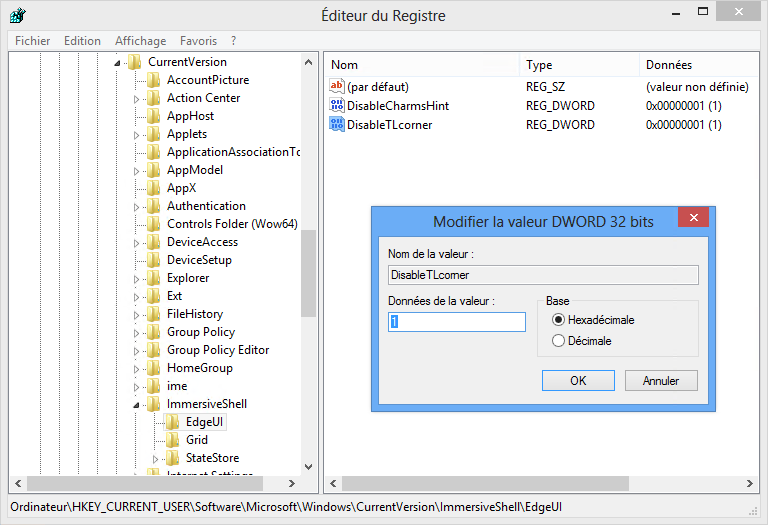
Paramétrer les coins réactifs
Les coins réactifs ne font pas l’unanimité. Même s’il faut reconnaître qu’on se fait assez vite à la gestuelle avec une souris, certains aimeraient pouvoir les désactiver ou modifier l’aimantation automatique.
Pour les désactiver :
* Appelez Regedit (Windows+R puis REGEDIT).
* Déployez la clé HKEY_CURRENT_USER Software Microsoft Windows CurrentVersion ImmersiveShell.
* Créez une nouvelle Clé et nommez-la EdgeUI (si elle n’existe pas déjà).
* Dans cette clé, créez une nouvelle valeur DWORD (32 bits) et nommez-la DisableTLcorner. Placez cette valeur à « 1 ».
Pour ajuster l’aimantation :
– Toujours depuis REGEDIT, déployez la clé HKEY_CURRENT_USER Control Panel Desktop.
– Repérez la valeur MouseCornerClipLength. Celle-ci définit la taille de la zone qui déclenche l’aimantation automatique de la souris dans le coin. Par défaut, cette zone est de 6 pixels. Vous pouvez faire varier cette valeur entre 0 et 20 (pixels).
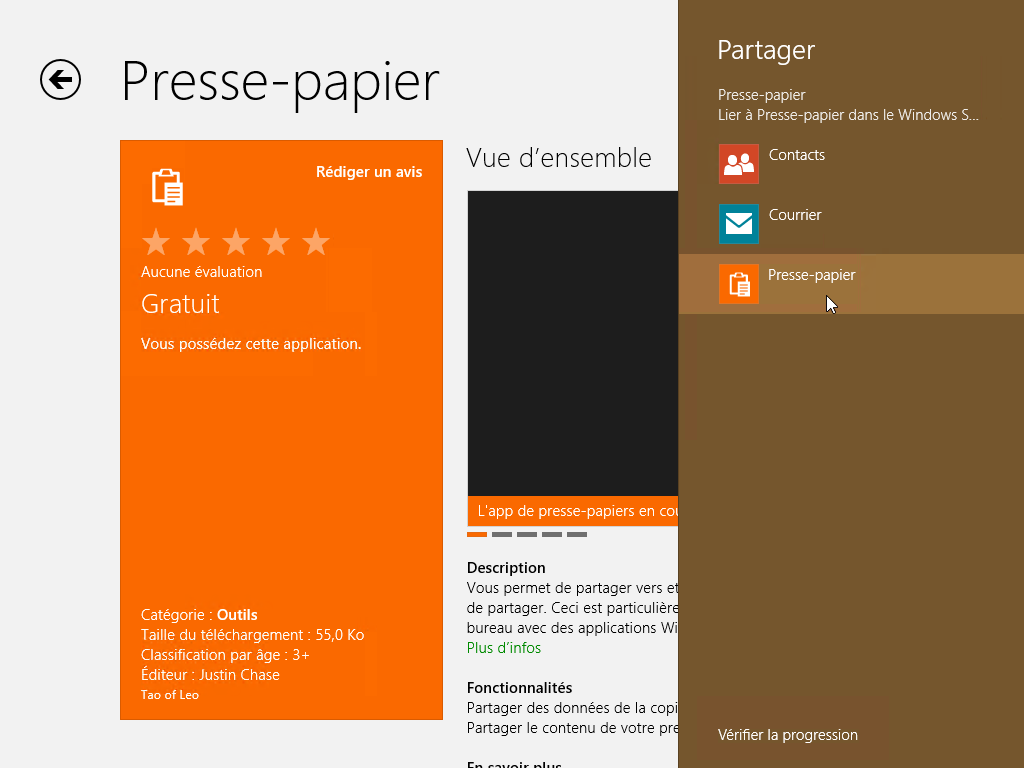
Simplifier les échanges Modern UI / Bureau
Presse-Papier de Justin Chase, aussi dénommée ClipBoard (sur le Store US), est l’un des outils gratuits les plus utiles du Windows Store. Il simplifie les échanges entre l’univers tactile et le Bureau en permettant aux Apps de « partager » leurs contenus via le Presse-papiers du Bureau.
L’App exploite le talisman Partager de Windows 8 pour capturer les données exposées par les apps. Il suffit ensuite de coller le contenu capturé dans vos logiciels Bureau.
Typiquement, cet outil permet d’échanger les images et autres liens Web (comme les liens des apps sous Windows Store) que les Apps savent partager via la barre de talisman, avec les logiciels Office et autres programmes du Bureau.
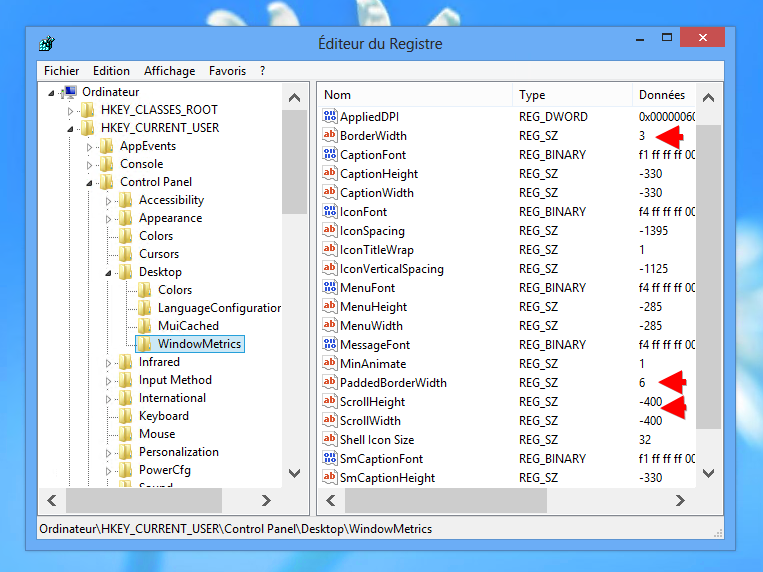
Améliorer le bureau pour le tactile
Sur tablette et ultrabook tactile, il n’est jamais facile de manipuler les bordures de fenêtres ou les ascenseurs avec les doigts, car le design est trop fin pour la précision très relative du toucher. Quelques petits réglages très simples permettent de rendre le bureau bien plus exploitable en mode tactile. Il suffit en réalité de légèrement augmenter l’épaisseur des bordures et la largeur des ascenseurs.
– Appelez Regedit (Windows+R puis REGEDIT).
– Déployez la clé HKEY_CURRENT_USER Control Panel Desktop WindowMetrics
– Modifiez la valeur BorderWidth et passez-la à 3.
– Modifiez la valeur PaddedBorderWidth et passez-la à 6.
– Modifiez la valeur de ScrollWidth et passez-la à -400.
– Modifiez la valeur de ScrollHeight et passez-la à -400.
– Redémarrez le PC pour valider les modifications.
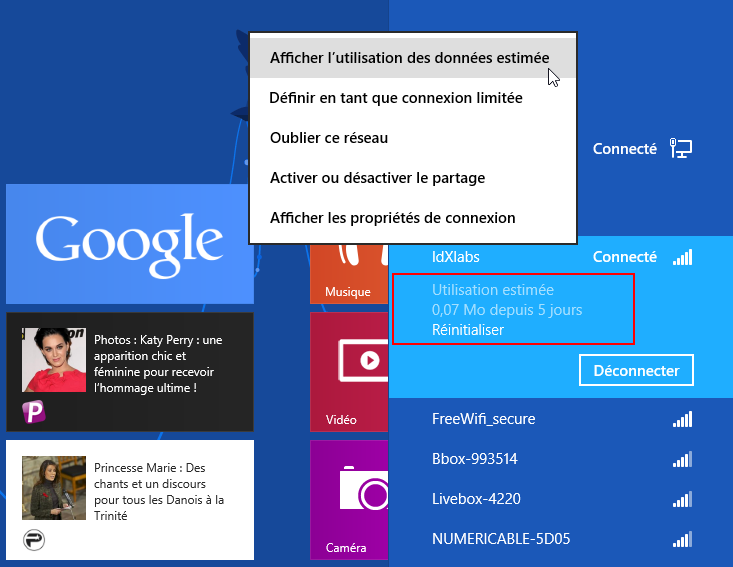
Comment mesurer l’usage Data de chaque connexion ?
Windows 8 dispose d’une fonctionnalité bien pratique pour connaître la consommation donnée de vos connexions sans fil, qu’elles soient Wi-Fi ou 3G/4G. Ainsi vous avez une idée rapide de votre consommation du forfait données associé à votre tablette ou ultrabook connecté.
Pour obtenir cette information, il suffit de déclencher le volet des talismans en mode Paramètres (Windows + I), de cliquer sur l’icône de connexion réseau pour afficher le volet des connexions sans fil, puis de cliquer sur la connexion désirée du bouton droit de la souris. Sélectionnez Afficher l’estimation des données utilisées. La consommation de bande passante est alors affichée avec la durée de prise en compte. Notez aussi la présence d’un bouton Réinitialiser.
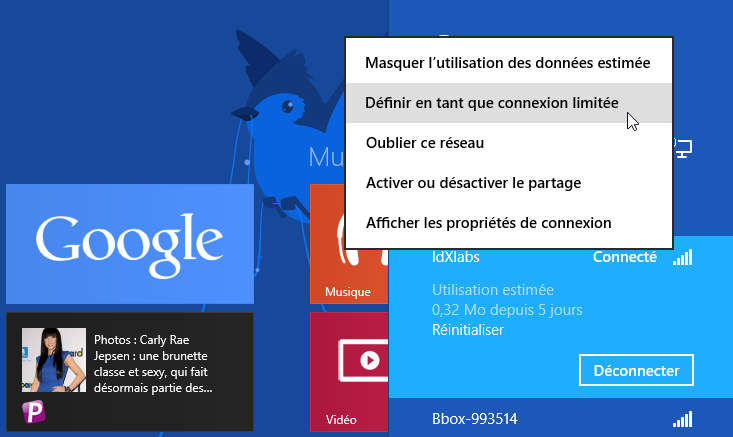
Comment contrôler l’usage Data ?
Windows 8, avec ses services Xbox, ses tuiles connectées, son Skydrive, ses notifications Live, et son Windows Update est un système profondément connecté et donc consommateur de données. On peut lui demander d’adopter un comportement plus économe pour les forfaits Data.
Dans un premier temps, vous devez indiquer que la connexion Wi-Fi/3G actuelle est de type « limitée ». Appelez le talisman Paramètres (Windows + I), cliquez sur l’icône de connexion réseau, puis cliquez sur la connexion désirée du bouton droit de la souris. Sélectionnez Définir en tant que connexion limitée.
Puis, appelez l’écran d’accueil (brève pression sur la touche Windows), appelez les Paramètres (Windows + I), cliquez sur Vignettes et précisez un volume de données à ne pas dépasser pour la mise à jour des tuiles.
Enfin, appelez de Paramètres, sélectionnez Modifier les paramètres du PC, allez dans la section Synchroniser vos paramètres et repérez les boutons de la section Synchronisation sur des connexions limitées. Notez que vous pouvez désactiver les synchronisations.
En mode « Connexion Limitée », Windows Update se limite aux seules mises à jour de sécurité, les Apps du Windows Store peuvent se mettre en pause, les tuiles ne sont plus mises à jour une fois le quota dépassé.
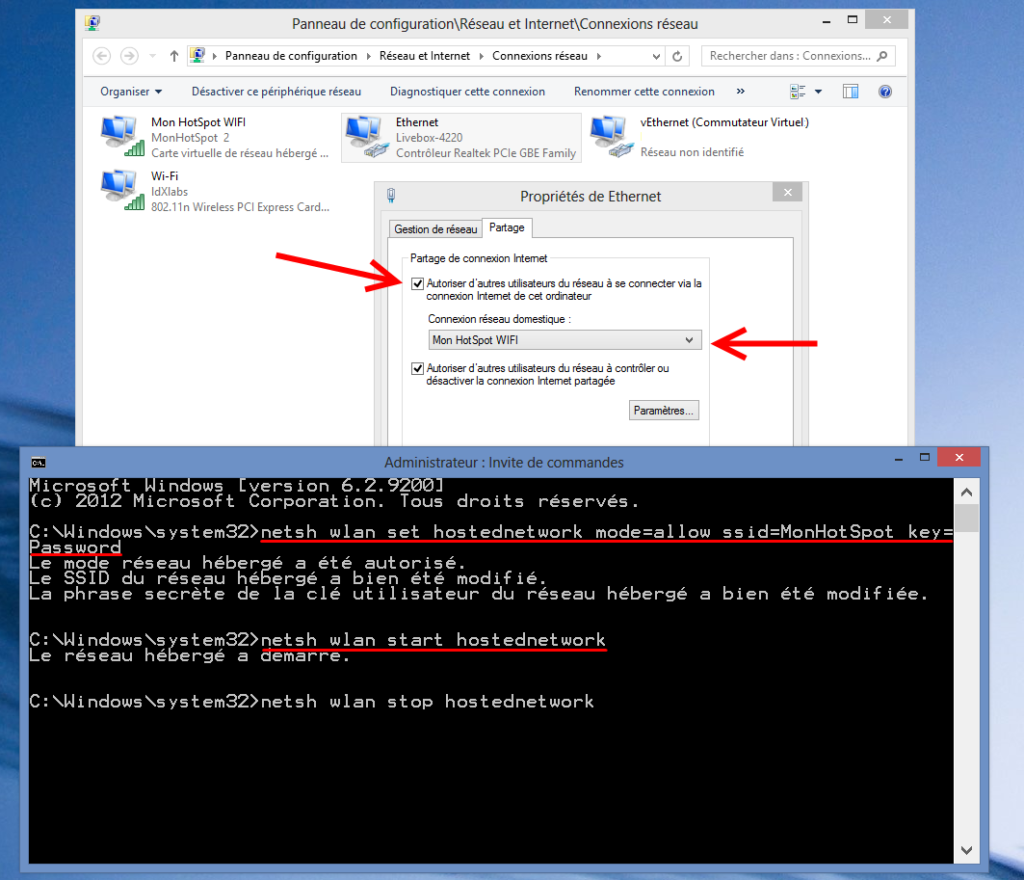
Utiliser son PC Windows 8 comme un HotSpot
Il existe deux moyens de transformer la connexion Internet de votre PC en HotSpot Wi-Fi pour tous vos appareils.
La solution simple consiste à télécharger et installer Connectify. Mais cette solution ne fonctionne pas sous Windows RT ou Surface.
L’autre solution consiste à retrousser ses manches et saisir quelques commandes :
– Ouvrez l’invite de commandes en tant qu’administrateur depuis le menu Windows + X, et saisissez les deux commandes suivantes :
> netsh wlan set hostednetwork mode=allow ssid=MonHotspot key=Password
> netsh wlan start hostednetwork
– Ouvrez le Centre Réseau et Partage et allez dans Modifier les paramètres de la carte. Ouvrez les Propriétés sur votre connexion Internet. Dans l’onglet Partage, cochez la case Autoriser d’autres utilisateurs du réseau à se connecter via la connexion Internet de cet ordinateur puis sélectionnez dans le Popup Menu, l’entrée Connexion au réseau local créée par les commandes précédentes.
– Il ne reste plus qu’à connecter vos smartphones et autres appareils au réseau Wi-Fi MonHotspot.
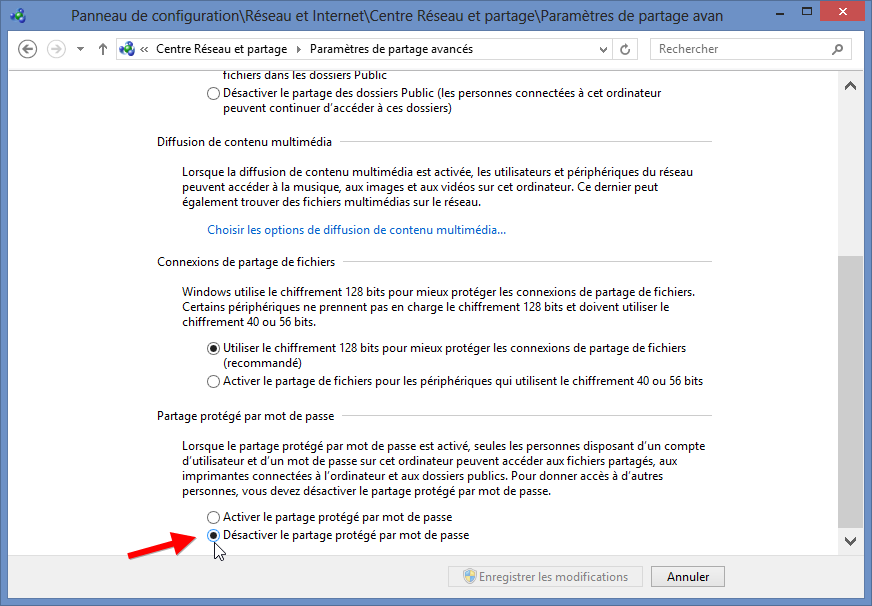
Créer un dossier partagé sans mots de passe
Sur un réseau, on cherche généralement à partager ses dossiers et ses imprimantes aux utilisateurs sans qu’ils aient à donner de mot de passe. Sous Windows 8, le comportement par défaut du système oblige tous les utilisateurs à s’authentifier avec un compte local à la machine et donc à entrer un mot de passe, même si les droits « Every One / Tout le monde » ont été accordé au partage.
Pour changer ce comportement peu pratique, ouvrez le Centre Réseau et Partage, cliquez sur Modifier les paramètres de partage, déployez la section Tous les réseaux et cochez la case Désactiver le partage protégé par mot de passe.
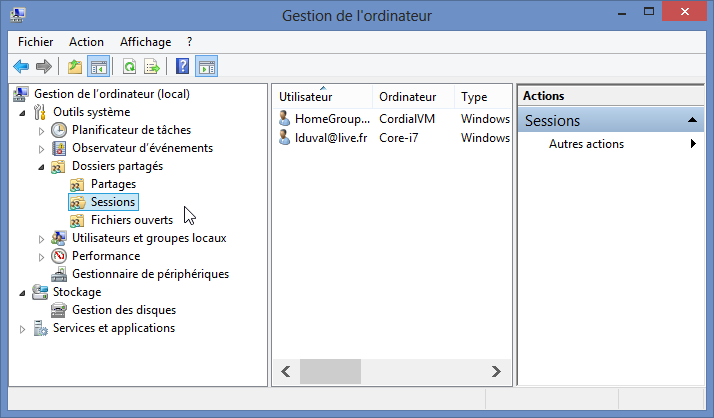
Comment savoir qui accède à vos fichiers partagés ?
Pour savoir qui accède vos dossiers partagés et quels fichiers sont actuellement utilisés par d’autres, ouvrez l’Explorateur de fichiers, cliquez du bouton droit sur Ordinateur, sélectionnez Gérer. Dans Gestion de l’Ordinateur, déployez Outils Systèmes puis Dossiers partagés.
Les informations recherchées se trouvent dans Sessions et Fichiers ouverts.
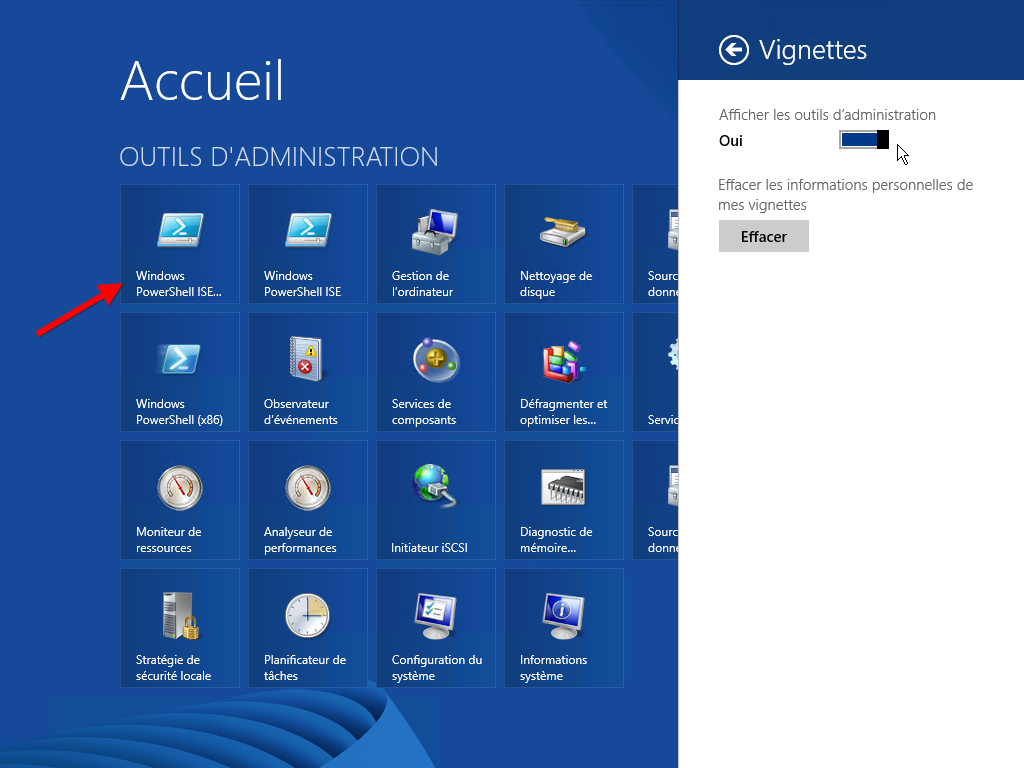
Comment activer PowerShell ISE?
Avec PowerShell 3.0, Microsoft a introduit un nouvel éditeur IDE, interactif et évolué, avec complétion automatique des commandes et aide en ligne. Etrangement, celui-ci est quasiment impossible à trouver.
Voici comment faire :
– Appelez l’écran d’accueil (touche Windows brièvement)
– Appelez le talisman Paramètres (combinaison Windows + I)
– Allez dans Vignettes et activez Afficher les outils d’administration
– Dans l’écran d’accueil, repérez l’icône Windows PowerShell ISE, cliquez dessus du bouton droit et sélectionnez Epingler à la barre des tâches.
– Retournez dans Paramètres (Windows+I), puis dans Vignettes et désactivez Afficher les outils d’administration.
Lancez PowerShell ISE depuis le Bureau, saisissez la commande Get-Host et notez que Windows 8 intègre bien l’édition 3.0 de PowerShell.
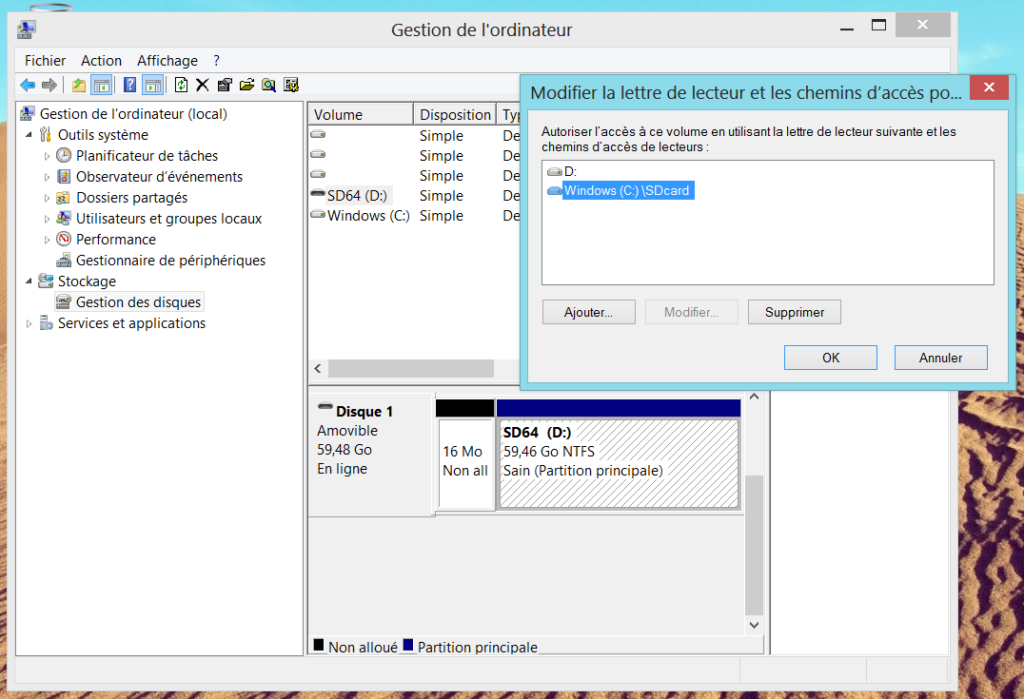
Utiliser une carte SD pour accueillir les bibliothèques
La plupart des tablettes Windows 8 et Windows RT disposent d’une mémoire de stockage très limitée. Aussi, certains utilisateurs aimeraient bien déplacer leurs bibliothèques Musique ou Vidéos sur une carte SD. Malheureusement, Windows 8 interdit par défaut le positionnement des bibliothèques sur des supports amovibles. Une astuce permet toutefois de contourner cette limitation.
– Ouvrez l’explorateur de fichiers, et créez un dossier SDCard sur la racine du disque C:.
– Dans l’arborescence de l’explorateur de fichiers, cliquez du bouton droit sur Ordinateur, sélectionnez Gérer, déployez Stockage, sélectionnez Gestion des disques.
– Cliquez du bouton droit sur la partition de la carte SD et sélectionnez Modifier la lettre de lecteur et les chemins d’accès. Cliquez sur Ajouter. Sélectionnez Monter dans le dossier NTFS vide suivant, cliquez sur Parcourir et pointez vers « C:SDCard ».
– Revenez sur Explorateur de fichiers, cliquez du bouton droit sur la bibliothèque Vidéos et choisissez Propriétés. Cliquez sur Ajouter et ajoutez le dossier « C:SDCard ». Le contenu de la SDCard apparaîtra désormais dans la bibliothèque !
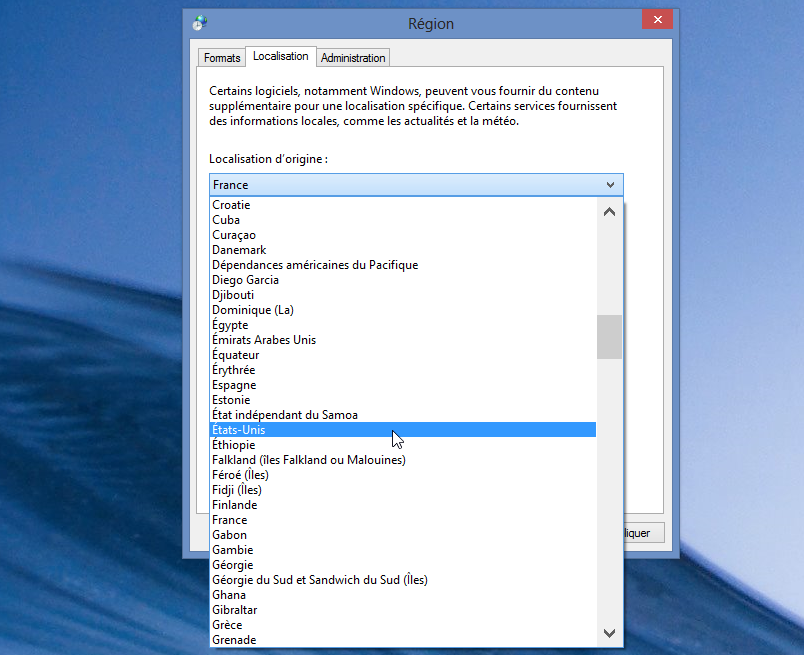
Comment lever les limitations du Windows Store ?
Plus de 25000 apps sont déjà disponibles. Vous n’en voyez pas autant, car chaque pays possède son Store. Voici deux astuces pour étendre votre accès aux apps étrangères :
– Lancez Windows Store, appelez les Paramètres (Windows + I), allez dans Préférences, et placez à Non l’option « Simplifier la recherche d’applications dans mes langues préférées ». Ainsi même les Apps qui ne sont pas en Français seront affichées.
– L’astuce précédente ne donne pas accès aux apps réservées au marché Américain. Pour récupérer des Apps comme Zinio, ESPN App, Hulu Plus et autres, fermez Windows Store, ouvrez le Panneau de configuration (depuis Windows + X), allez dans « Horloge, Langue et région » et cliquez sur Modifier l’emplacement. Choisissez « Etats-Unis », lancez le Windows Store, cherchez les Apps qui vous intéressent. Une fois qu’elles sont téléchargées replacer l’emplacement sur France.
Les derniers articles