
Un SSD, pourquoi faire ?
Sur PC, la messe est dite : il faut un SSD. Impossible de supporter les temps de boot ou de lancement d’applications à partir d’un disque dur en 2016, la mémoire flash offre un confort inoubliable. Mais sur console ?
| À lire aussi : |
Quand nous avions glissé un SSD dans la première PS4, les résultats étaient assez décevants – ils ne justifiaient pas en tout cas l’investissement dans un SSD, au prix où ils étaient encore vendus à l’époque. Deux ans ont passé, les prix ont chuté et peut-être Sony a-t-il amélioré l’interface de stockage sur la PS4 Slim ? Essayons !
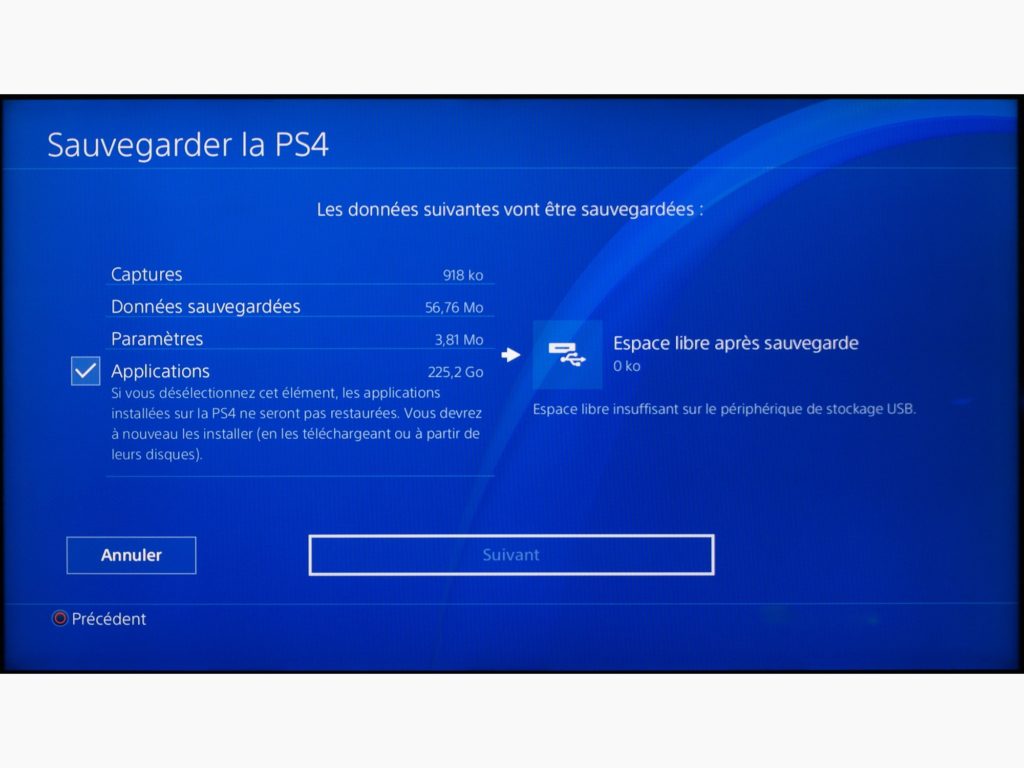
Sauvegarder avant tout
Contrairement à Microsoft, Sony tolère, voire encourage le remplacement du disque dur des PlayStation 4 par leur utilisateur. La manipulation est très simple et par ailleurs expliquée en détails sur le site du constructeur, ici. Première étape : sauvegarder le contenu du disque dur sur un support USB.
On peut choisir de ne copier que les Données sauvegardées, c’est-à-dire les points de sauvegardes dans les différents jeux, ou alors de tout copier (on conserver alors aussi les jeux eux-mêmes ce qui évitent de les réinstaller sur le SSD). Prévoyez quelques mégaoctets ou plusieurs centaines de gigaoctets selon le cas.
Bien sûr, si vous partez d’une console neuve et vierge, vous pouvez ignorer cette étape (voir page 9).
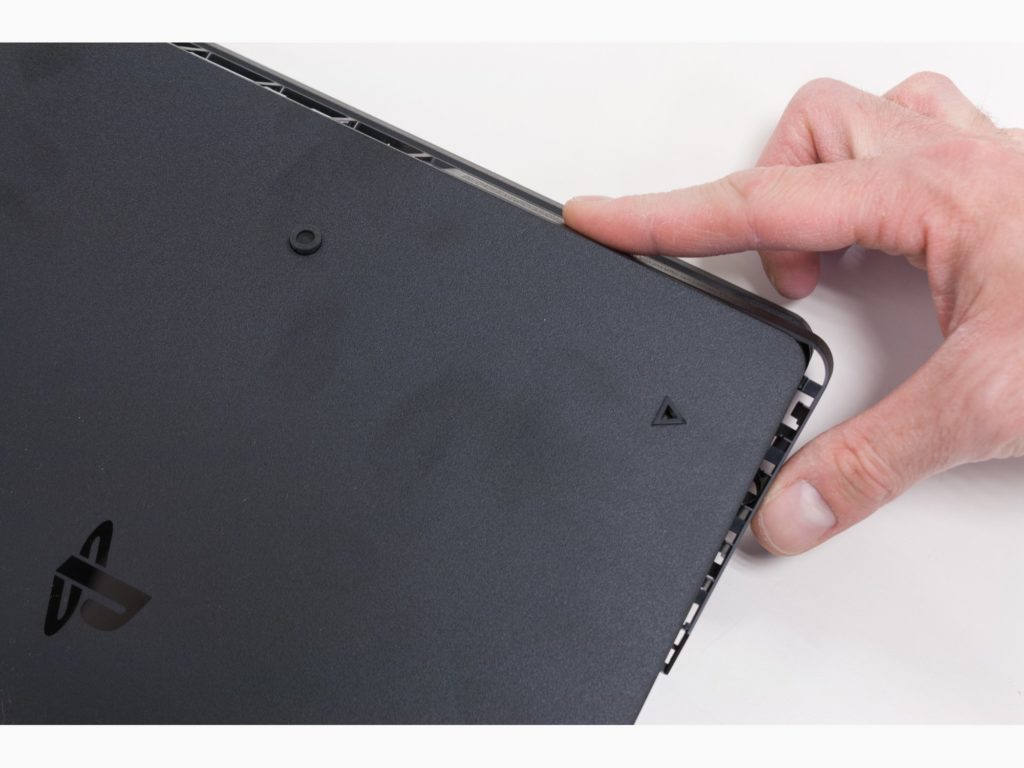
Un disque dur d’accès facile
Une fois le disque dur sauvegardé, l’étape suivante est de faire glisser la façade du compartiment disque dur.

Une seule vis PlayStation
Derrière cette façade se trouve une unique vis cruciforme (dite aussi Philips). Que fait-on avec une vis ? On la dévisse !

Extraction en douceur
Cette vis était le seul blocage du tiroir contenant le disque dur. Une fois ôtée, on peut donc extraire ledit tiroir en tirant fermement, mais délicatement sur la bande prévue à cet effet.

Dévissage…
Il est maintenant temps de libérer le disque dur de son berceau, à l’aide du même tournevis cruciforme que précédemment.

Objectif zéro vibration
La construction de la PS4 Slim est soignée. Le disque dur est monté sur des patins en caoutchouc, qui minimisent la transmission des vibrations vers le reste du châssis et donc minimisent le bruit. Ces patins seront inutiles avec un SSD, mais il ne servirait à rien non plus de les enlever.

Tout pareil à l’envers
Le montage du SSD se termine en reprenant les étapes précédentes à l’envers. Faites simplement attention à placer le SSD dans le bon sens sur son berceau : son connecteur SATA femelle doit affleurer pour venir s’enficher sur le connecteur mâle de la console.
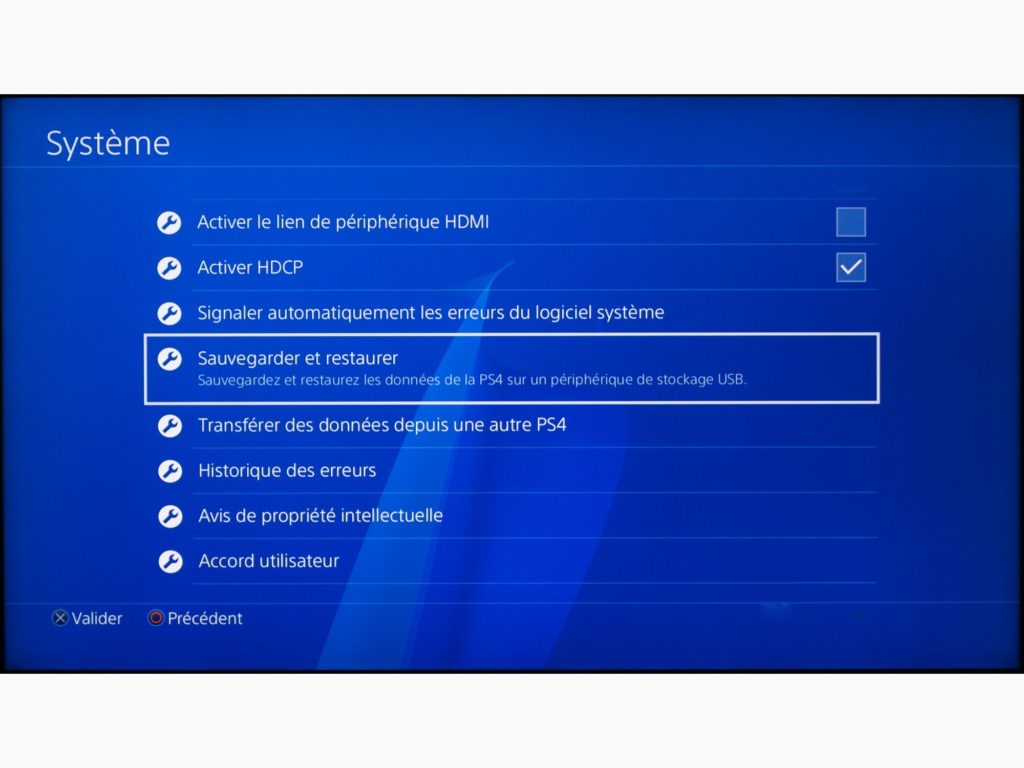
Installation de l’OS
Le SSD installé est installé bien au chaud dans la console ? Depuis un PC, rendez-vous alors sur le site de Sony, plus précisément sur cette page, pour télécharger l’image du système de la PS4. Il vous faudra la placer sur un support USB, qui peut être le même que précédemment, du moment qu’il possède encore 1 Go de libre.
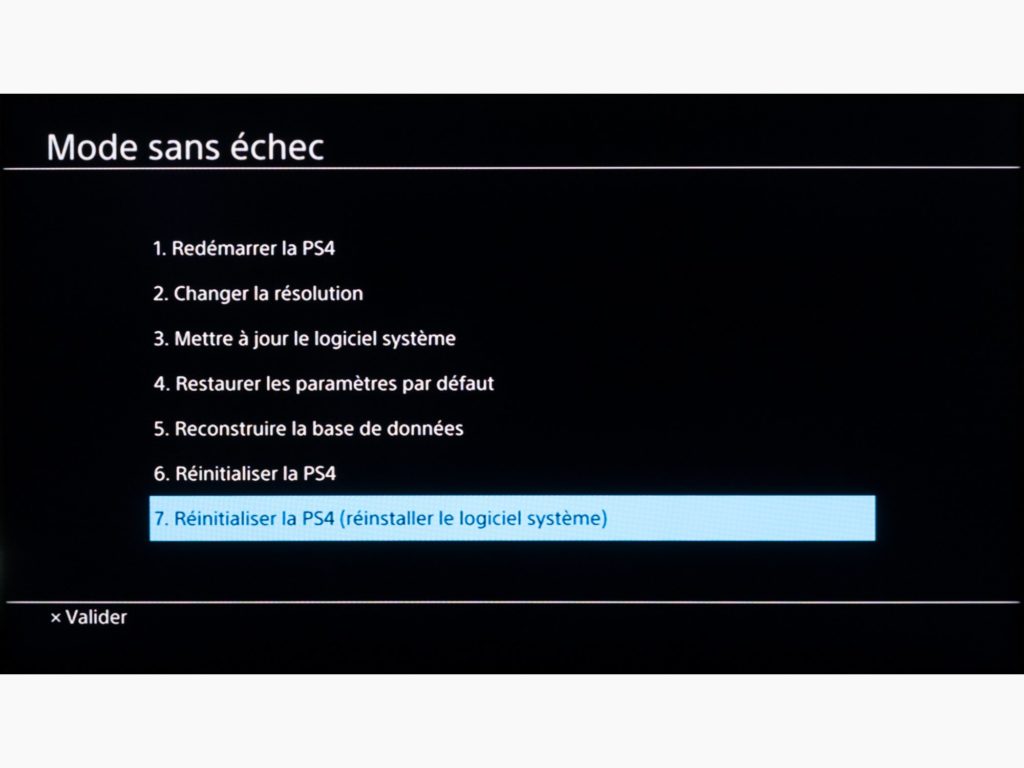
Démarrage en mode sans échec
Démarrez ensuite la console en mode sans échec en maintenant le bouton d’allumage enfoncé pendant 7 secondes. Vous devriez voir l’écran ci-contre, choisissez la dernière option et laissez agir. L’installation de l’OS de la PS4 se poursuivra puis elle redémarrera automatiquement.
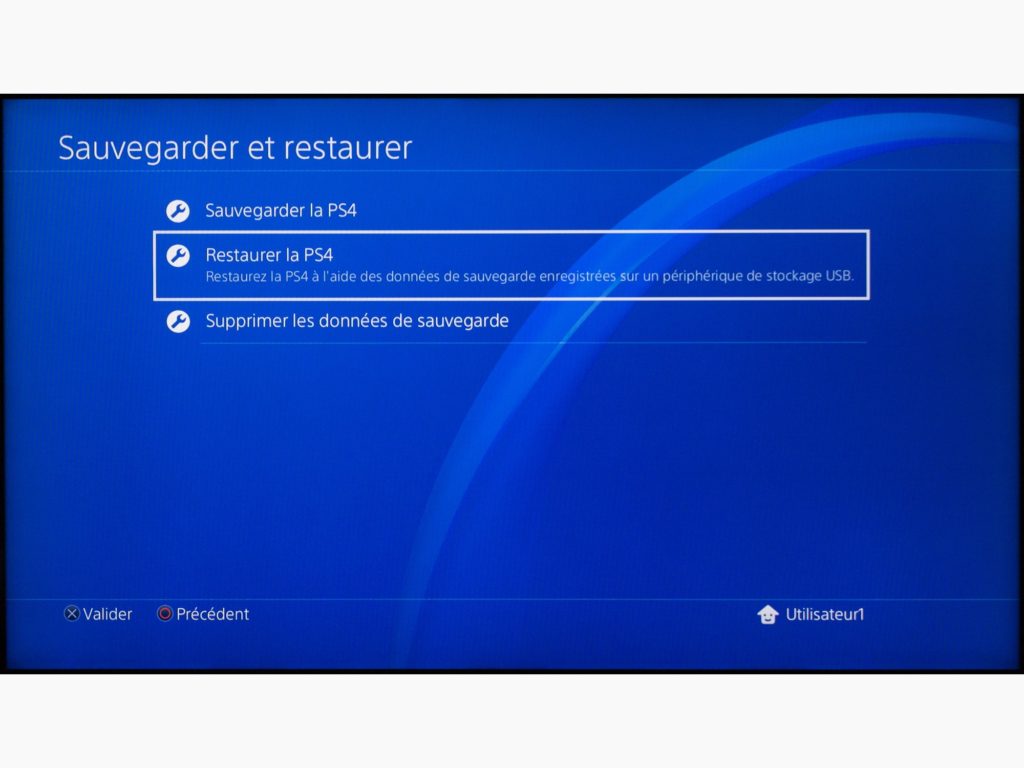
Restauration des données
Ensuite, il ne vous restera plus qu’à restaurer les données précédemment sauvegardées sur votre clé USB. Dans le cas où vous avez recopié les jeux en plus de leurs sauvegardes, rendez-vous dans le menu Système, puis Sauvegarder et Restaurer et enfin Restaurer la PS4.
Sinon, réinstallez d’abord les jeux un à un puis recopiez les sauvegardes.
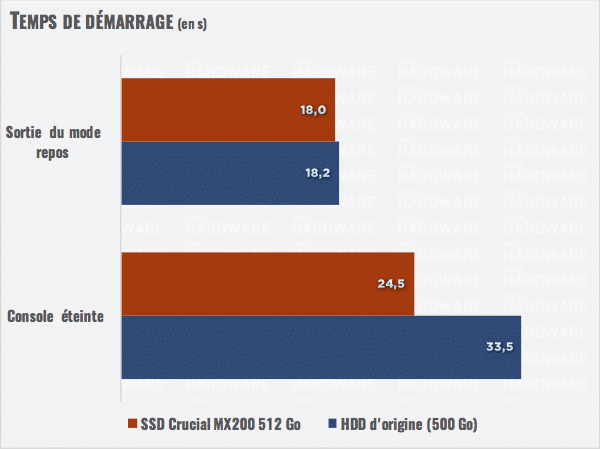
Résultats au boot
Pouvoir mettre un SSD à la place du disque dur, c’est bien, mais cela est-il vraiment efficace ? Premier test comparatif avec le temps de démarrage de la console.
À froid, console complètement éteinte, le gain est intéressant puisqu’on gagne presque 30 %. Mais en sortie de veille, qui est sans doute la situation la plus courante, le gain est à peu près nul, l’état du système étant conservé en RAM.
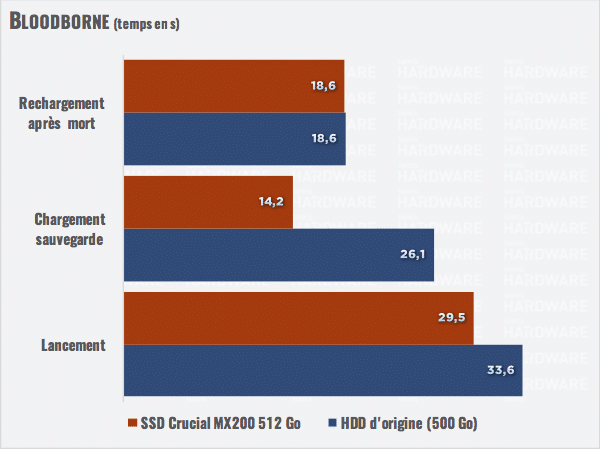
Résultats : Bloodborne
Bloodborne est un jeu où l’on meurt beaucoup, donc où les chargements de niveau sont fréquents – et forcément trop longs. Un SSD rend-il la mort moins pénible ? Non.
En revanche, le lancement du jeu et surtout le chargement d’une sauvegarde sont bien accélérés, quasiment d’un facteur deux pour le second.
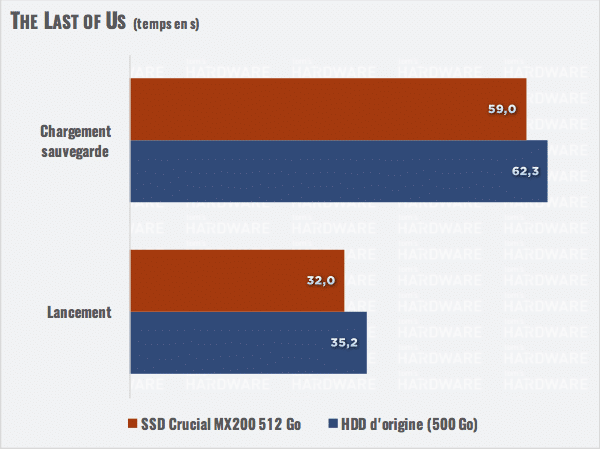
Résultats : The Last Of Us
The Last Of Us est sans doute un des titres les plus pénibles à charger : comptez plus d’une minute pour le lancement initial. Et malheureusement un SSD ne change rien, ou presque : ce ne sont pas trois secondes économisées sur une minute qui justifient l’investissement !
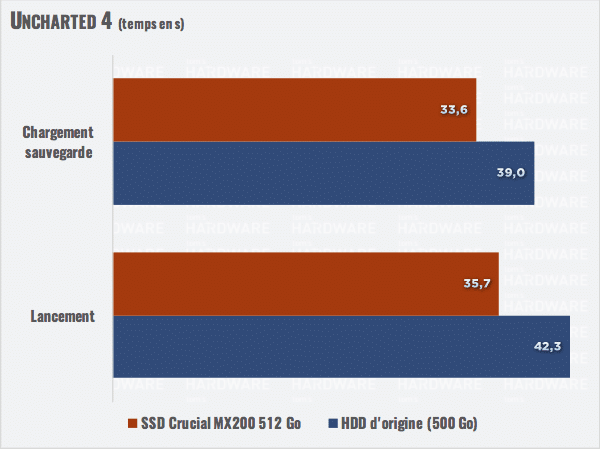
Résultats : Uncharted 4
Titre emblématique de la PlayStation, et véritable machine à vendre des consoles, Uncharted 4 bénéficie-t-il des débits du SSD ? Oui ! Le lancement comme le chargement d’une sauvegarde sont accélérés d’environ 15 %.
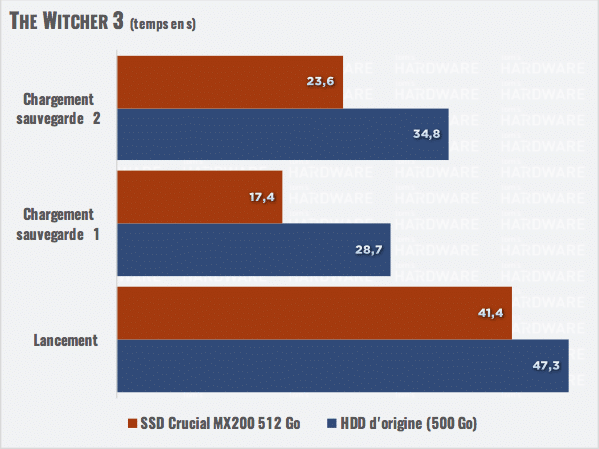
Résultats : The Witcher 3
Terminons par un titre là encore assez exigeant, à cause de son monde ouvert vaste, The Witcher 3. C’est une bonne surprise et l’exemple le plus favorable au SSD. Le lancement initial est peu impacté, mais les temps de chargements des sauvegardes sont raccourcis d’un tiers en moyenne.
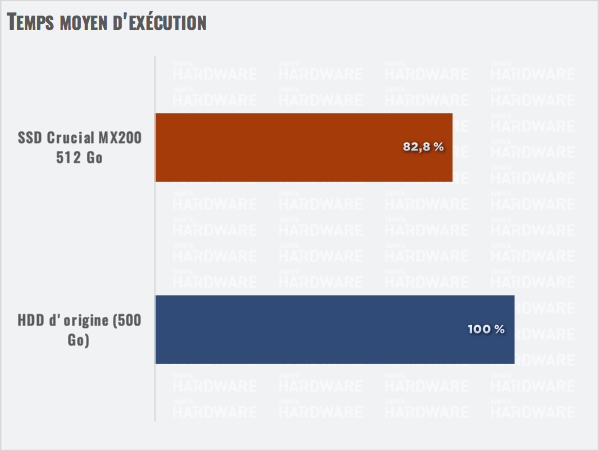
Un SSD dans la PS4 Slim ? Du luxe un peu utile
Bon alors, un SSD, ça vaut le coup (enfin le coût) ou pas ? Question épineuse. Sur tous les tests que nous avons effectués le gain de temps moyen est de 18 %. Vu comme cela, l’intérêt du SSD semble faible. Toutefois, certains jeux comme The Witcher 3 en profitent à plein. Dans les autres, même lorsque le gain est faible, il y a toujours un gain.
Les SSD de 500 Go SATA 2,5″ se vendent en cette fin 2016 à moins de 100 euros. Mais c’est aussi le prix des disques durs de 2 To, qui permettront de stocker bien plus de jeux. Vitesse ou capacité, il faut encore choisir !
Les derniers articles











