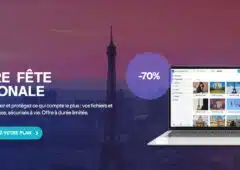Améliorer son PC portable ? Qui, quoi, comment ?
 Aujourd’hui, nous allons parler d’un sujet qui revient souvent : comment mettre à jour un PC portable. Ce dossier n’est pas destiné à montrer comment démonter un PC portable, car c’est quelque chose qui dépend de la machine, mais plutôt à expliquer quels composants sont modifiables et par quoi il est possible de les remplacer.
Aujourd’hui, nous allons parler d’un sujet qui revient souvent : comment mettre à jour un PC portable. Ce dossier n’est pas destiné à montrer comment démonter un PC portable, car c’est quelque chose qui dépend de la machine, mais plutôt à expliquer quels composants sont modifiables et par quoi il est possible de les remplacer.
Dans le dossier, nous allons faire beaucoup d’allusions à la plateforme Centrino et c’est normal : ce n’est pas parce que nous préférons Intel mais simplement parce que les Centrino sont majoritaires dans le monde des PC portables et que les composants de ces derniers sont relativement standardisés, contrairement aux plateformes AMD qui utilisent beaucoup plus de modèles de chipsets et de cartes Wi-Fi (entre autres) . Nous allons aussi parler (dans une moindre mesure) des machines Apple, qui représentent près de 10 % des ventes de PC portables dans le monde.
Notons tout de même que si certains composants sont simples à changer (la RAM, le disque dur, etc. ) , certains autres nécessitent des compétences plus élevées, nous l’indiquons quand c’est le cas.
La mémoire, le plus simple
La mémoire vive est un composant qui se change très facilement sur un PC portable tout en offrant un gain souvent appréciable si votre machine était chichement dotée au départ. Autant Windows XP se contente assez facilement de 1 Go de mémoire, autant Windows Vista ou Mac OS X ne prennent vraiment leurs aises qu’avec 2 Go.
Le format SO-DIMM

DDR, DDR2 ou DDR3 ?
Comme les PC de bureau, les PC portables ont utilisé différentes technologies de mémoire. Selon l’âge de votre PC portable, il utilisera donc de la DDR (Pentium-M, par exemple) , de la DDR2 (Core Duo, Core 2 Duo) ou de la DDR3 (Core 2 Duo) . Attention, certaines générations ont la possibilité de recevoir l’une ou l’autre : une machine avec un chipset i915 (Sonoma) peut par exemple utiliser de la DDR ou de la DDR2 (selon le choix du fabricant) .
Attention à la fréquence

Info. Plus : on reconnaît la fréquence de la mémoire à deux choses : soit elle est indiquée (exemple DDR2-533, 533 MHz étant la fréquence) soit elle est donnée sous la forme PC2-4200, le 2 indiquant qu’il s’agit de DDR2, le 4200 la bande passante (il faut diviser par 8 pour la fréquence) . Les Centrino actuels utilisent par exemple de la DDR3-1066, aussi notée PC3-8500.
Dual Channel ? Important dans certains cas
Le Dual Channel est une technologie importante dans les PC portables, surtout si votre machine est équipée d’un IGP : elle permet d’augmenter la bande passante et donc les performances de la partie graphique en utilisant deux barrettes de mémoire en parallèle. Pour tirer parti du Dual Channel, il faut généralement deux barrettes identiques (capacités et fréquence) . Si votre machine est équipée d’une véritable carte graphique avec une bonne quantité de mémoire dédiée (au moins 256 Mo) , le Dual Channel a peu d’intérêt, dans tous les autres cas, il est quasi obligatoire si vous ne voulez pas voir les performances en 3D s’effondrer.
Attention : la gestion de la mémoire vive sous Windows 32 bits étant ce qu’elle est, il n’est pas intéressant de dépasser 3 Go de mémoire vive sous Windows XP ou Windows Vista 32 bits. En pratique, si vous installez physiquement 4 Go, ils seront bien reconnus mais le système ne pourra en utiliser qu’une partie, qui varie notamment en fonction de la mémoire vidéo de la carte graphique. Dans les faits, on disposera généralement au maximum de 3 120 Mo, comme expliqué chez Microsoft.
Comment changer la mémoire ?
Sur la majorité des PC portables, la mémoire est accessible via une trappe placée sous le portable. Il suffit souvent de retirer une ou deux vis pour accéder à la mémoire. Attention, l’insertion de la mémoire ne s’effectue pas comme sur un PC : elle doit être placée avec un angle de 45 ° par rapport au connecteur et ensuite il faut pousser dessus pour la fixer dans son emplacement.
Info. Plus : sur certaines machines d’entrée de gamme et sur les ultraportables haut de gamme, la mémoire vive est soudée à la carte mère, pour économiser de l’argent ou de l’espace. Bien évidemment, cette mémoire n’est donc pas modifiable. Certains appareils proposent malgré tout un emplacement SO-DIMM pour ajouter une seconde barrette, mais on perd généralement la gestion du Dual Channel quand on utilise une barrette de capacité différente de celle soudée à la carte mère.
Le disque dur, une mise à jour intéressante
Le disque dur, avec la mémoire, est un des composants que les utilisateurs mettent souvent à jour. En effet, les loisirs numériques actuels demandent de plus en plus d’espace de stockage et les prix ont diminué énormément en quelques années.
Info. Plus : pourquoi 2, 5 pouces ? Parce que, contrairement aux disques 3, 5 pouces d’ailleurs, le diamètre des plateaux des disques 2, 5 pouces est de 2, 5 pouces.
Le format et l’épaisseur sont importants

Attention : certains disques durs 2, 5 pouces, vendus dans des machines de bureau comme la EeeBox d’Asus, sont des disques durs pour PC de bureau. Malgré le format, ils ne sont pas prévus pour un usage en mobilité.
PATA, SATA, que choisir ?

Info. Plus : attention à certaines machines (au moins Lenovo et Apple) qui limitent l’interface SATA à la première génération (1, 5 gigabit/s) même si le chipset est compatible SATA 3 gigabits/s, certains SSD (nous en parlons dans la suite) risquent d’être bridés. De même, l’interface PATA est limitée en théorie à 133 Mo/s mais dépasse rarement 100 Mo/s car Intel ne supporte pas l’Ultra DMA Mode 6 dans ses chipsets.
La vitesse de rotation en question
Quelle vitesse de rotation choisir ? Bonne question. Il existe trois possibilités : 4 200 tpm, 5 400 tpm et 7 200 tpm. La première, en perte de vitesse, est de plus en plus rare car cette vitesse de rotation est trop faible pour offrir des performances décentes. Les modèles qui tournent à 5 400 tpm sont les plus courants et offrent une réactivité correcte, même si le temps d’accès (qui dépend essentiellement de cette vitesse de rotation) est élevé. Enfin, les disques 7 200 tpm sont les plus agréables à utiliser, même s’ils font plus de bruit, chauffent plus et que les 5 400 tpm les plus rapides offrent des taux de transfert plus élevés que certains 7 200 tpm. Le modèle dans la vidéo qui suit est un 4 200 tpm.
Info. Plus : plus la mémoire cache d’un disque dur est importante, mieux c’est. Quand le choix entre un modèle 8 et 16 Mo se pose, il vaut mieux prendre la version 16 Mo.
La capacité et le nombre de plateaux

Tips : si votre machine est un peu ancienne (première génération de Centrino ou avant) , elle risque ne pas gérer le mode 48 bits en LBA et donc être limitée à 137 Go au maximum. Il est donc préférable de se limiter à un disque dur de 120 Go sur ces machines.
Les disques durs 1,8 pouce et les SSD
Dans certaines machines, on trouve des disques durs plus petits que le classique format 2, 5 pouces, les modèles 1, 8 pouce. Destinés au départ à un usage externe (ils sont prévus pour être utilisés dans un emplacement PC Card) , on les retrouve dans certains ultraportables, mais aussi dans les baladeurs numériques (comme l’iPod) .
Six interfaces différentes…

Attention : certains appareils (dont le MacBook Air) n’acceptent que les disques durs 1, 8 pouce de 5 mm d’épaisseur (équipée d’un seul plateau) alors que la majorité des disques mesurent en fait 8 mm d’épaisseur (deux plateaux) .
La vitesse de rotation est un problème
Deuxième problème, les disques 1, 8 pouce sont lents : la vitesse de rotation est généralement de 4 200 tpm (parfois même 3 600 tpm) et les modèles 5 400 tpm commencent seulement à arriver. De plus, la taille des plateaux limite le débit. En pratique, les PC équipés de disques 1, 8 pouce sont lents et peu réactifs.
Les SSD, onéreux mais performants

Attention : certains portables (Apple et Lenovo au moins) limitent l’interface SATA à 1, 5 gigabit/s (150 Mo/s) et brident donc des SSD comme ceux d’Intel, qui peuvent atteindre 250 Mo/s en lecture.
Les disques hybrides, à éviter pour le moment

Installer le disque dur
Maintenant que vous avez choisi le nouveau disque dur, il va falloir l’installer. Sur la majorité des PC portables, c’est une opération simple et rapide (même si certains PC portables en aluminium avec une Pomme sur la coque, que nous ne nommerons pas, nécessitent de démonter toute la machine) . Prévoyez tout de même un tournevis cruciforme Philips #00 pour fixer le disque dur au châssis.
Généralement un tiroir
Habituellement, le disque dur est accessible à travers un tiroir, qu’il suffit de tirer pour changer le disque. On retrouve en général deux types de fixation : soit les vis qui fixent le tiroir sont à l’avant du tiroir (sur le flanc du PC, donc) , soit elles sont à l’arrière du tiroir (au milieu de la coque de l’appareil) . Une fois les vis retirées, on accède au disque, on dévisse l’ancien (fixé au boîtier par des vis latérales) , on place le nouveau disque et on rebranche. Un jeu d’enfant. Attention tout de même, ni l’interface ATA-44 (des disques PATA) ni l’interface SATA ne sont prévues pour des changements fréquents et ces deux connectiques restent assez fragiles dans l’absolu.
Info. Plus : certains PC portables haut de gamme (généralement des 17 pouces) sont équipés de plusieurs emplacements pour disques durs, il est donc préférable de vérifier qu’il n’y a pas deux (ou trois) disques durs en RAID avant d’en enlever un.
Récupérer le disque dur

Info. Plus : l’interface la plus pratique pour un disque dur 2, 5 pouces en externe est l’USB 2. 0. Le gain obtenu en FireWire 400 est généralement trop faible pour justifier la différence de prix et le FireWire 800 est rapide mais rare et cher. Quant à l’eSATA, même si l’interface est rapide, elle ne fournit pas d’énergie au disque, ce qui la rend peu intéressante.
Dans un PC de bureau ?

Attention : les adaptateurs ATA-44 vers ATA-40 étant rarement blindé, ils ne fonctionnent généralement qu’en mode Ultra DMA 33 dans les PC de bureaux. Ce n’est pas vraiment un problème sur les anciens disques, mais ça peut être gênant sur les dernières générations, qui dépassent les 33 Mo/s en débit.
Remplacer le lecteur optique
Vous avez un combo graveur CD/lecteur DVD ? Le Blu-ray vous intéresse ? Il est possible de changer le lecteur optique de votre PC portable. Attention, la manipulation est nettement moins facile que l’augmentation de la mémoire vive ou le changement de disque dur.
Les différents lecteurs

Le choix du lecteur : interface et épaisseur

Info. Plus : il existe des adaptateurs permettant d’utiliser un lecteur optique de PC portable sur un PC de bureau, ils valent entre 10 et 20 €.
Un problème de façade
Le problème principal dans le changement de lecteur optique ne vient pas du branchement du nouveau lecteur, mais de la façade. À part si votre machine utilise un mange-disque, il va falloir adapter la façade de l’ancien lecteur sur le nouveau, ou accepter de casser l’esthétique de votre machine. En dehors du fait que la modification est compliquée, il est tout simplement parfois impossible de détacher la façade du lecteur d’origine.
Remplacer le lecteur par un disque dur

Info. Plus : en plus de proposer des baies pour disque dur, certains constructeurs proposent des batteries qui peuvent être placées dans l’emplacement du lecteur optique. Un bon moyen d’augmenter l’autonomie.
La carte Wi-Fi
Le Wi-Fi est une norme devenue indispensable dans les PC portables : apparue en 1999 chez Apple, elle s’est démocratisée en 2003, avec la sortie de Centrino. Avec l’évolution des normes, il est parfois intéressant de changer la carte Wi-Fi, le gain en performance pouvant être appréciable.
Le choix de la norme

Info. Plus : il existe une version sans lettre de la norme Wi-Fi, le 802. 11, mais sa vitesse de seulement 2 mégabits/s l’a empêché d’être populaire. Dans la pratique, c’est le 802. 11b, plus rapide, qui a permis à la norme de prendre son essor.
En interne

Attention : les fans d’Apple devront se méfier : les cartes Airport 802. 11b sont au format PCMCIA, mais sans la partie externe alors que les cartes Airport Extrême 802. 11g utilisent du Mini PCI modifié.
En externe

Attention : en dehors des cartes Intel, assez courantes que pour que les constructeurs vérifient la compatibilité, il est préférable dans la mesure du possible d’acheter une carte de la même marque que le point d’accès Wi-Fi, pour éviter les conflits.
En USB, c’est simple
Enfin, mais c’est la solution la moins élégante, il existe des cartes Wi-Fi (11g ou 11n) en USB. Prévues à la base pour les PC de bureaux, elles sont bien évidemment compatibles avec les PC portables, mais elles sont encombrantes en mobilité. Attention aussi à la consommation, les cartes Wi-Fi en USB nécessitent beaucoup d’énergie et grèvent l’autonomie des PC portables.
Bluetooth, WiMAX, 3G, c’est aussi possible
Votre PC portable dispose du Wi-Fi, mais pas des autres technologies sans fil ? Il est possible de les rajouter, parfois même en interne.
Le Bluetooth : interne ou externe

Attention : certaines machines (typiquement Acer) utilisent le même châssis sur plusieurs modèles : l’interrupteur et la LED Bluetooth sont donc présents sur tous les modèles, même s’ils ne sont pas équipés de la technologie.
WiMAX : ça ne sert à rien, mais bon

De la 3G dans un PC portable ?
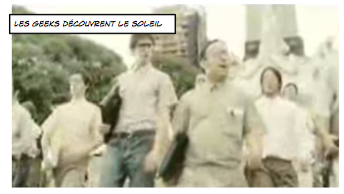
Info. Plus : à cause de l’uniformisation des châssis, il est même possible que votre PC portable dispose d’un accès à la carte SIM, pour peu qu’un autre modèle de la gamme existe en version 3G.
Le processeur se change aussi
Changer un processeur sur un PC portable, c’est possible. Avant de partir dans des considérations sur le TDP et la compatibilité, expliquons d’abord quels types de processeurs sont disponibles dans un PC portable.
Pentium-M, Core ou Core 2

Changer un CPU Intel : les possibilités

Attention : une mise à jour de BIOS est parfois nécessaire pour reconnaître les nouvelles générations de processeurs. Si votre machine n’a pas été mise à jour, vérifiez qu’il n’existe pas une version proche qui dispose du processeur en question. Si par exemple pour avez un Vaio SZ1 en Core (Yonah) , il est possible de passer au Merom en utilisant le BIOS d’un SZ3 (qui utilise la même carte mère avec un processeur Core 2) .
| Nom du chipset | FSB supporté | Processeurs compatibles |
|---|---|---|
| i855 | 400 MHz | Pentium-M Banias, Pentium-M Dothan (400 MHz) |
| i915 | 533 MHz | Pentium-M Dothan |
| i945 | 667 MHz | Core Solo, Core Duo, Core 2 Duo Merom (667 MHz) |
| i965 | 800 MHz | Core 2 Duo Merom, Core 2 Duo Penryn (800 MHz) |
| P45 | 1066 MHz | Core 2 Duo Penryn, Core 2 Quad |
Comment changer le CPU

Attention : avant de passer à un processeur rapide, il faut vérifier que le système de refroidissement est dimensionné pour les hautes fréquences : certains modèles consomment beaucoup plus que d’autres (comme les Core 2 Duo Extrême qui ont un TDP de 45 W) . Le plus simple est de vérifier si le constructeur propose le processeur visé sur un modèle similaire au vôtre. Notons que le TDP augmente généralement entre les différentes générations (sauf sur certaines versions des Penryn, dont le TDP est plus faible que les Merom équivalents) .
Et chez AMD ? Et Via ?
Parlons maintenant des processeurs AMD. On trouve essentiellement des processeurs basés sur l’architecture K8 dans les portables équipés en AMD, même si le Turion X2 Ultra reprend certaines améliorations du K10 (Phenom) .
Les K7 : c’est simple

Les K8 : Socket 754 ou S1

Et Via ?

La carte graphique : beaucoup aimeraient
Passons maintenant à un composant que beaucoup d’utilisateurs aimeraient pouvoir changer : la carte graphique. Mettons tout de suite fin aux rêves de certains : c’est parfois possible, mais ce n’est en rien une solution miracle.
Les IGP

Le format MXM

Info. Plus : il arrive dans de rares cas qu’un emplacement MXM libre soit disponible sur la carte mère. Il s’agit des modèles qui utilisent le même châssis (et la même carte mère) en entrée de gamme et en milieu de gamme, le premier avec un IGP, le second avec une carte dédiée.
| Type de cartes | Compatibilité | Largeur | Longueur | Taille du GPU | Nombre de pins |
|---|---|---|---|---|---|
| I | I | 70 mm | 68 mm | 35 x 35 mm | 230 |
| II | I, II | 73 mm | 78 mm | 35 x 35 mm | 230 |
| III | I, II, III | 82 mm | 100 mm | 40 x 40 mm | 230 |
| HE | I, II, III, HE | 82 mm | 100 mm | 40 x 40 mm | 232 |
Plus amusant, les cartes MXM de chaque type existent en deux versions : 41 mm et 46 mm. Il s’agit de la distance entre les trous de fixation du système de refroidissement. Bien évidemment, une carte MXM Type II 41 mm (par exemple) ne rentre pas dans un emplacement MXM Type II 46 mm, ce serait trop simple.
Attention : certains constructeurs placent le BIOS de la carte graphique dans le BIOS du PC portable lui-même, au lieu de le placer sur la carte MXM elle-même. Cette petite modification pose un gros problème : changer de carte graphique nécessite de changer de BIOS. En pratique, seules les cartes proposées par le constructeur (s’il en existe plusieurs) sont compatibles.
Les autres
Si vous avez une vraie carte graphique qui n’est pas en MXM, il reste encore quelques possibilités pour changer la carte graphique. En plus du MXM, il existe d’autres supports pour les cartes graphiques. Dell utilise des connecteurs propriétaires dans certaines de ses machines, et propose des cartes à la pièce (à un prix très élevé) et ATI, en son temps, avait proposé un format similaire au MXM, l’AXIOM, qui a été très peu utilisé. Enfin, certaines marques proposent des MXM modifiés (comme Arima ou Clevo, avec le Type IV) ou tout simplement incompatible logiciellement : les iMac 24 pouces utilisent du MXM, mais le BIOS vidéo des cartes Apple étant spécifique à la marque, seules les cartes Apple sont utilisables.
Info. Plus : si vous avez un IGP ou une carte graphique soudée, il reste malgré tout une solution ultime (dans certains cas) pour changer de carte graphique : le changement de carte mère. En effet, certaines machines existent en plusieurs versions, avec le même châssis, mais des cartes graphiques différentes. Si vous arrivez à vous procurez une carte mère (à un prix généralement prohibitif) il est est donc possible de changer de carte graphique.
Enfin, beaucoup de machines ont une carte graphique soudée à la carte mère. Est-ce complètement impossible d’augmenter les performances graphiques dans ce cas-là ? Non, nous allons le voir dans la page suivante.
Une carte graphique externe ?
« Bon, et si la carte graphique est soudée et que je veux quand même jouer ou ajouter un écran, je fais comment ? » . Une solution existe, la carte graphique externe. Il existe quatre solutions pour les cartes externes : le CardBus, l’ExpressCard, le XGP et l’USB.
L’USB : pas pour le jeu
Les cartes graphiques USB, nous en avons déjà parlé. C’est efficace pour de la bureautique et utilisable pour de la vidéo, mais absolument pas viable pour les joueurs. Les cartes permettent tout de même de brancher des écrans supplémentaires sur un PC portable, ce qui est intéressant en soi.
PC Card : pas pour le jeu
Il existe des cartes graphiques en PC Card. Dans un sens, c’est plus efficace que l’USB : il s’agit de véritables cartes graphiques. Mais il y a quelques problèmes : les GPU utilisés sont généralement peu puissants (Trident XP2, par exemple) et la bande passante limitée du PC Card (133 Mo/s, comme le PCI) rend son utilisation pour de la 3D sans intérêt.
ExpressCard : pour le jeu, mais…
Troisième possibilité, l’ExpressCard. Quelques constructeurs proposent des cartes à ce format, généralement en externe. L’avantage, c’est que les GPU utilisés peuvent être puissants, même si on se cantonne au moyen de gamme desktop (Geforce 8600 ou Radeon HD 2600) . Petit problème, l’ExpressCard se limite à une seule ligne PCI-Express (soit 250 Mo/s) , ce qui diminue les performances par rapport à une solution classique. Reste que la solution est efficace mais onéreuse : pour un système avec une carte d’entrée de gamme (Radeon X1550) , il faut compter entre 300 et 400 $.
XGP, AMD en externe pour les jeux
L’XGP d’AMD est une solution élégante sur le papier : huit lignes PCI-Express en externe, intégration de l’USB, carte graphique haut de gamme (Radeon HD 3870) , tout pour plaîre. Pourtant, il y a un problème : le XGP nécessite un PC portable équipé de la plateforme Puma et ça ne court pas les rues. Si votre PC est compatible, c’est une solution très efficace, pour les autres elle n’a aucun intérêt.
PCMCIA, PC Card, ExpressCard : plus de fonctions
Vous voulez étendre les capacités de votre PC portable, mais l’ouvrir est une tâche trop ardue et votre second prénom est Pierre Richard ? Il reste plusieurs solutions. Nous en avons un peu parlé dans les autres pages de ce dossier, mais nous allons approfondir le sujet des cartes d’extension au format PC Card, Cardbus ou ExpressCard.
PC Card, un clone de l’ISA

Info. Plus : les cartes Compact Flash sont basées sur l’interface PC Card et sont compatibles. Techniquement, le connecteur Compact Flash est le même, mais il n’utilise que les liaisons nécessaires au stockage. Des adaptateurs passifs (sans électronique) permettent de lire une Compact Flash dans un emplacement PC Card.
CardBus, un clone du PCI

Info. Plus : une version spécifique de la norme permet de développer des cartes qui travaillent en conjonction avec la carte graphique, le Zoom Video Port. Techniquement, c’est assez simple : la carte peut accéder directement au framebuffer de la carte graphique, ce qui a permis de développer des cartes de décodage MPEG2 pour les PC portables très facilement.
ExpressCard : PCI-Express et USB

Info. Plus : petite explication sur les noms. Le PCMCIA, utilisé aussi pour le nom des cartes, est le nom original de la norme. Le nom PC Card a été standardisé en 1991, pour la version 2. 0 de la norme PCMCIA, qui désigne maintenant le groupe qui s’occupe de développer les différents types de cartes. Le format CardBus est en fait la version 5. 0 de la norme PCMCIA. L’ExpressCard a aussi été inventé par le groupe PCMCIA.
Notons que l’ExpressCard 2. 0 passera à l’USB 3. 0 (600 Mo/s) et au PCI-Express 2. 0 (500 Mo/s) .
Le son, ça ne se change pas mais…
Parlons maintenant du son, le parent pauvre des PC portables. Le gros problème, c’est que le son, ça ne se change pas réellement, il faut passer en externe dans tous les cas.
Une astuce : la sortie optique

Les cartes sons externes

Info. Plus : il existe des cartes son externes en interface FireWire, mais elles nécessitent généralement un connecteur 6 broches (alimentés) alors que les PC portables (sauf certains Mac) ont un connecteur 4 broches (iLink) .
Carte mère, clavier, écran, touchpad
Nous allons survoler la dernière partie. D’une part parce qu’elle nécessite des compétences élevées, d’autre part parce que le matériel est rarement standardisé. Accessoirement, changer les composants comme le clavier, la carte mère, l’écran ou le touchpad est surtout le meilleur moyen de rendre la machine inutilisable.
Le clavier et le touchpad

Attention : les revendeurs de pièces détachées de PC portables ont rarement des clavier français, vérifiez donc avant l’achat le modèle exact du clavier. De même, si vous achetez des touches à la pièce (pour une raison x ou y) , attention aux symboles qui varient selon la provenance du clavier.
L’écran

La carte mère

La batterie : ça se change aussi
La batterie est un composant assez simple à changer, mais c’est souvent onéreux. Sans entrer dans les détails, une batterie est composées de cellules et plus elle en contient, plus l’autonomie obtenue sera élevée (à machine égale) .
Une question de capacité
Une batterie est caractérisée par une tension (entre 10 et 14 V en général) et une intensité (en mAh) . La multiplication de la tension par l (intensité donne sa capacité, en Wh. Plus cette capacité est élevée, plus l’autonomie est grande. Il y a généralement deux raisons qui poussent à changer une batterie : soit elle est usée, parce qu’elle est ancienne ou fort utilisée, soit pour s’offrir un modèle plus puissant. Les constructeurs proposent des batteries à l’achat et quelques revendeurs proposent aussi des batteries compatibles. Attention dans ce dernier cas, et plus particulièrement sur eBay, les capacités sont parfois fantaisistes. Les amateurs d’autonomie devront aussi prendre en compte le fait que plus une batterie offre de capacité, plus elle est lourde : l’ultraportable de 1 kg (avec une batterie 3 cellules) peut donc passer à plus de 1, 3 kg avec une batterie correcte (6 cellules) .
Des batteries en baie
Plus intéressant, certains constructeurs proposent de placer deux batteries dans un PC portable : une dans l’emplacement classique et une seconde dans une baie, généralement à la place du lecteur optique. Même si la puissance de cette seconde batterie atteint rarement celle de la batterie principale, le gain en autonomie peut être intéressant. Attention tout de même au poids et au prix de cette seconde batterie, les mauvaises surprises arrivent vite.
Les stations d’accueil
Enfin, nous allons parler des stations d’accueil. Le principe est simple : une station qui accueille le PC portable à la maison ou au boulot. On a généralement deux choix, soit les stations génériques soit celles fournies par le fabricant.
Les stations des fabricants

Les stations génériques

Réutiliser les composants
Terminons par une petite revue des moyens de récupérer des composants de PC portables dans un PC classique.
La mémoire : c’est assez simple, il n’existe pas a priori d’adaptateur SO-DIMM vers DIMM.
Le disque dur : comme nous l’avons vu, les modèles SATA utilisent la même connectique que les modèles 3, 5 pouces, il suffit donc de les brancher et ça fonctionne. Pour les 2, 5 pouces PATA, des adaptateurs ATA-44 vers ATA-40 existent aussi et sont facilement trouvables. Pour les disques 1, 8 pouce, des adaptateurs ZIF vers ATA-40 et ATA-50 vers ATA-40 existent, les modèles en CE-ATA et en MicroSATA ne sont par contre pas utilisables (a priori) .
Le lecteur optique : il existe des adaptateurs pour ces lecteurs, soit du slim ATAPI vers l’ATA-40, soit du slim SATA vers le SATA.
Les cartes Wi-Fi : des adaptateurs Mini PCI vers PCI existent, tout comme les adaptateurs Mini Card vers PCI-Express.

Les cartes graphiques : techniquement, les adaptateurs MXM vers PCI-Express existent. En pratique, étant donné que l’adaptateur doit intégrer les sorties vidéo (notamment) et que la compatibilité reste limitée, l’intérêt est quasi nul.
PC Card et CardBus : des adaptateurs permettant de lire des cartes PC Card (ou CardBus) dans un PC existent, ils sont au format PCI. Peu onéreux, ils sont simples à trouver.

L’écran : certains aimeraient, mais les dalles de PC portables ne sont pas compatibles avec les PC. Il existe des systèmes de conversion, spécifiques à certaines dalles, mais ils sont onéreux. Notons que le DisplayPort devrait régler le problème : il va permettre d’utiliser la même interface dans les PC portables et dans les PC de bureaux.