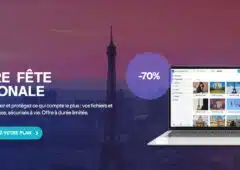Dompter le Lion : les astuces et fonctionnalités de Mac OS X 10.7
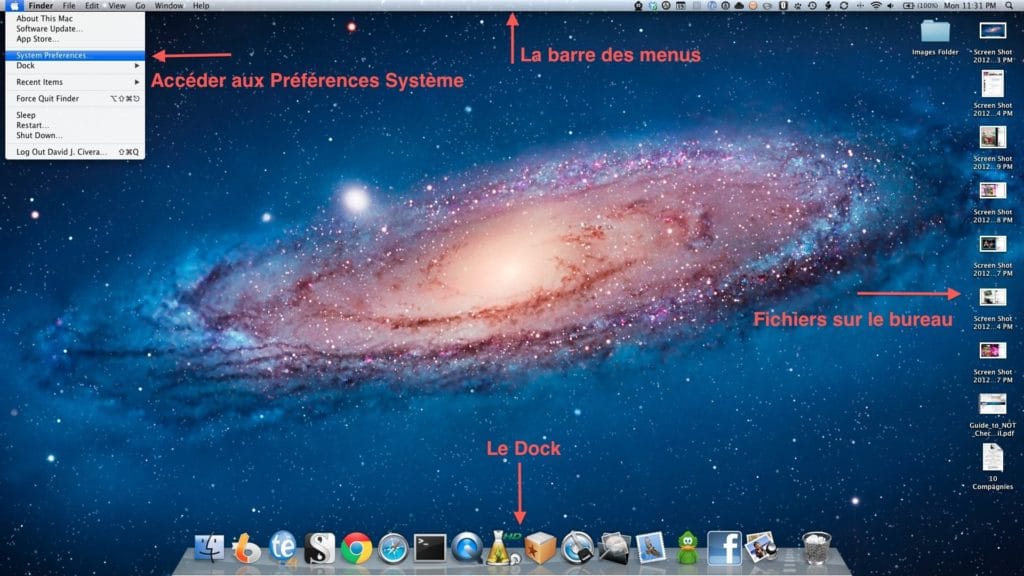
Introduction
Mac OS X 10.7 (Lion) regorge de fonctionnalités sous-exploitées et d’astuces peu connues. Nous vous proposons un rapide tour d’horizon de quelques-unes d’entre elles. Cette liste n’est pas exhaustive et nous vous invitons à nous faire part de vos manipulations sur le forum. Voici quelques rappels pour les novices :
* ~ est le signe qui désigne le répertoire “maison” de l’utilisateur (/Users/nomdel’utilisateur)
* le Terminal est accessible depuis le dossier Applications/Utilitaires
* une grande partie des raccourcis clavier disponibles sur Mac OS X sont présentés sur le site d’Apple
Les astuces et fonctionnalités de ce dossier ont été testées sous Mac OS X 10.7.3. Il est possible que certaines soient accessibles sur des configurations plus anciennes, mais ce n’est pas garanti. Nous vous conseillons de faire une sauvegarde avant de tester et nous vous rappelons que nous ne pouvons être tenus responsables en cas de problème. Néanmoins, nous serons ravis de répondre à vos questions dans les commentaires de ce dossier ou sur notre forum dédié au monde des macs.
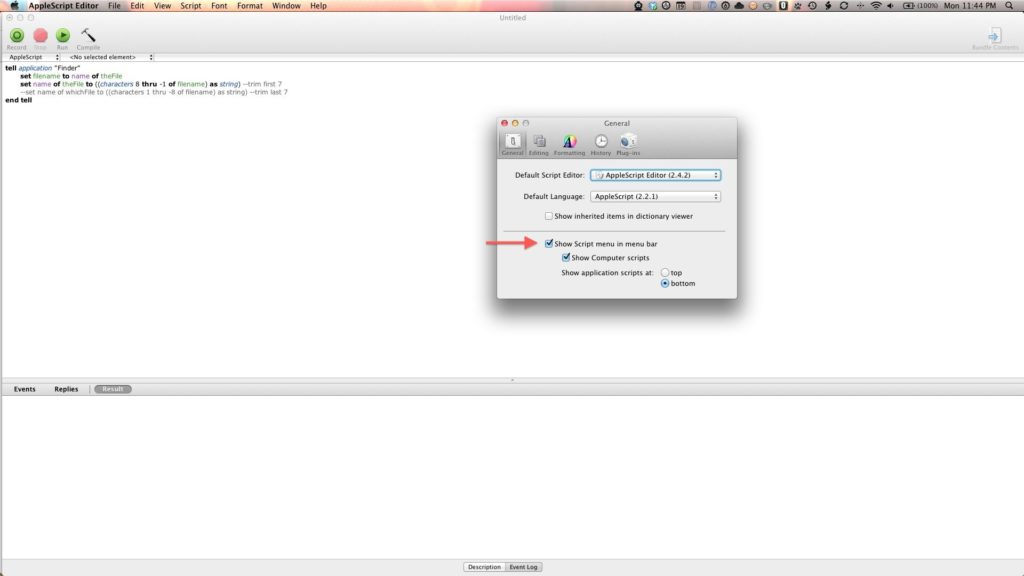
AppleScript
Tout utilisateur de Mac OS X qui se respecte a un jour ou l’autre utilisé ou écrit un AppleScript. AppleScript est un langage script conçu par Apple et le terme désigne aussi le fichier produit par l’éditeur AppleScript. Il permet d’exécuter des commandes ou d’interagir avec des fichiers ou applications. C’est un système très puissant auquel Apple consacre une documentation complète. En attendant, peu de personnes comprennent ou tirent parti du fait qu’Apple livre un nombre important de scripts par défaut qu’il est possible d’utiliser à l’aide de quelques clics.
Il suffit d’ouvrir l’éditeur d’AppleScript (~/Applications/Utiliaires/Éditeur AppleScript) et dans le menu Préférences, cocher la case « Afficher le menu des scripts dans la barre des menus ». La barre des menus disposera alors d’une icône qui affichera les scripts déjà fournis par Apple qu’il est possible d’utiliser en cliquant simplement dessus.
Certains de ces scripts peuvent aussi être couplés à des dossiers pour traiter une série de fichier ou lancer des actions automatiques. C’est ce que Mac OS X appelle les actions de dossier. Si l’on fait un Control + Clic sur n’importe quel dossier et que l’on sélectionne « Services », on trouve un menu « Configuration des actions de dossier » qui permet d’exécuter un script sur des fichiers présents dans un dossier.
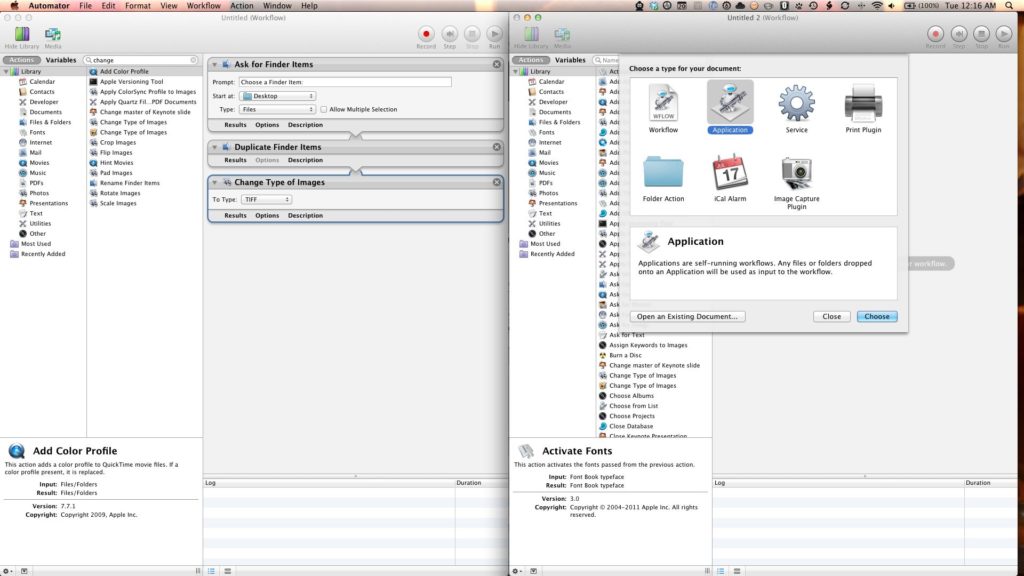
Automator
Une autre des fonctionnalités souvent oubliées de Mac OS X est Automator, un programme qui permet d’automatiser certaines tâches ou créer des services. Automator est en quelque sorte un AppleScript pour les nuls, il permet dans certains cas précis de remplacer la création d’un AppleScript en facilitant la conception d’un processus à l’aide d’une série de glisser-déposer.
Par exemple, si vous devez convertir une série d’images TIFF en JPEG, il suffit de créer un « Processus » puis glisser-déposer les actions suivantes : « Demander des éléments du Finder », « Dupliquer les éléments du Finder » (afin de garder la copie originale du fichier) et « Changer le type d’image ». Vous pouvez ensuite sauver le processus Automator et l’exécuter avec le Lanceur Automator en cliquant sur le fichier sauvé avec le bouton droit de la souris et sélectionner le programme dans Ouvrir avec. Il est aussi possible de créer le même processus, mais sous forme d’application en choisissant le type « Application » lors de la création d’un nouveau document. On peut alors abandonner le premier processus (« Demander des éléments du Finder ») et maintenir les deux autres. Pour lancer la conversion des fichiers, il suffit de faire un simple glisser-déposer des fichiers sur l’application sauvegardée. On peut même envoyer les fichiers à convertir sur le programme en utilisant un lanceur d’application tels que LaunchBar ou Alfred.
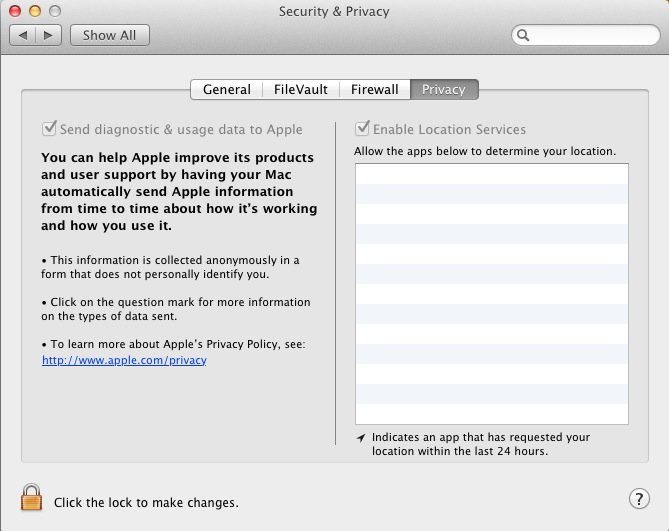
Masquer sa position géographique
Il est possible, à l’instar d’iOS, d’empêcher Mac OS X de déterminer sa position géographique en fonction du réseau auquel on se connecte, afin de protéger sa vie privée. Pour cela, il suffit de décocher la case « Activer le service de localisation » de l’onglet « Confidentialité » dans la section « Sécurité et Confidentialité » des Préférences Système. Cela désactive aussi Find my Mac qui permet de localiser son ordinateur en cas de perte ou vol.
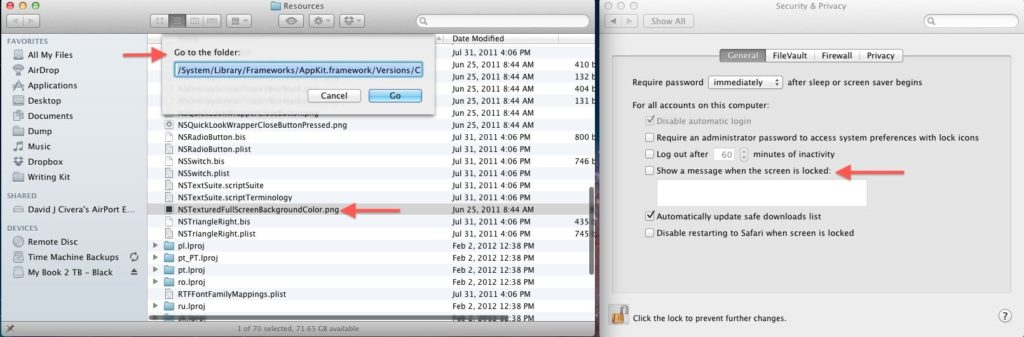
Personnaliser l’écran d’identification
Il est possible de personnaliser l’écran de verrouillage. Tout d’abord, dans les Préférences Systèmes -> Sécurité et Confidentialité, il y a une case nommée « Afficher un message lorsque l’écran est verrouillé ». Comme son nom l’indique, c’est un message qui apparaîtra au login ou au moment du verrouillage de l’écran.
Il est aussi possible de remplacer le papier peint de l’écran de verrouillage. Pour cela il suffit d’utiliser la commande “Aller au dossier” du menu “Aller” du Finder (ou d’utiliser le raccourci Shift+Command+G) et d’entrer le chemin suivant : /Système/Bibliothèque/Frameworks/AppKit.framework/Versions/C/Resources/. Il suffit ensuite de remplacer l’image NSTexturedFullScreenBackgroundColor.png par une image du même nom similaire de 256 x 256 pixels ou une autre de la même définition que son écran. Il est conseillé de faire une copie de l’image originale avant de l’écraser. Il faudra enfin redémarrer la machine pour que la modification prenne effet. Cette modification est aussi valable pour l’écran d’identification.
Dans la même veine, Lock Screen 2 permet de personnaliser son écran de verrouillage pour qu’il ressemble à iOS et Loginox changera le papier peint et le logo Apple sans avoir à passer par ces manipulations.
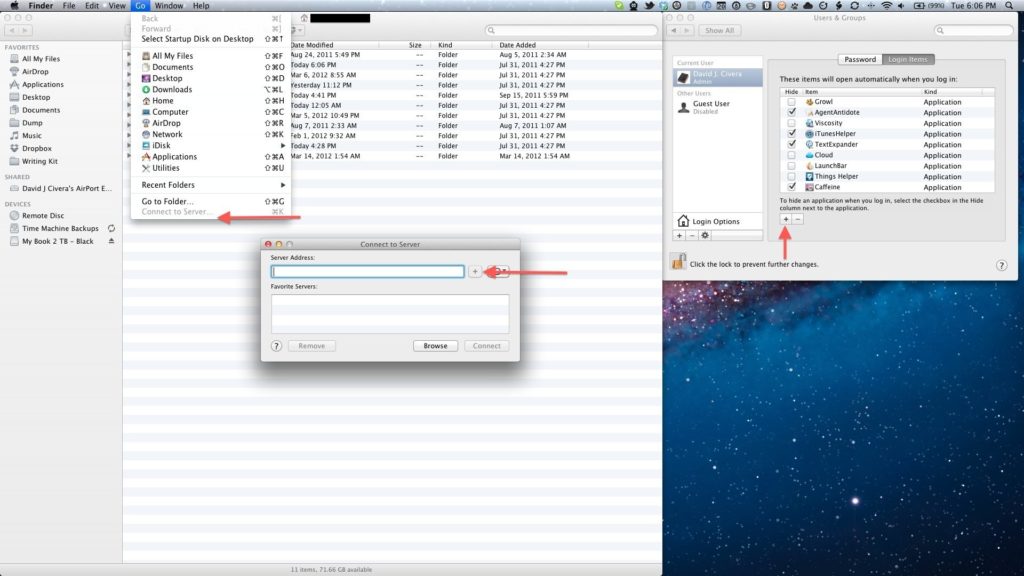
Monter un volume réseau au démarrage
Pour se connecter immédiatement à un volume présent sur un réseau, il suffit de se connecter à la machine (Finder->Aller->Se connecter au serveur). Il faut ensuite ajouter le volume à ses favoris en cliquant sur le bouton + qui se trouve à côté de l’adresse à taper pour se connecter au serveur. Il faut ensuite de se rendre sur « Utilisateurs et Groupes » dans les « Préférences Systèmes » et sélectionner l’onglet « Ouverture », qui apparait lorsque l’on clique sur un utilisateur, puis appuyer sur le bouton + pour ajouter un élément à la liste des programmes à ouvrir au démarrage et sélectionner le volume réseau que l’on vient d’ajouter dans ses favoris qui se trouvent dans le panneau de gauche du Finder.
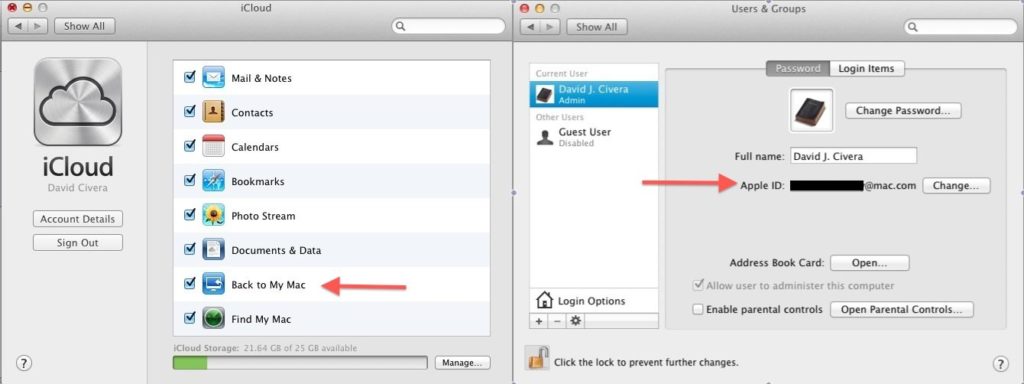
Partage d’écran
Deux machines utilisant le même identifiant Apple ID peuvent partager leur écran quel que soit leur situation géographique, à condition que les débits de leur connexion Internet le permettent. Il faut d’abord activer la fonction « Accès à mon Mac » présente dans la section iCloud des Préférences Système, puis activer le partage de fichier et le partage d’écran dans la section « Partage » en étant sûr que l’utilisateur avec lequel est associé l’Apple ID est bien dans la liste des comptes autorisés à utiliser ces fonctionnalités de partage. Pour vérifier quel compte appartient à quel Apple ID, il suffit de se rendre sur « Utilisateurs et Groupe » et sélectionner l’onglet Mot de Passe pour chaque utilisateur. On trouve alors une case Apple ID associé à l’utilisateur.
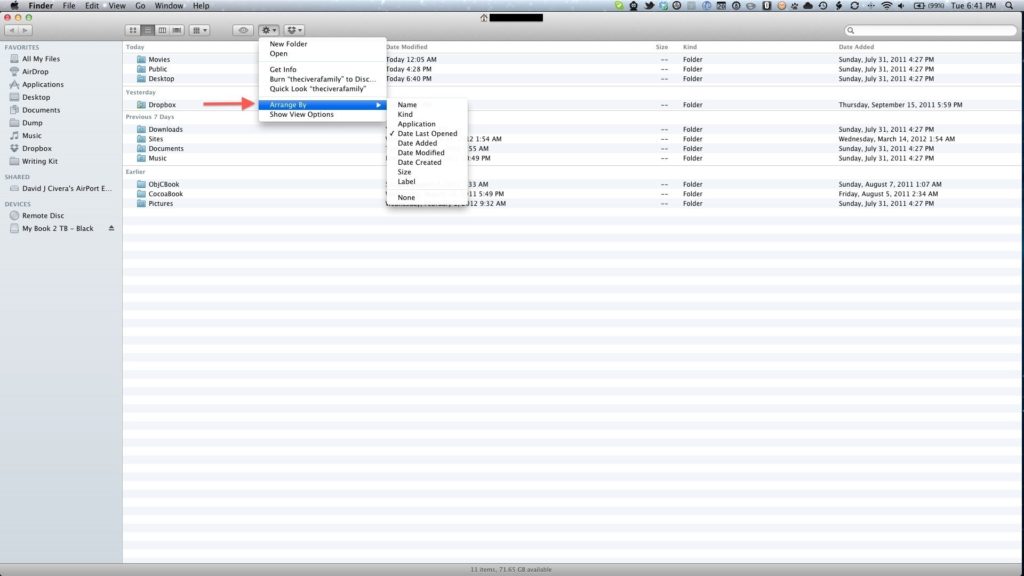
Réarranger ses fichiers
Une des fonctions basique du Finder souvent oubliée est la possibilité de trier les fichiers ou dossiers en fonction de filtres prédéfinis, tels que leur date de création, leur type, les applications qu’ils utilisent, etc. La commande est accessible depuis le clavier à l’aide du raccourci « Control + Command + une touche numérique ». On peut aussi y atteindre depuis Présentations -> Ranger Par ou l’icône en forme de roue dentée.
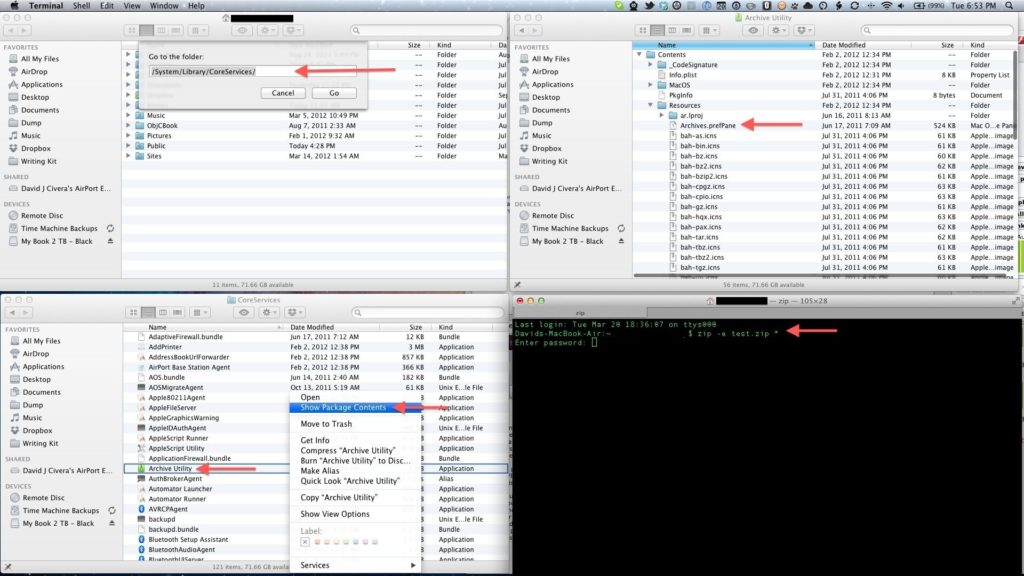
Utilitaire d’archivage
Mac OS X inclut un utilitaire pour compresser des fichiers. Peu de personnes savent néanmoins qu’il est possible de configurer ses paramètres par défaut. Utilitaire d’archive se trouve dans « /Système/Bibliothèque/CoreServices/ ». Dans ses préférences, il est possible de modifier la destination des fichiers décompressés, de jeter le fichier compressé immédiatement dans la corbeille une fois qu’il est décompressé, ou de choisir la méthode de compression.
Il est aussi possible d’ajouter l’utilitaire dans les Préférences système. Pour cela, il suffit de se rendre dans le dossier où se trouve l’utilitaire (/Système/Bibliothèque/CoreServices/) et cliquer avec le bouton droit de la souris sur l’Utilitaire d’archivage pour choisir “Afficher le contenu du paquet” puis aller dans “Contents/Resources/” et double-cliquer sur le fichier “Archives.prefPane”. Entrez votre mot de passe et le tour est joué.
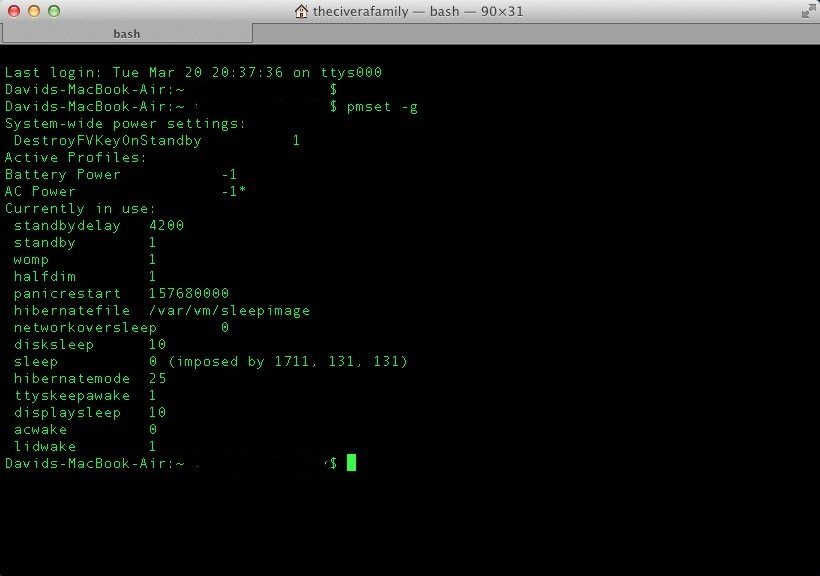
Jouer avec le mode veille
Le mode veille peut être grandement personnalisé depuis le Terminal à l’aide de la commande pmset. Pour voir les paramètres utilisés par la configuration en cours, il suffit de lancer la ligne suivante : pmset -g.
Sur les ordinateurs portables, la valeur par défaut du hibernatemode est de « 3 ». Cela signifie que le contenu de la RAM va être placé sur le disque dur. La RAM continue aussi d’être alimentée jusqu’à ce qu’il n’y ait plus de batterie. Cela permet de sortir du mode veille plus rapidement, mais aussi préserver le contenu de la mémoire si jamais l’ordinateur venait à manquer d’énergie. L’inconvénient est qu’un gros fichier miroir de la RAM est créé à chaque mise en veille.
Le mode « 0 » est plus communément utilisé sur les ordinateurs de bureau. La mise en veille est supposée être plus rapide, car le contenu de la RAM n’est pas écrit sur le disque, mais il est perdu lors d’une coupure de courant. Si on le souhaite, il est possible de changer le mode de son ordinateur portable pour le passer de 3 à 0 : sudo pmset hibernatemode 0.
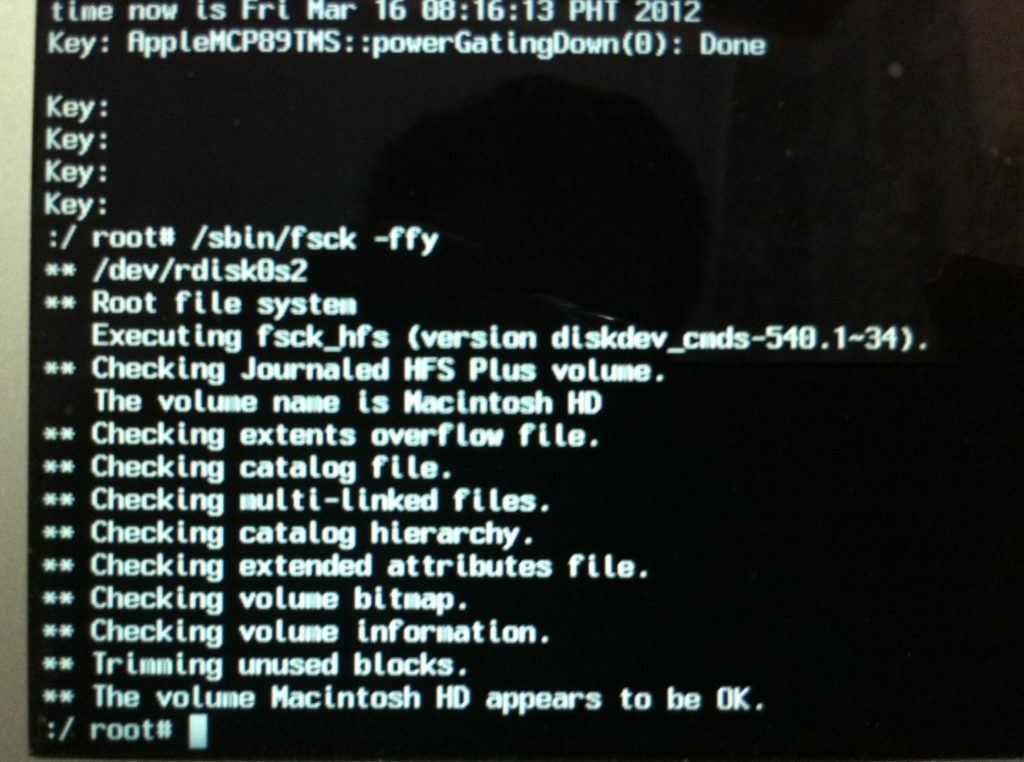
Réparer le système de fichier
Le système de fichier HFS+ utilisé par Mac OS X est vieux et malheureusement connu pour son manque de fiabilité. Fsck (filesystem check) est un outil destiné à analyser et réparer le système de fichier. Beaucoup de ses fonctions sont accessibles dans l’Utilitaire de disque mais fsck reste utile dans les cas où le système de fichier est si corrompu qu’il devient impossible de démarrer.
Pour réparer le volume de démarrage, il faut passer en mode single user en appuyant sur Command + s pendant le démarrage. À l’invite de commande, il suffit de taper : fsck -ffy
Mac OS X lance un fsck automatiquement lorsque l’on démarre en mode sans échec. La commande fsck -p est aussi utile pour un scan très basique et plus court, mais les paramètres -ffy sont plus exhaustifs et sont donc préférables. fsck -ffy déclenchent aussi la commande TRIM sur les SSD compatibles.
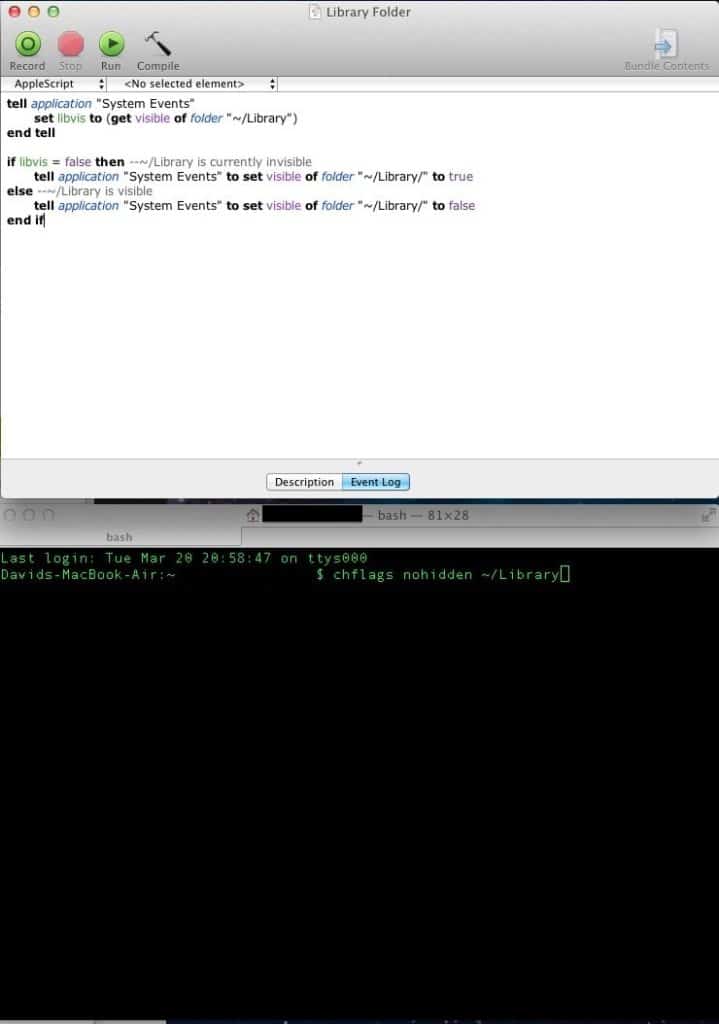
Le dossier Bibliothèque
Sous Lion, Apple a caché le dossier Bibliothèque du répertoire maison qui contient des fichiers que l’on peut vouloir consulter ou sauvegarder (notamment l’ensemble des boites email du client Mail intégré à OS X), mais il existe plusieurs façons de le faire réapparaître. La plus simple est d’ouvrir le Terminal et lancer la commande suivante :
chflags nohidden ~/Library
Pour masquer à nouveau ce dossier, il suffit de taper :
chflags hidden ~/Library
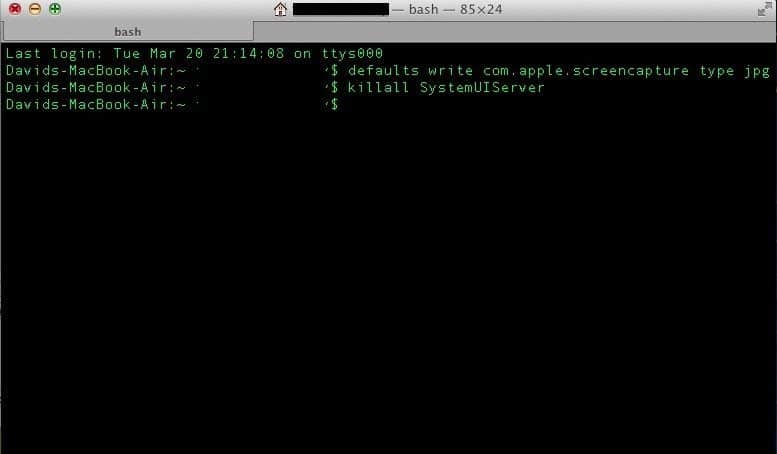
Changer le type de capture d’écran
Mac OS X est livré avec un outil de capture d’écran appelé « Capture ». On le trouve dans le dossier Applications/Utilitaires. Il existe aussi des raccourcis clavier qui permettent de faire des captures, sans avoir à ouvrir un programme. Shift+Command+3 permet de capturer l’écran entier, Shift+Command+4 ne capture qu’une sélection, Shift+Command+4 puis Espace ne capture qu’une fenêtre. Par défaut, les captures sont enregistrées au format TIFF sur le bureau, mais il est possible de forcer la création d’un fichier JPEG par exemple. Pour cela, il suffit de rentrer les deux lignes de commande suivante dans Terminal :
defaults write com.apple.screencapture type jpg
killall SystemUIServer
Il est possible d’enregistrer en tiff, png, jpg et même en pdf. Pour cela il suffit de remplacer “jpg” par le type de fichier que l’on souhaite. On peut aussi stocker les captures uniquement dans le presse-papier en ajoutant Control aux raccourcis listés ci-dessus.
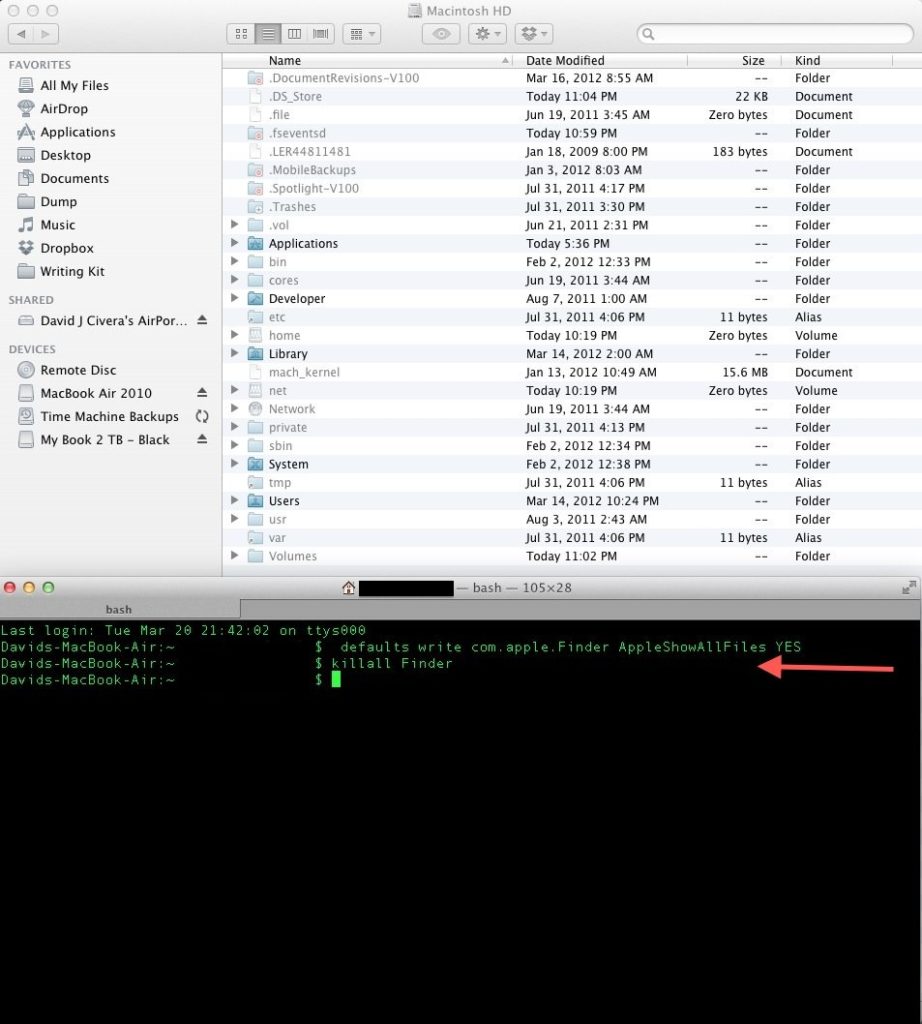
Révéler les fichiers cachés
Par défaut, les fichiers cachés sont censés rester cachés et sont très rarement consultés par les utilisateurs de Mac OS X. Néanmoins, il y a des cas où il peut être utile de les révéler. Pour montrer les fichiers cachés, il suffit de rentrer la ligne de commande suivante dans Terminal :
defaults write com.apple.Finder AppleShowAllFiles YES
Il faut ensuite redémarrer le Finder en tapant la ligne suivante :
killall Finder
Pour revenir en arrière et masquer les fichiers cachés, il suffit de lancer la commande suivante avant de relancer Finder à nouveau :
defaults write com.apple.Finder AppleShowAllFiles NO
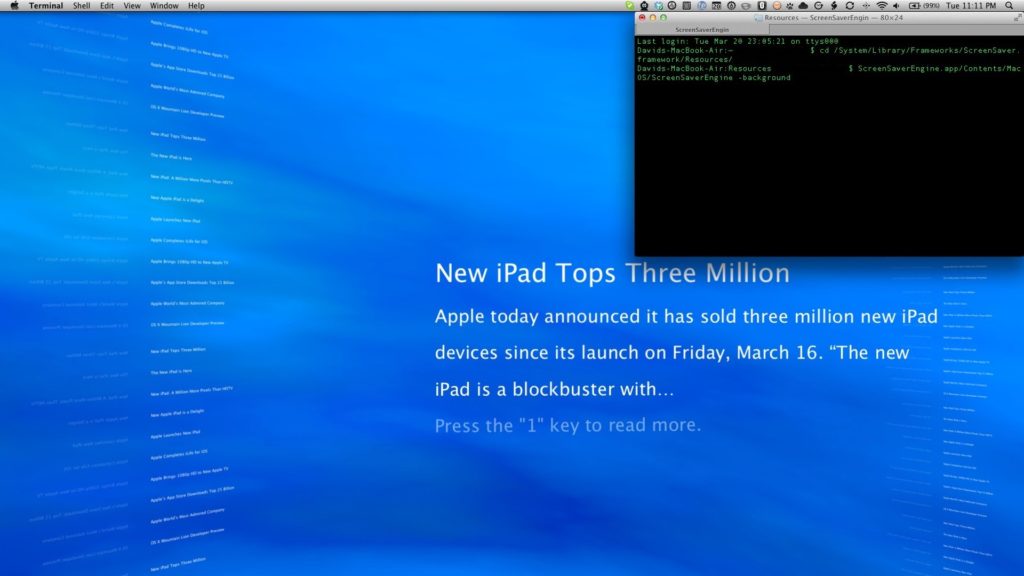
Mettre un fond d’écran en papier peint
Pour profiter de son fond d’écran sur son papier peint, rien de plus simple. Il suffit de taper les lignes suivantes dans Terminal :
cd /System/Library/Frameworks/ScreenSaver.framework/Resources/
ScreenSaverEngine.app/Contents/MacOS/ScreenSaverEngine -background
Pour arrêter la manipulation, il suffit d’appuyer sur Control + C ou quitter le Terminal. Le problème avec cette manipulation est donc qu’il est nécessaire de faire tourner le Terminal. De plus, la vidéo disparait si l’on passe à une application plein écran.
Il existe un programme appelé Wallsaver qui fait exactement la même chose, mais qui est plus flexible que le Terminal. Il est ainsi possible de choisir le papier peint qui montre ses flux RSS pour les avoir directement sur son bureau.
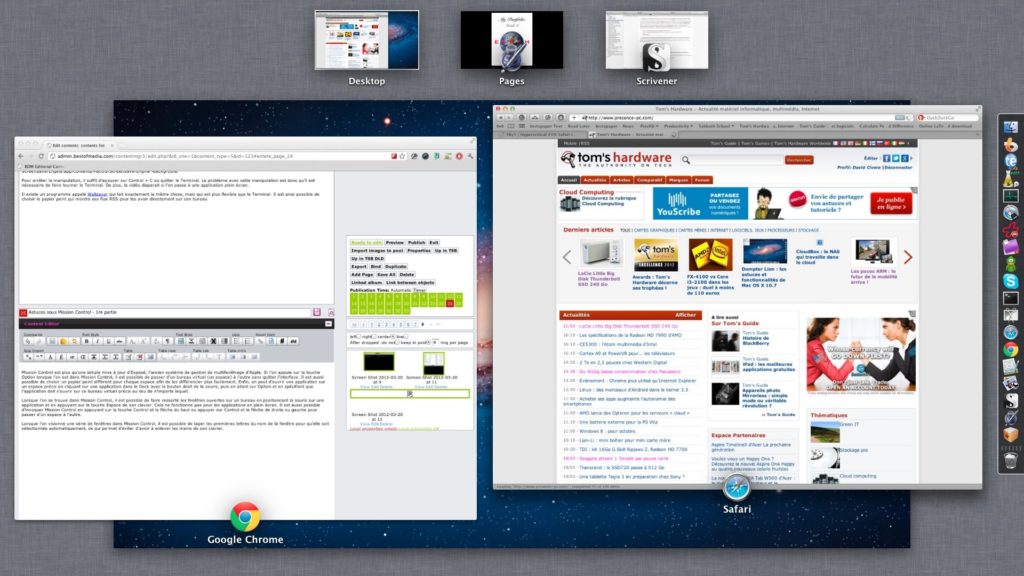
Maîtriser Mission Control
Si l’on appuie sur la touche Option lorsque l’on est dans Mission Control, il est possible de passer d’un bureau virtuel (un espace) à l’autre sans quitter l’interface. Il est aussi possible de choisir un papier peint différent pour chaque espace afin de les différencier plus facilement. Enfin, on peut ouvrir une application sur un espace précis en cliquant sur une application dans le Dock avec le bouton droit de la souris, puis en allant sur Option et en spécifiant que l’application doit s’ouvrir sur ce bureau virtuel précis au lieu de n’importe lequel.
Lorsque l’on se trouve dans Mission Control, il est possible de faire ressortir les fenêtres ouvertes sur un bureau en positionnant la souris sur une application et en appuyant sur la touche Espace de son clavier. Cela ne fonctionne pas pour les applications en plein écran. Il est aussi possible d’invoquer Mission Control en appuyant sur la touche Control et la flèche du haut ou appuyer sur Control et la flèche de droite ou gauche pour passer d’un espace à l’autre.
Lorsque l’on visionne une série de fenêtres dans Mission Control, il est possible de taper les premières lettres du nom de la fenêtre pour qu’elle soit sélectionnée automatiquement, ce qui permet d’éviter d’avoir à enlever les mains de son clavier.
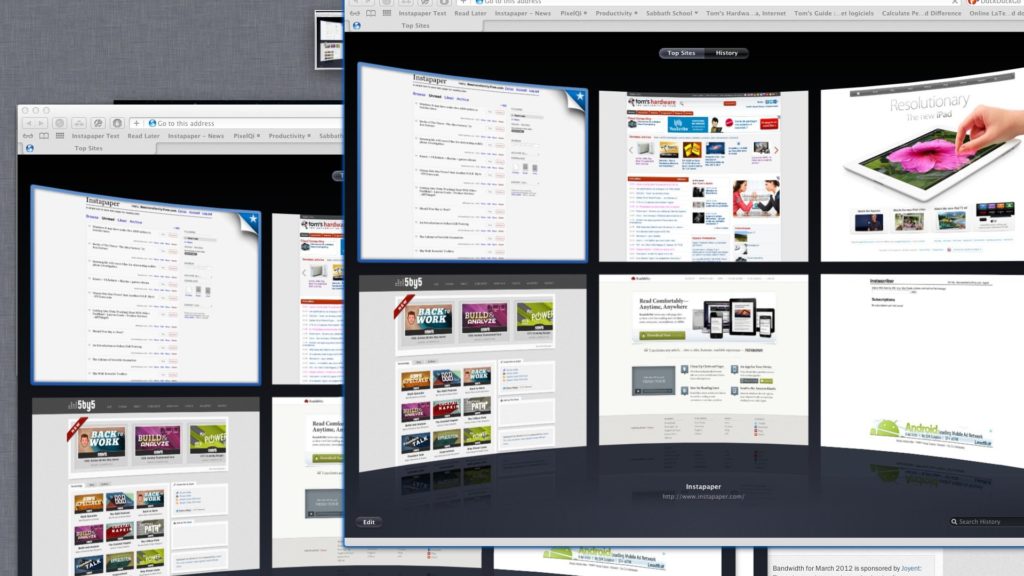
Maîtriser Mission Control – 2e partie
Mission Control dispose d’une fonctionnalité peu utilisée qui permet d’éparpiller les fenêtres groupées d’une même application pour mieux voir leur contenu. Il suffit de mettre la souris sur un groupe de fenêtre et faire un déroulement vers le haut. Par défaut, les fenêtres ne s’écartent pas beaucoup. Pour maximiser l’agrandissement, il est possible de modifier un paramètre en tapant la ligne suivante dans Terminal
defaults write com.apple.dock expose-cluster-scale -float 1;killall Dock
Il est possible de réduire la taille des fenêtres en utilisant une valeur moins grande que 1 (0.5 par exemple). Pour revenir au comportement par défaut, il suffit de taper
defaults delete com.apple.dock expose-cluster-scale;killall Dock
Enfin, il est possible de modifier la texture d’arrière-plan utilisé sous Mission Control. Il suffit de se rendre dans /Système/Bibliothèque/CoreServices/ et trouver l’application Dock. Il faut ensuite « Afficher le contenu du paquet » en cliquant sur le bouton droit de la souris et aller dans Contents/Resources et remplacer les fichiers defaultdesktop.png et pirelli.png par des images du même nom. Il est fortement conseillé de faire une sauvegarde des fichiers originaux.
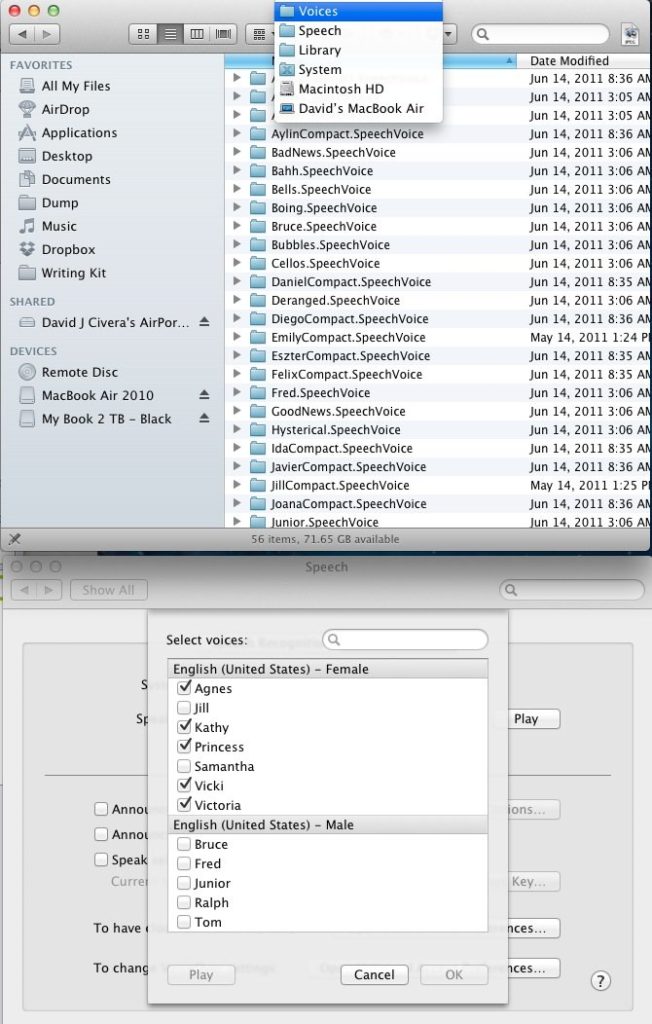
Effacer les voix
Lion utilise un système vocal similaire à Siri. Il est lion d’être aussi complet, mais il peut lire du texte et interagir avec l’utilisateur. Les voix utilisées par le système prennent néanmoins de la place et lorsque l’on dispose d’un espace limité, comme dans un MacBook Air, il possible de gagner plus de 2 Go en effaçant les voix inutiles.
Pour cela, il suffit d’aller dans /Système/Bibliothèque/Speech/Voices et effacer les voix les plus lourdes. Si jamais vous souhaitez les réinstaller, il suffit d’aller dans la section Parole des Préférences Système et sélectionner « Personnaliser » dans la case Voix Systèmes. Les voix effacées seront alors à nouveau téléchargées une fois que vous les aurez cochées.
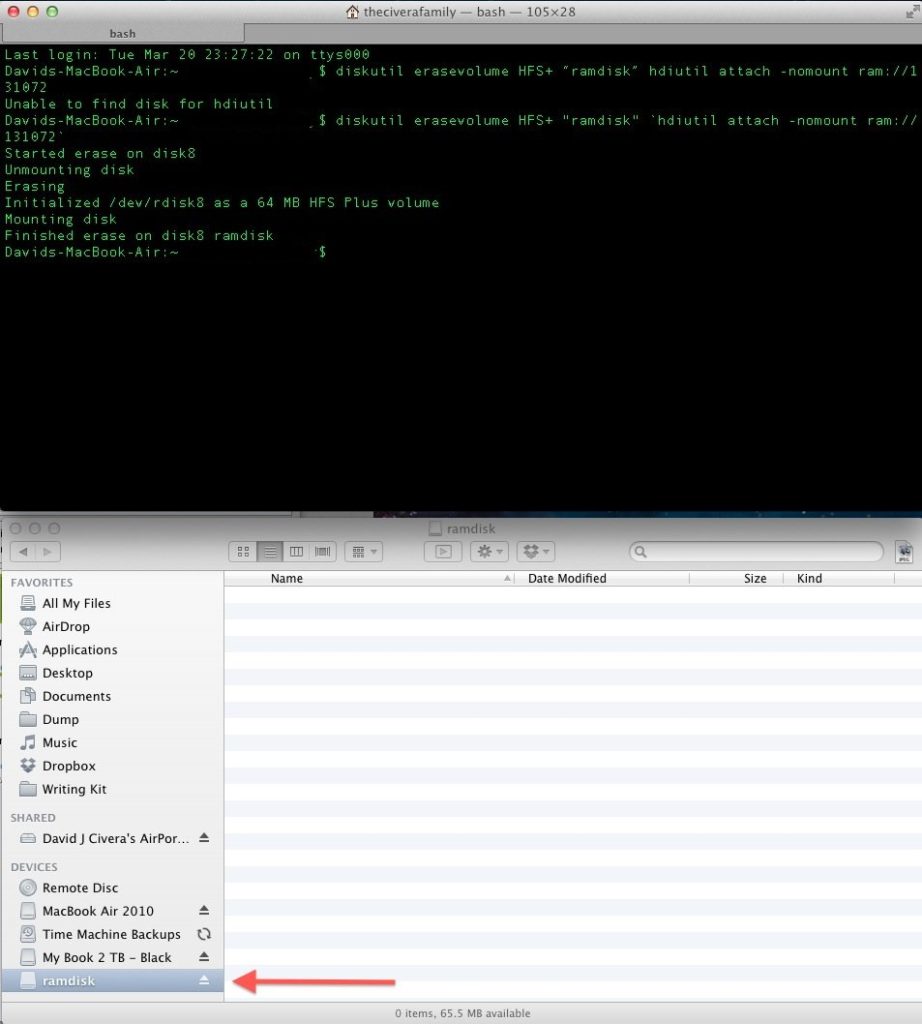
Créer un RAM Disk
Sous Mac OS 9, lorsque les disques durs étaient mortellement lents, il était possible de créer un RAM Disk, un volume de stockage utilisant la RAM. Il était par conséquent extrêmement plus rapide. La RAM étant volatile, le disque et son contenu disparaissent dès le prochain redémarrage ou dès que le disque est éjecté, ce qui peut être un avantage ou un inconvénient selon les utilisations qui en sont faites. Un RAM Disk n’est plus très utile à l’heure des SSD, mais est toujours aussi facile à créer grâce au terminal :
diskutil erasevolume HFS+ “ramdisk” `hdiutil attach -nomount ram://131072`
Le chiffre en bout de commande est la taille de la partition. Elle représente le nombre de blocs de 512 octets, ce qui explique ce que cela corresponde à la taille en mégaoctet multipliée par 2048. En l’espèce, la commande ci-dessus créé donc un RAM Disk de 64 Mo.
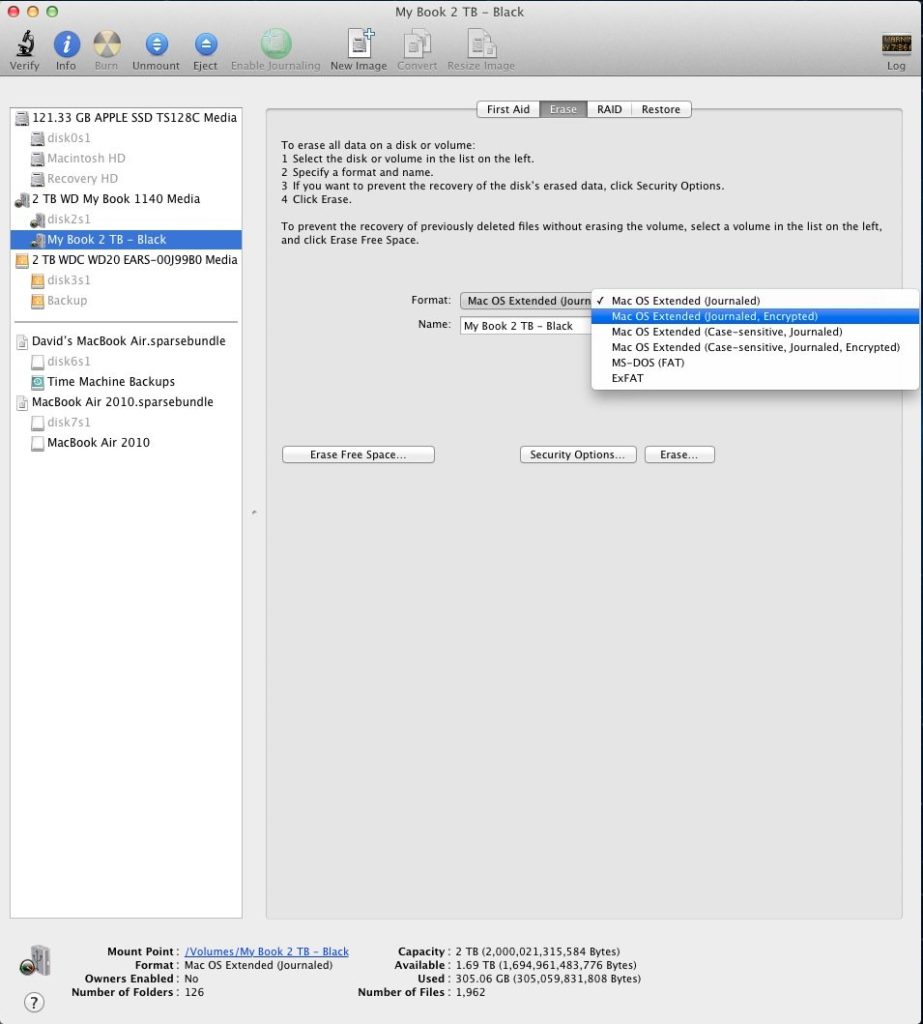
Chiffrer sa clé USB
Il est possible de chiffrer une clé USB. La manipulation effacera toute les informations présentes sur le support, mais permettra de mieux sécuriser le contenu qui sera ajouté après. Pour y arriver, il suffit d’aller dans l’Utilitaire de disque, sélectionner le volume contenu sur la clé, et choisi un nouveau système de fichier nommé « Mac OS X étendu (journalisé, chiffré) . Il faut ensuite appuyer sur le bouton Effacer et le système vous demandera d’entrer le mot de passe de la clé USB avant de procéder à son formatage.
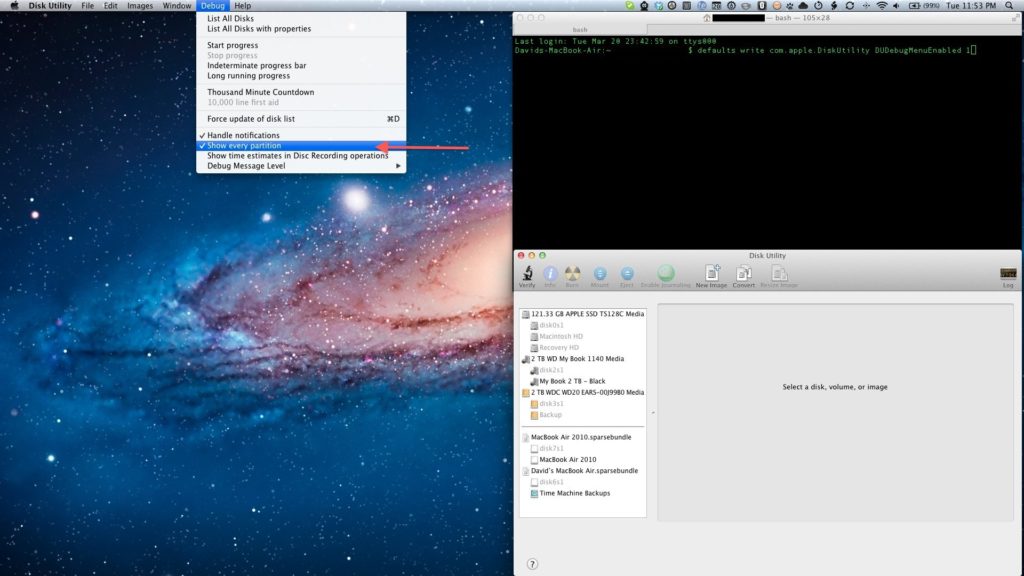
Gérer sa partition de récupération
Lion créer une partition de récupération qui permet de réinitialiser le système en cas de problème. Elle est néanmoins cachée. Pour la démasquer, il suffit de lancer la commande suivante :
defaults write com.apple.DiskUtility DUDebugMenuEnabled 1
Il faut ensuite lancer l’Utilitaire de disque et activer la fonction Debug-> Afficher chaque partition. Le volume Recovery HD apparaît alors en gris. Il s’agit de la partition de récupération. Pour la copier sur un support externe, il suffit de choisir l’onglet Restaurer et glisser-déposer dans la case Destination le support externe sur lequel on souhaite copier la partition de restauration. Pour mémoire, cette partition ne pèse que 2 Go et elle ne contient pas le système d’exploitation complet. Cette partition contiendra aussi des informations propres à votre machine.
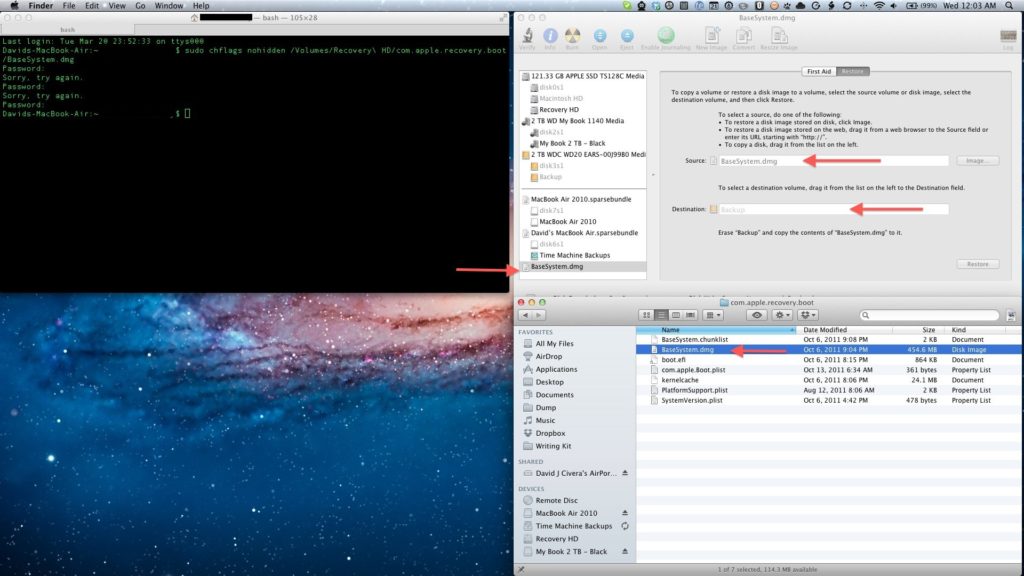
Gérer sa partition de récupération – 2e partie
Pour créer une partition de récupération plus générique, mais un peu plus grosse, il faut passer par ces étapes supplémentaires. Tout d’abord, il faut monter le volume Recovery HD qui est affiché en gris. Il faut ensuite taper la ligne de code suivant pour être sûr que les bons fichiers soient démasqués :
sudo chflags nohidden /Volumes/Recovery HD/com.apple.recovery.boot/BaseSystem.dmg
Allez dans Finder, ouvrez le volume Recovery HD et allez dans le dossier com.apple.recovery.boot. Il faut glisser et déposer le fichier BaseSystem.dmg dans la colonne de gauche de l’Utilitaire de disque en dessous des disques déjà présents. Il suffit ensuite de sélectionner BaseSystem.dmg et cliquer sur Restaurer. La source doit être ce fichier et la destination est le support externe.
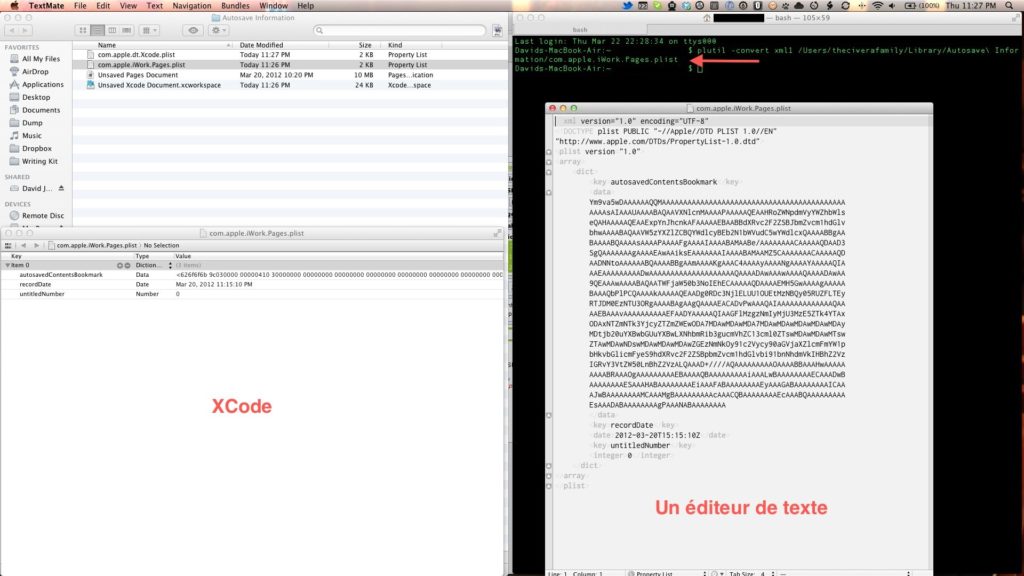
Convertir ses fichiers .plist en XML
Les fichiers .plist sont souvent utilisés pour stocker une série de clés et paramètres. Il arrive parfois que l’on ait besoin de les modifier. Apple a abandonné le logiciel Plist Editor qu’il livrait avec Xcode qui s’occupe maintenant d’éditer ces fichiers. Néanmoins, dans les faits, il est possible d’utiliser un simple éditeur de texte. Le problème est que parfois, ces fichiers sont au format binaire et que tous les éditeurs ne peuvent pas faire la conversion. Il est néanmoins possible de la faire soi-même en tapant la ligne de commande suivante :
plutil -convert xml1 xxx.plist
Une fois que l’on a terminé d’éditer le fichier, on peut repasser en binaire avec la ligne suivante :
plutil -convert binary1 xxx.plist
Les derniers articles