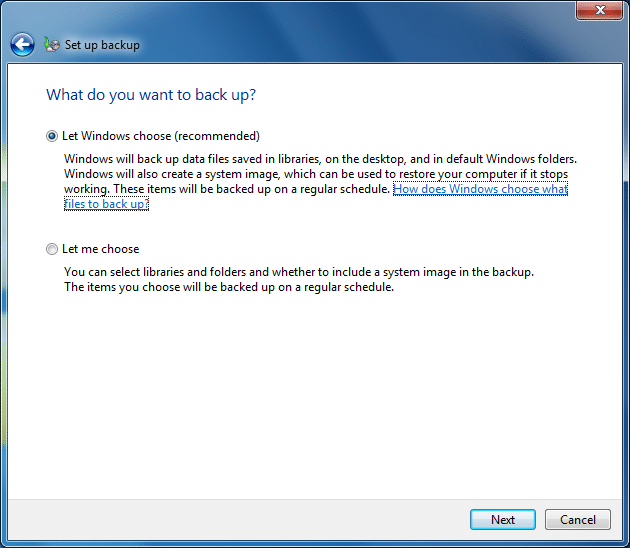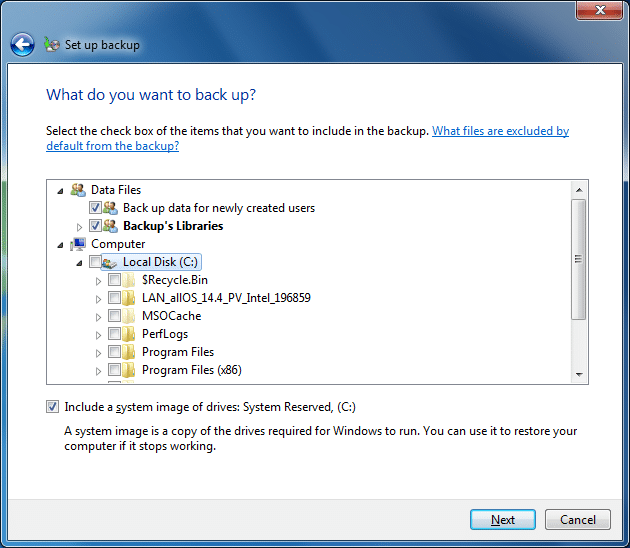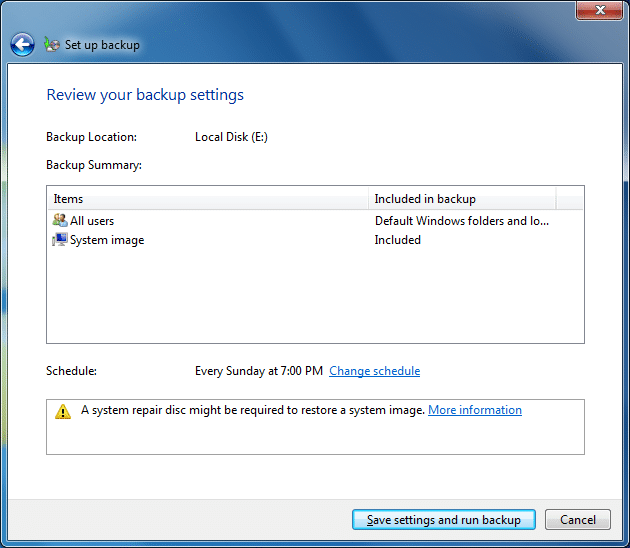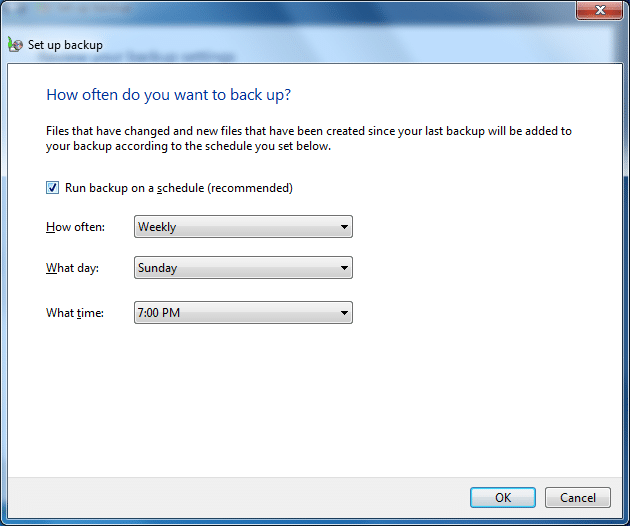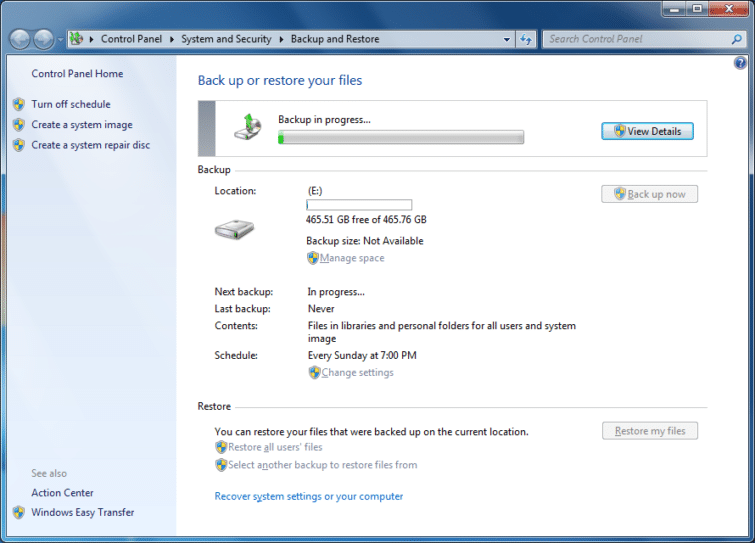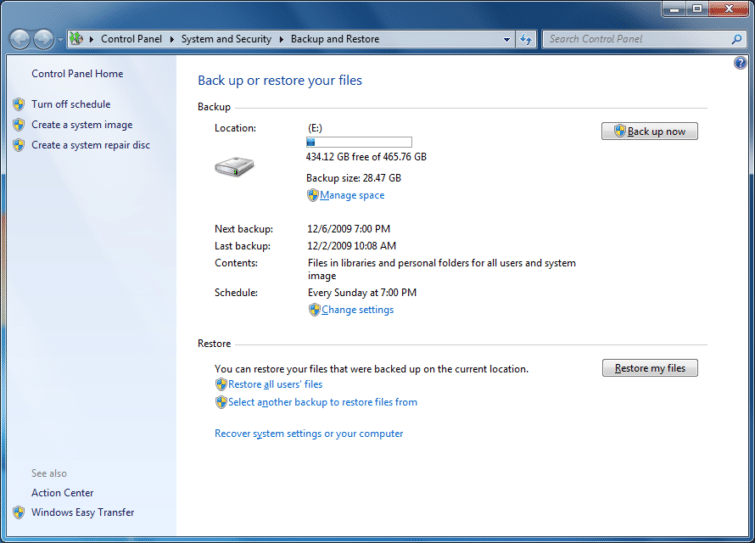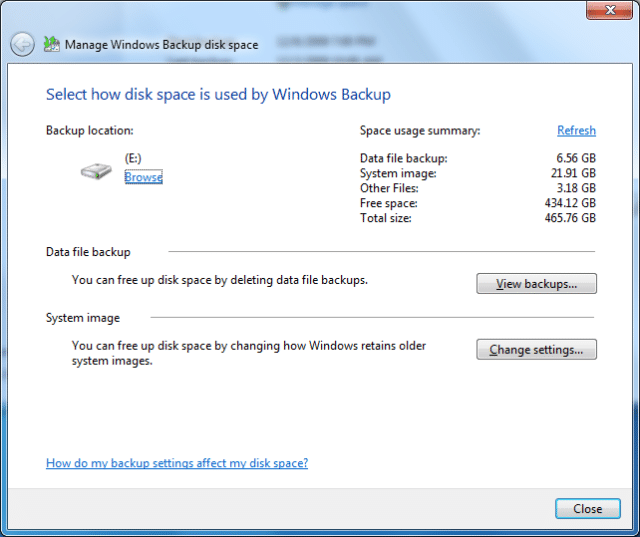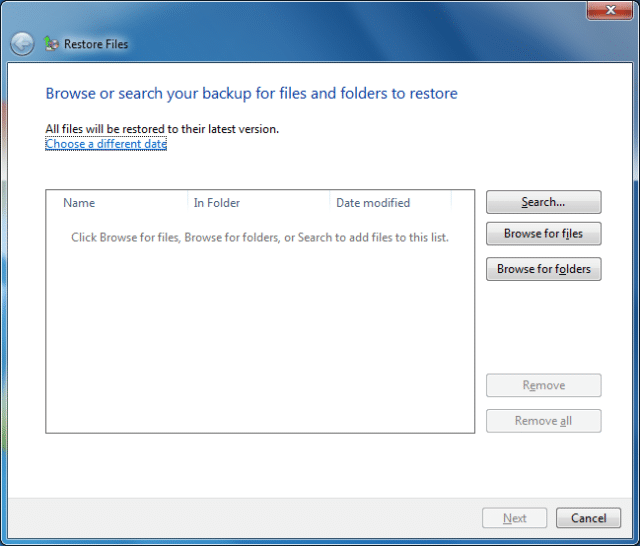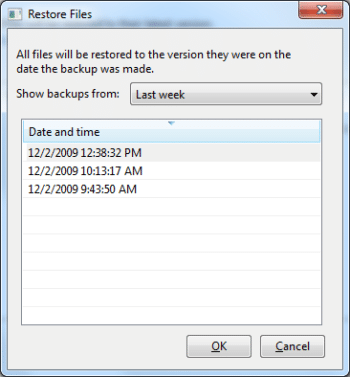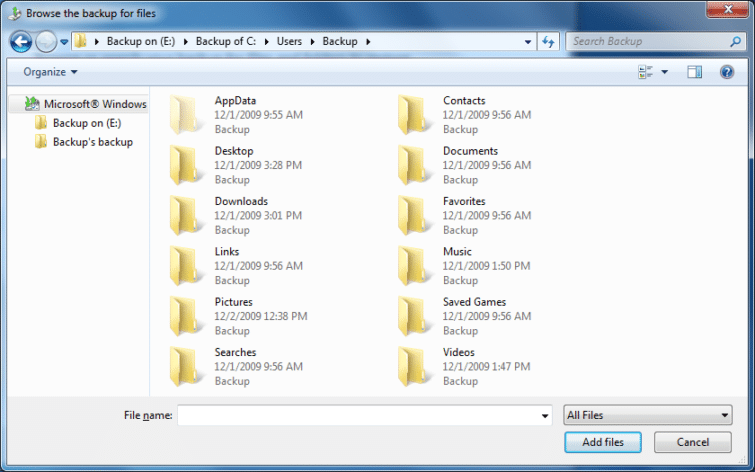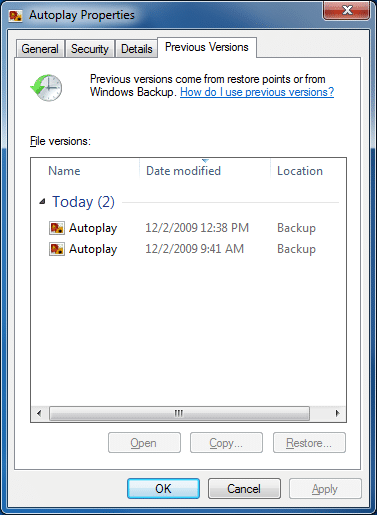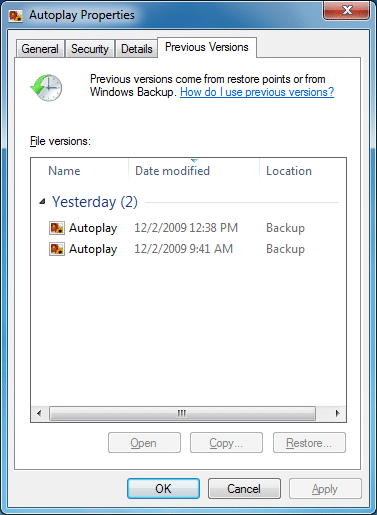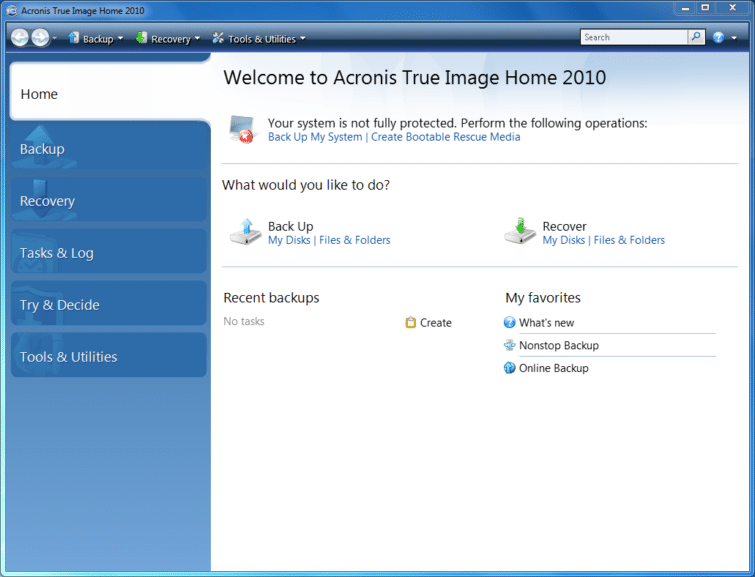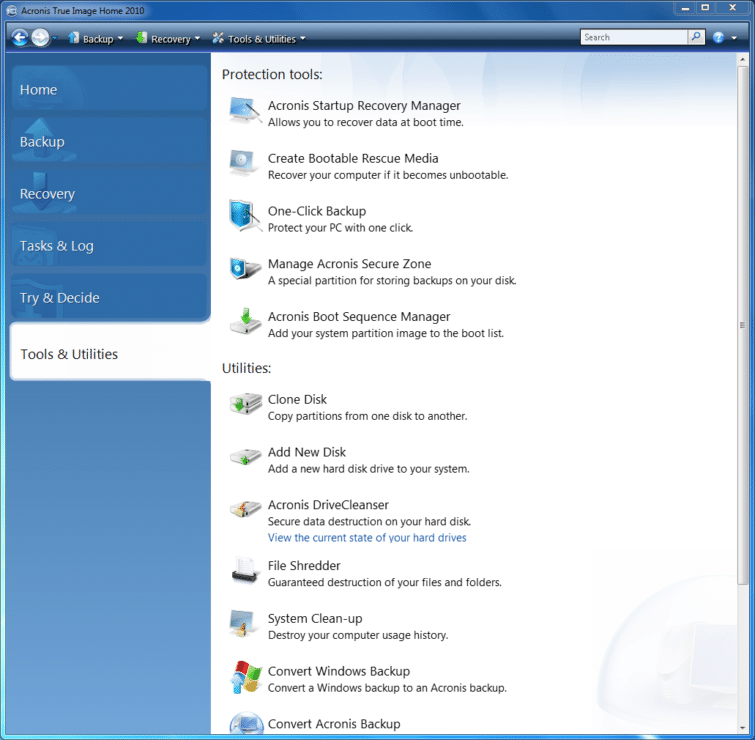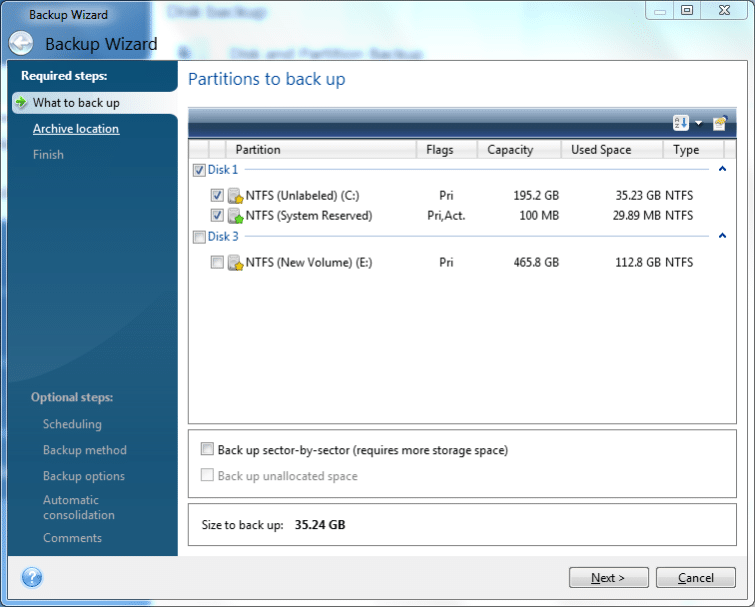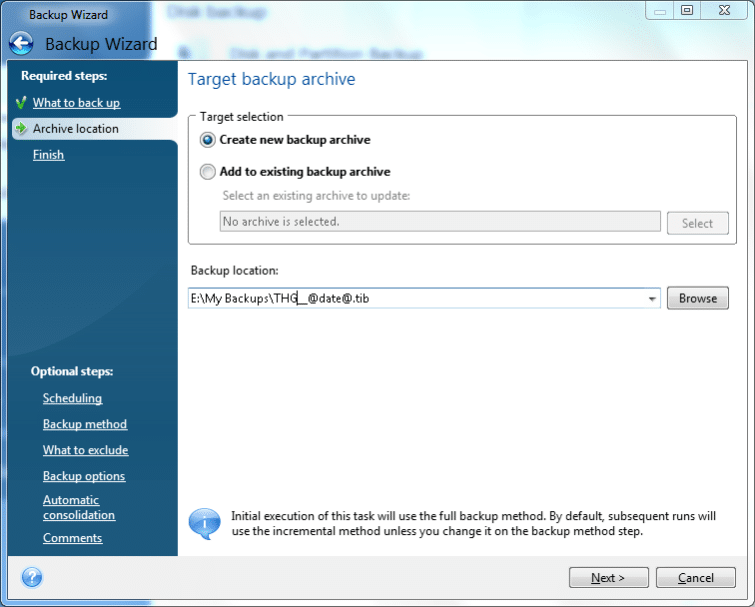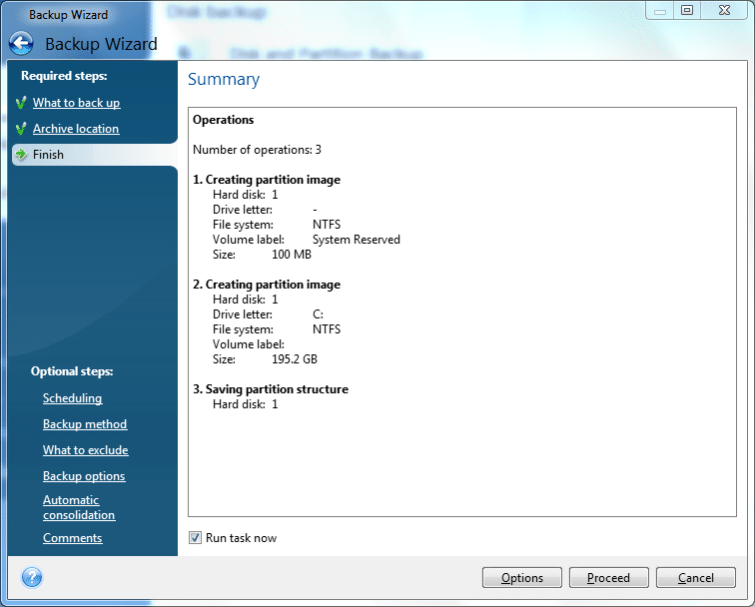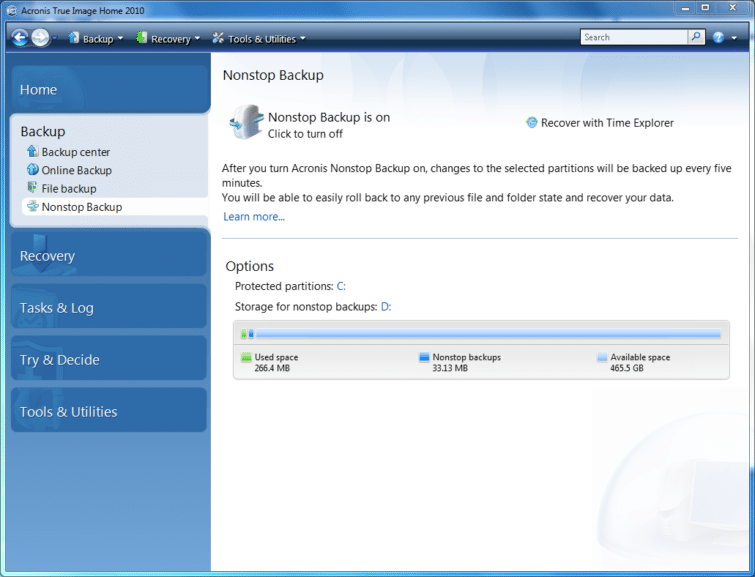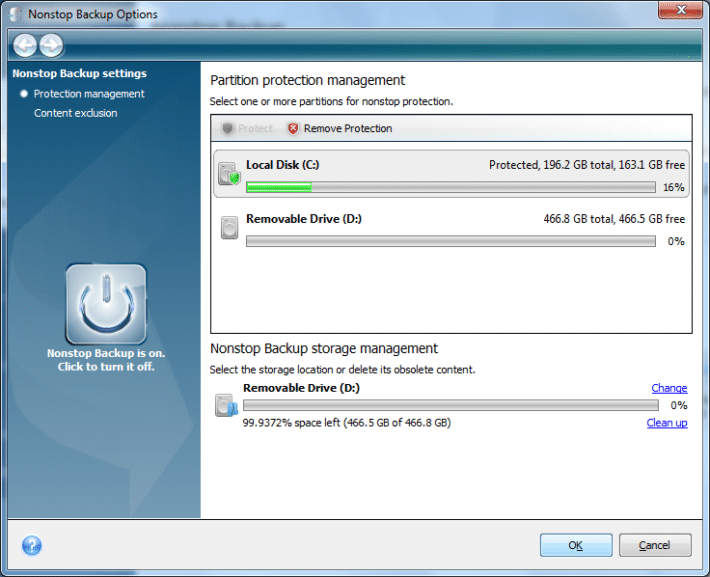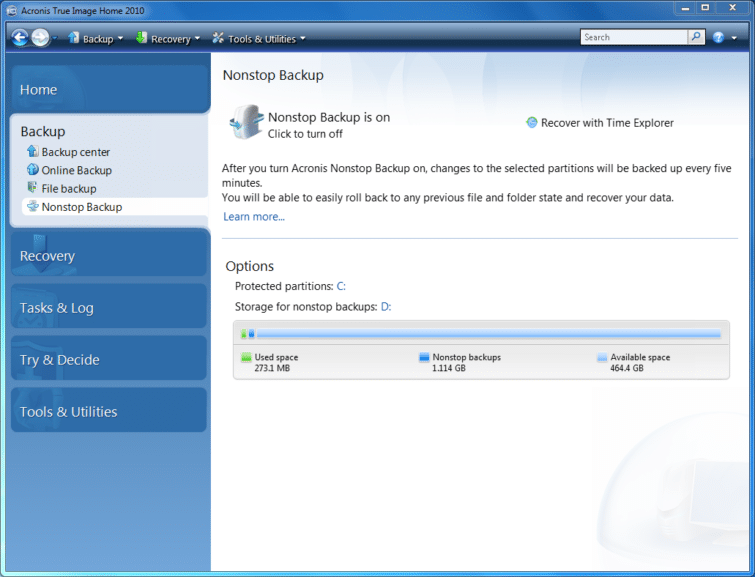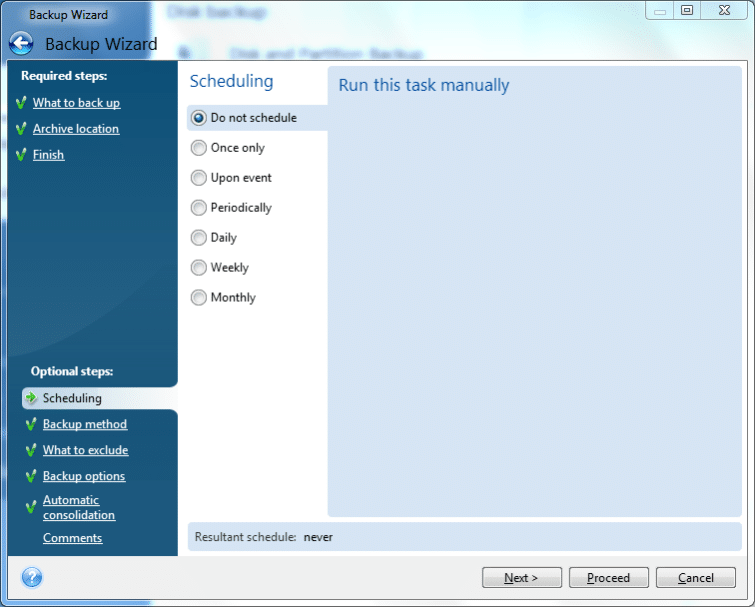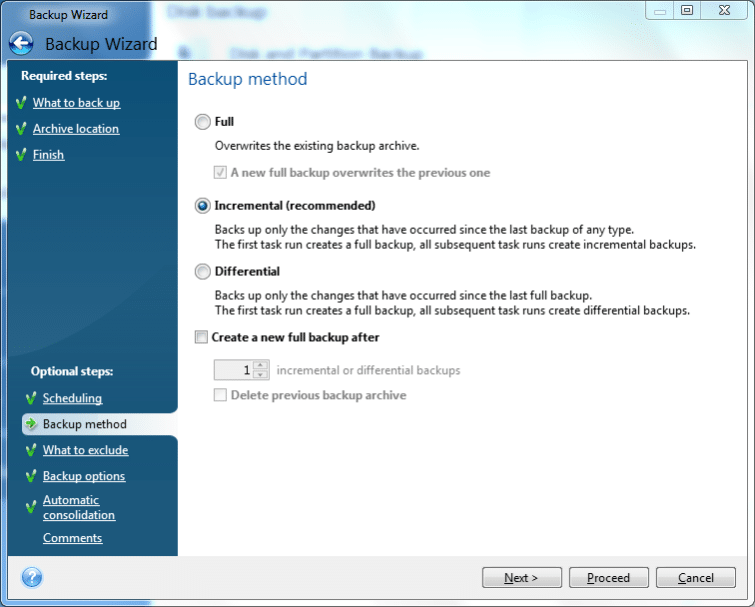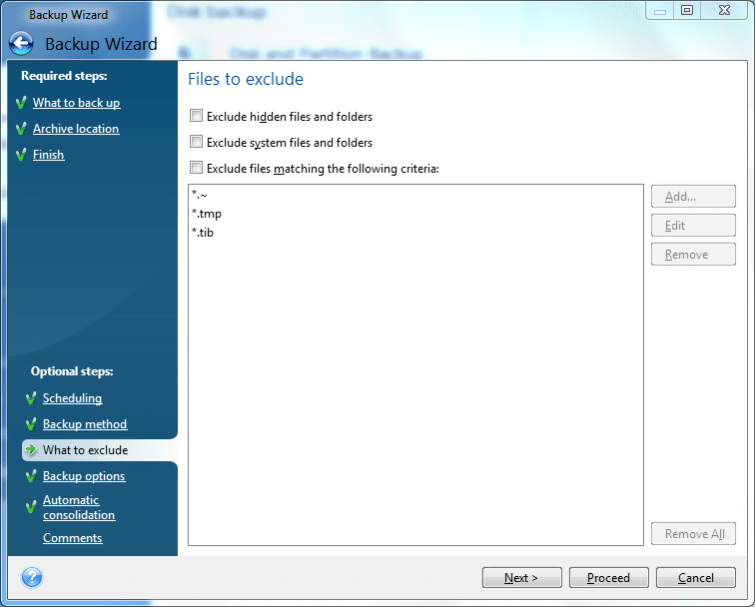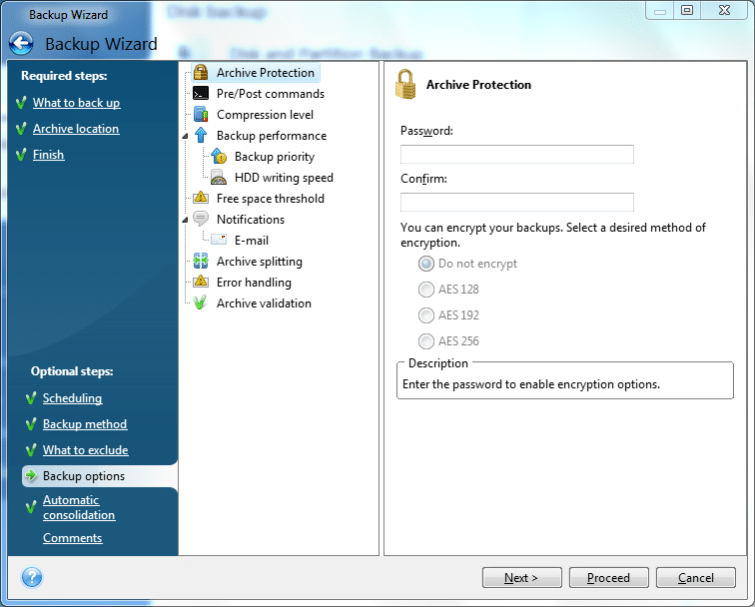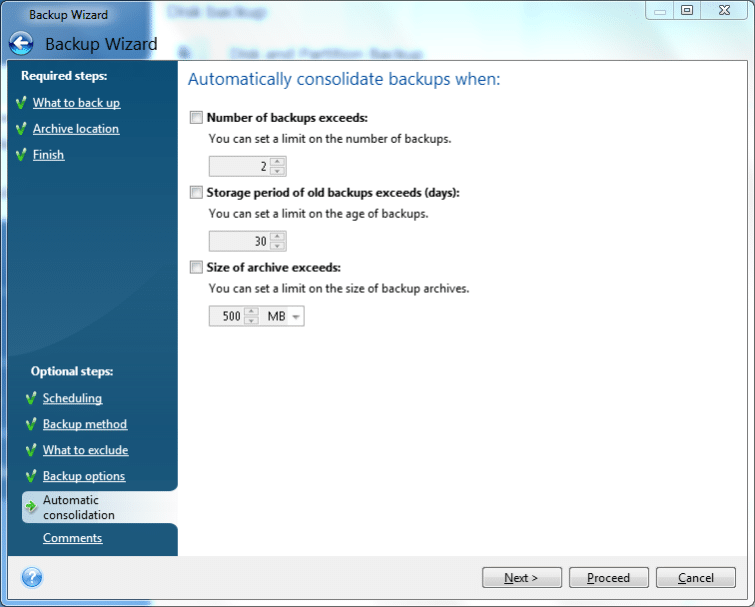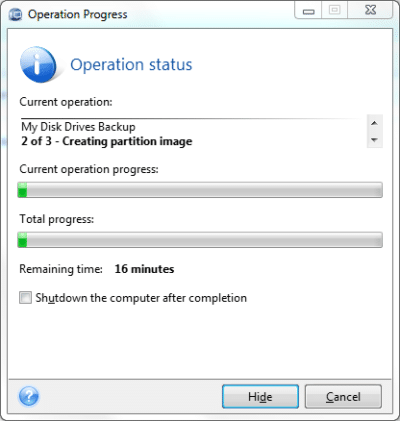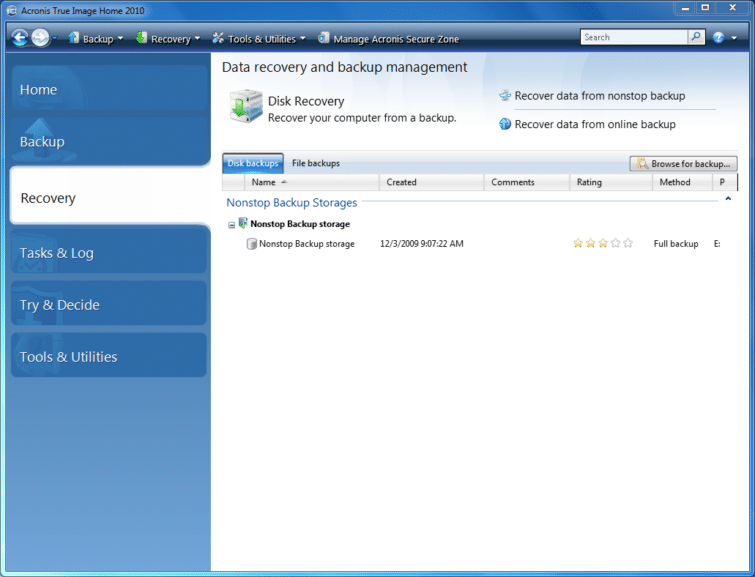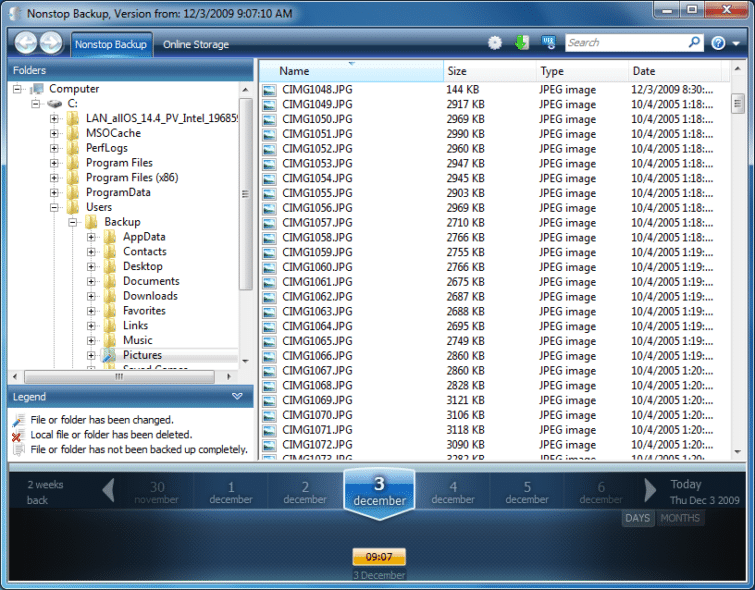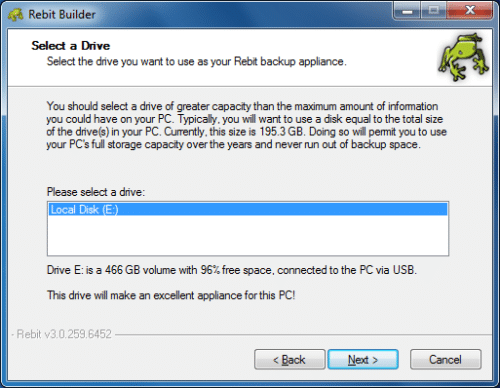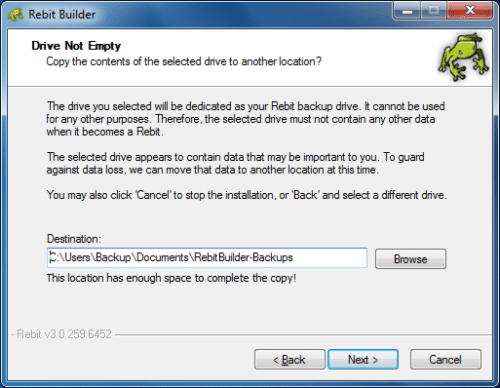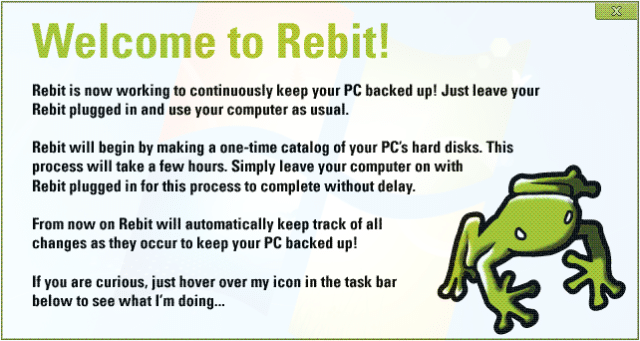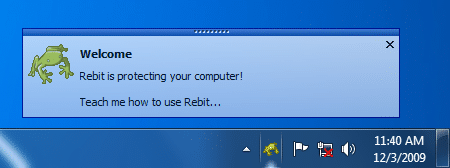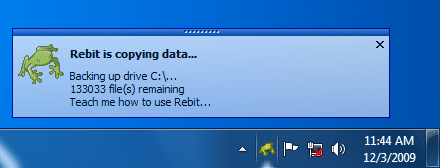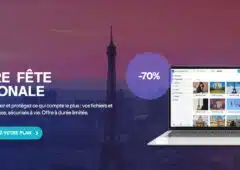Introduction
Pour la plupart des gens, la sauvegarde est quelque chose d’à la fois pénible et ennuyeux : difficile à choisir, longue à configurer, elle fonctionne généralement en tâche de fond et n’apporte aucun bénéfice tangible… jusqu’au jour où un disque dur tombe en panne, moment où se posent soudainement une série de questions : et qu’est-ce que je fais maintenant ? Où ai-je rangé ma dernière sauvegarde ? Et de quand date-t-elle, en fait ? Pour éviter la panique, il vaut mieux avoir un plan de secours. Il y a peu, nous avons testé une solution de stockage qui fait (enfin) de la sauvegarde complète du système et des données une partie de plaisir. Aujourd’hui, nous examinons quelques options supplémentaires et comparons Rebit, Acronis True Image et la fonction de sauvegarde intégrée à Windows 7, le tout avec un disque dur portable Hitachi.
Sauvegarde : les options disponibles
En matière de sauvegarde, la première question que l’on se pose généralement est celle de la « cible », c’est-à-dire du support utilisé. Bien que le terme « sauvegarde » soit encore, dans une certaine mesure, associé aux bandes et complications qu’elles entraînent, il est possible d’utiliser n’importe quel support de stockage. Les lecteurs de bandes constituaient les supports les plus courants dans les années 80 et 90, et sont encore utilisés aujourd’hui, mais principalement en entreprise. Le grand public préfère généralement les disques optiques, les disques durs et les disques réseau en raison de la baisse significative du coût par gigaoctet qu’ont connu ces solutions ces dernières années.
Par principe, nous conviendrons qu’à l’aube de l’année 2010, la sauvegarde sur bande représente probablement le pire des choix pour les particuliers, dans la mesure où elle nécessite du matériel propriétaire et des logiciels adaptés, ce qui signifie qu’il faut d’abord restaurer un système fonctionnel avant de pouvoir avoir accès à ses données. Les disques optiques (DVD et Blu-ray enregistrables, notamment), de leur côté, constituent des supports relativement adaptés à la sauvegarde : les vitesses d’écriture sont suffisantes, leur prix varie de faible pour les DVD à acceptable pour les BD-R et la gestion des versions est automatique dans la mesure où les disques à écriture unique ne sont plus modifiables une fois clôturés.
Les disques durs USB : la solution gagnante
Ce sont toutefois les disques durs qui ont la faveur du public, en raison de leur simplicité d’emploi et de leur prix devenu pratiquement ridicule, sans oublier le fait que, depuis que tous les ordinateurs « parlent » USB (qu’ils fonctionnent sous Windows, OS X, Linux ou autre), un disque dur portable connecté en USB 2.0 est probablement ce qui se fait de plus souple et de plus universel en matière de support de stockage/sauvegarde.
Un avertissement cependant : il faut garder à l’esprit que les disques durs tombent parfois en panne. Il est donc impératif d’effectuer ses sauvegardes sur plusieurs disques ou de multiplier les périphériques de stockage. Maintenant que nous avons précisé ce point (essentiel), nous pouvons examiner en toute quiétude quelques-unes des options qui, selon nous, constituent les solutions de sauvegarde les plus adaptées aux particuliers d’aujourd’hui. Nous avons pris un disque dur portable solide et de bonne qualité, le Portable Rugged 500 Go d’Hitachi, et avons décidé de comparer trois logiciels de sauvegarde : Acronis True Image (qui propose une gamme de service particulièrement étendue allant de l’imagerie à la gestion totale du système), Rebit Backup et l’utilitaire de sauvegarde intégré à Windows 7. Ce dernier a nettement évolué par rapport aux versions précédentes et, contrairement à ce que l’on pourrait croire, représente une option viable pour de nombreux utilisateurs. Ces trois logiciels ont une chose en commun : ils peuvent tous utiliser n’importe quel support comme cible, y compris notre disque dur portable Hitachi.
La sauvegarde : pourquoi, comment, quand et à quelle fréquence ?

Pourquoi ?
Idéalement, nous ne devrions même pas nous poser cette question. Toute personne qui attache un tant soit peu d’importance à ses données se doit de prendre les mesures nécessaires pour éviter qu’elles ne soient corrompues, endommagées ou perdues. Chacun des différents supports de stockages disponibles, qu’il s’agisse des disques durs, des disques optiques ou des supports à base de mémoire flash, ont leurs avantages et leurs inconvénients, raison pour laquelle recommander l’un plutôt que l’autre sans contexte n’a aucun sens. Par contre, on peut sans encombre dire que se fier à un seul et unique support est une mauvaise idée : il vaut toujours mieux faire différentes sauvegardes sur différents supports, et idéalement les entreposer à différents endroits. Pourquoi sauvegarder, donc ? Parce que tout support de stockage peut tomber en panne et parce qu’il est toujours possible que nous modifiions ou supprimions par accident quelque chose d’important. Pour éviter la catastrophe, pas d’autre choix que de prévoir l’imprévisible.
Comment ?
Contrairement au « pourquoi », le « comment » est une très bonne question en matière de sauvegarde. Nous avons déjà mentionné l’importance de recourir à différents supports afin de disposer de plusieurs jeux de sauvegarde différents, ce qui est utile lorsque l’un d’entre eux vient à tomber en panne. Admettons par exemple que vous effectuez vos sauvegardes régulières sur un disque dur externe (comme notre Hitachi Portable Rugged). Vous pouvez le faire manuellement (si vous vous estimez suffisamment organisé et consciencieux), utiliser un programme de sauvegarde ou, si vous êtes un peu plus versé dans la technique, faire appel à un script. En plus de cette sauvegarde régulière, il peut être recommandé de copier vos données clés à un autre endroit ou sur un autre support, par exemple une série de DVD enregistrables. Il est très important de faire en sorte que vos sauvegardes ne puissent pas être modifiées ; les DVD sont parfaits à ce titre (sauf les réenregistrables, bien entendu), mais il est tout aussi envisageable d’utiliser plusieurs disques durs bon marché et de les entreposer dans un endroit sûr. Ce dernier point est également important : il est en effet particulièrement recommandé de disposer d’une sauvegarde hors site.
Il est possible de ne sauvegarder que certaines données ou de copier l’intégralité du système, cette dernière solution étant souvent utilisée en prévision d’une restauration après crash total, par exemple en cas de panne de disque dur. Il suffit alors de remplacer le disque défectueux, d’insérer le disque de démarrage fourni avec le logiciel de sauvegarde puis d’indiquer à celui-ci l’emplacement du jeu de sauvegarde à employer (par exemple un disque dur USB ou un partage réseau) ; le logiciel se charge alors de restaurer le système de A à Z.
Les sauvegardes peuvent être complètes, ce qui signifie que tous les fichiers sélectionnés sont inclus dans le jeu de sauvegarde ; différentielles, auquel cas seuls les fichiers modifiés depuis la dernière sauvegarde complète sont copiés ; ou incrémentielles, ce qui signifie que seuls sont dupliqués les fichiers modifiés depuis la dernière sauvegarde disponible, celle-ci ne devant pas nécessairement être complète.
La stratégie de sauvegarde est un autre élément extrêmement important. Les sauvegardes incrémentielles sont économiques (elles consomment moins d’espace), mais il reste nécessaire d’assurer la sécurité des données ; si vous faites régulièrement des sauvegardes incrémentielles mais que la dernière sauvegarde complète remonte à trop longtemps, vos données courent un risque en cas de dégradation de celle-ci. Nous recommandons l’utilisation de sauvegardes incrémentielles aussi fréquentes que possible (la périodicité exacte dépendant de la valeur que vous accordez à vos données) accompagnées de sauvegardes complètes régulières. N’écrasez une vieille sauvegarde que si vous êtes absolument certain de ne plus en avoir besoin.
Un mot sur la sécurisation des données : si certains de vos fichiers sont confidentiels, il peut être utile de les placer dans un conteneur chiffré à l’aide d’un utilitaire de type TrueCrypt puis de faire en sorte que ce conteneur soit sauvegardé ou de faire appel à la fonction de chiffrement de votre logiciel de sauvegarde, si vous la jugez fiable. Enfin, il est important de vérifier vos sauvegardes : pour ce faire, vous pouvez vérifier si les fichiers ont été correctement écrits par le logiciel de sauvegarde et/ou faire un essai de restauration. Cela vous prendre certes un peu de temps, mais la meilleure procédure de sauvegarde est sans valeur si vous rencontrez des problèmes lors de la restauration.
Quand ?
À moins que vous ne soyez soumis à des contraintes techniques ou personnelles, peu importe le moment auquel vous effectuez la sauvegarde. Sur le plan technique, il peut toutefois être préférable de lancer les sauvegardes durant certains créneaux horaires moins chargés, par exemple la nuit, lorsque vous n’utilisez pas l’ordinateur ; c’est particulièrement conseillé si la quantité de données est suffisante pour que le processus de sauvegarde prenne plusieurs heures. Pour les particuliers, le moment idéal pour procéder à la sauvegarde peut par exemple être le soir avant d’éteindre l’ordinateur.
À quelle fréquence ?
L’objectif est de disposer de suffisamment de points de restauration. Pour y parvenir, vous pouvez par exemple effectuer une sauvegarde incrémentielle chaque jour et l’écraser au bout d’une semaine. Celle-ci doit toujours être accompagnée d’une sauvegarde complète, que vous pouvez par exemple effectuer chaque semaine et écraser tous les mois. Cela devrait vous apporter une sécurité suffisante, du moins pour autant que vous stockiez vos jeux de sauvegarde dans un endroit sûr, voire à plusieurs endroits différents.
Sauvegarde sur disques durs externes
Le disque dur que nous avons utilisé pour cet article n’a pas particulièrement d’importance : d’une part, les performances des disques durs connectés en USB 2.0 sont toutes relativement similaires et d’autre part, leur capacité est de toute façon identique à celle des disques durs internes 3,5 et 2,5 pouces. Il est toutefois recommandé d’opter pour une marque reconnue et pour un produit solide afin de mettre toutes les chances de son côté. Nous avons choisi le Portable Rugged 2,5 pouces d’Hitachi après avoir testé une série de disques durs portables destinés à une utilisation tout-terrain.
Le Portable Rugged d’Hitachi est un disque dur portable renforcé avec câble USB intégré, disponible en versions 250, 320 et 500 Go ; des modèles de plus grandes capacité seront probablement disponibles quand Hitachi lancera ses premiers disques 2,5 pouces de 640 Go. Tous les modèles Portable Rugged sont prévus pour résister aux chutes et aux liquides et sont fournis avec un logiciel de sauvegarde nommé Hitachi Local Backup, que nous n’avons pas testé, cet article se concentrant sur des solutions plus spécialisées et sur l’utilitaire de sauvegarde de Windows 7, qui a l’avantage d’être gratuit. Tous les Portable Rugged sont également livrés avec 2 Go d’espace en ligne gratuit (extensibles moyennant paiement) et sont assortis d’une garantie de 3 ans.
Solution 1 : Sauvegarde Windows 7
Présentation
L’utilitaire de sauvegarde intégré à Microsoft Windows 7 est basé sur le Centre de sauvegarde et de restauration de Windows Vista, auquel il apporte de nombreuses améliorations. Il permet non seulement de sauvegarder les fichiers individuellement mais également de créer une image de la partition système et de la restaurer en boot sur le disque d’installation de Windows.
Par défaut, Windows sauvegarde les fichiers les fichiers se trouvant dans les dossiers utilisateurs, sur le bureau et dans les dossiers Windows par défaut et crée une image système. Il gère également le calendrier et l’horaire de sauvegarde.
Il est toutefois possible de personnaliser les fichiers et emplacements à sauvegarder en sélectionnant l’option prévue à cet effet.
Avant de lancer la sauvegarde, l’utilitaire Windows récapitule les fichiers qui seront copiés.
Il demande ensuite à l’utilisateur de vérifier le calendrier et l’horaire de sauvegarde. Si vous possédez le disque d’installation original de Windows 7, vous n’avez pas besoin de disque de réparation.
La fenêtre de l’utilitaire de sauvegarde affiche toutes les informations nécessaires dans une fenêtre de type Explorateur Windows. Celle-ci permet également de sélectionner un jeu de sauvegarde existant et de l’utiliser pour une restauration.
La capture d’écran ci-dessus a été prise après la sauvegarde complète de notre système de test sur notre Hitachi Portable Rugged.
La fonction de gestion de l’espace est utile si vous venez à manquer d’espace : elle permet de supprimer les sauvegardes plus anciennes et d’indiquer à Windows la durée de conservation des jeux de sauvegarde.
Solution 1 : restauration
Nous avons bien entendu tenté une restauration de notre sauvegarde, histoire de vérifier le fonctionnement de cette phase essentielle du processus.
La première étape consiste à sélectionner le jeu de sauvegarde que vous souhaitez restaurer.
L’utilitaire vous offre alors la possibilité de parcourir le jeu de sauvegarde en question, ce qui est très pratique si vous ne souhaitez récupérer que certains fichiers. En pratique, il s’agira probablement du cas de figure le plus fréquent (par exemple si vous avez modifié ou écrasé par erreur un document donné).
Windows conserve et gère automatiquement les différentes versions des fichiers. Pour les afficher, il suffit d’ouvrir les propriétés des documents. Dans la capture d’écran ci-dessus, par exemple, il existe deux versions précédentes de notre fichier « Autoplay ».
Si vous devez restaurer l’ensemble de votre système, vous devez démarrer l’ordinateur à l’aide du disque d’installation de Windows 7 ou, si vous ne le possédez pas, d’un disque de restauration préalablement créé.
Solution 2 : Acronis True Image Home 2010
Présentation
Notre deuxième concurrent est le logiciel True Image d’Acronis. Ce qui était au départ un logiciel de gestion d’images disques a bien évolué avec le temps ; la dernière version, nommé True Image Home 2010, propose les fonctions suivantes :
- Sauvegarde de disques et de partitions
- Sauvegarde en ligne (nécessite un compte utilisateur; uniquement pour les utilisateurs américains toutefois)
- Sauvegarde de fichier
- Sauvegarde en continu
L’écran d’accueil de True Image Home 2010 rappelle quelque peu le style des utilitaires Windows 7 et affiche toutes les fonctions essentielles du logiciel.
L’onglet « Tools & Utilities » vous donne accès à une série de raccourcis et services souvent bien utiles. Il est ainsi possible de convertir une sauvegarde Windows existante au format Acronis, d’effectuer un nettoyage du système (pratique si vous souhaitez restaurer les paramètres par défaut de Windows avant de revendre votre PC), de cloner un disque, de procéder à un effacement sécurisé de fichiers donnés, etc. Nous nous concentrerons toutefois sur la sauvegarde et la restauration.
L’assistant vous permet de sélectionner les partitions à sauvegarder. Le volume NTFS dénommé « Disk 3 » dans la capture d’écran ci-dessus est notre Hitachi Portable Rugged, qui servira de destination à la sauvegarde.
Il est possible de créer des sauvegardes complètes ou de « mettre à jour » des images existantes, c’est-à-dire les utiliser comme base pour des sauvegardes incrémentielles.
Acronis fournit un résumé clair des opérations qui seront effectuées une fois la sauvegarde lancée.
Sauvegarde en continu
La sauvegarde en continu (« Nonstop Backup ») est une fonction « hardcore » destinée aux utilisateurs les plus prudents (« paranoïaques », diront certains) : elle permet en effet de créer une sauvegarde mise à jour toutes les cinq minutes. Dans la pratique, il y a probablement assez peu de cas où ce genre de protection s’avère réellement indispensable, mis à part sans doute pour les personnes faisant un travail très créatif, mais nous apprécions de nous voir offrir cette possibilité.
Les seuls paramètres à régler pour la sauvegarde en continu sont les partitions sources et cibles.
La fenêtre d’état, quant à elle, indique si la fonction de sauvegarde en continu est activée ou non et combien d’espace elle occupe.
Solution 2 : options et restauration
Options
True Image vous permet également de préciser un horaire de sauvegarde.
La sauvegarde incrémentielle est l’option recommandée, ce qui est logique et permet donc de mettre à jour une image existante.
La fonction ci-dessus permet d’exclure certains fichiers de votre sauvegarde (par exemple des fichiers temporaires ou d’autres sauvegardes).
Acronis True Image prend également en charge le chiffrement des sauvegardes, un élément important pour les professionnels ou pour les particuliers soucieux de la confidentialité de leurs données. Le maximum proposé est de 256 bits, ce qui devrait largement suffire.
Il est également possible de limiter le nombre total de sauvegarde, la durée de conservation des sauvegardes et la taille maximale des archives, au cas où vous souhaiteriez les dupliquer sur un disque optique, par exemple.
Une fenêtre d’état vous tient informé de l’évolution de la sauvegarde.
Restauration
La première étape de la restauration consiste à sélectionner la source de données. Il est notamment possible de choisir un jeu de sauvegarde en ligne.
Nous avons particulièrement apprécié l’étape suivante : True Image permet en effet de choisir la date exacte de la sauvegarde à restaurer. Si vous avez choisi de conserver plusieurs versions de vos fichiers au sein du jeu de sauvegarde, il s’agit de la manière la plus simple de les restaurer.
Solution 3 : Rebit
Rebit nous rappelle un peu le film Total Recall et plus particulièrement la société Repet, qui proposait à tout un chacun de cloner ses animaux de compagnie. En fait, l’analogie est assez adaptée, dans la mesure où Rebit fait effectivement quelque chose d’assez similaire : cet utilitaire clone et archive vos données sur un disque spécialement dédié à la sauvegarde. Le logiciel est fourni avec le disque dur externe Replica, mais peut également être acheté séparément sur le site de Rebit. Pour cet article, Rebit nous a octroyé une licence d’essai nous permettant d’utiliser son utilitaire avec d’autres supports de stockage, ce que nous avons fait avec notre Hitachi Portable Rugged.
L’installation du logiciel est extrêmement simple : il suffit en effet de choisir une destination valide pour les sauvegardes. Dans notre cas, nous avions déjà branché le Portable Rugged sur un port USB 2.0 ; nous n’avons donc eu qu’à le sélectionner. Notez que le lecteur cible doit obligatoirement être un disque local : Rebit doit en effet le protéger en écriture afin d’être le seul à pouvoir y écrire et d’assurer la sécurité des données.
Lors de l’installation, le logiciel Rebit vérifie si le disque cible est bien vierge (étant donné qu’il doit le faire passer en lecture seule). S’il contient des données, elle seront écrasées, mais l’utilitaire a tout de même l’élégance de vous proposer de les copier à un autre emplacement.
Et voilà ! Le service Rebit se met à fonctionner immédiatement. Tout commence par la fenêtre d’information ci-dessus…
…puis Rebit crée automatiquement une image de votre système et assure le suivi des modifications. Toutes les données sont sauvegardées sur le disque sélectionné (dans notre cas, l’Hitachi Portable Rugged). Celui-ci est accessible en lecture à tout moment, mais il est impossible de modifier les fichiers.
La sauvegarde initiale peut prendre beaucoup de temps, mais a lieu en tâche de fond.
De part son manque total d’options, Rebit se disqualifie automatiquement aux yeux des professionnels qui ont en permanence besoin de savoir ce qui se passe. Pour les particuliers, par contre, il s’agit là d’un outil exceptionnel qui s’occupe de tout tout seul : il prend même en charge la gestion des versions. La restauration est simplissime : pour accéder aux fichiers, il suffit d’ouvrir une fenêtre de l’Explorateur Windows et de parcourir le disque de sauvegarde. La structure utilisée étant identique à celle de votre disque système, il est particulièrement facile de retrouver ses fichiers, et un glisser-déposer suffit pour les restaurer. Enfin, si vous venez à manquer d’espace sur le support de stockage, Rebit écrase automatiquement les sauvegardes les plus anciennes afin de faire de la place pour les nouvelles.
Conclusion
Les trois produits examinés aujourd’hui fonctionnent à la perfection, mais comportent des différences notables qu’il convient de prendre en compte. Il apparaît clairement que Rebit, Acronis True Image 2010 Home et l’utilitaire de sauvegarde et de restauration de Windows 7 constituent tous trois des solutions de sauvegarde fiables. Quand au support de stockage utilisé comme destination, nous avons opté pour un Hitachi Portable Rugged car il s’agit d’un périphérique à la fois robuste et abordable, mais la plupart des autres supports connectables en USB 2.0 auraient tout aussi bien fait l’affaire.
L’utilitaire de sauvegarde Windows 7 a le gros avantage d’être fourni avec le système d’exploitation. Cerise sur le gâteau, il y est bien intégré, est fiable et complet. Concrètement, cela signifie qu’il vous permet de sauvegarder et restaurer vos données à l’aide de jeux de sauvegarde comme les autres outils du même type, mais également qu’il est capable de créer une image permettant de restaurer l’ensemble du système en cas de crash. Il est rapide et fait ce qu’on lui demande. On notera toutefois qu’à l’exception de la gestion des versions et du choix de l’horaire de sauvegarde, il ne possède que peu de fonctions avancées.
Les fonctions avancées, c’est ce qui fait la force d’Acronis True Image 2010 Home. Techniquement, il s’agit d’un logiciel de gestion d’images disques comme Norton Ghost ou d’autres, mais en réalité, ce produit a été tellement amélioré avec le temps que le nombre des services qu’il offre aujourd’hui contredit largement le qualificatif « Home » dont il est affublé. Au hasard, dans le désordre et sans exhaustivité aucune, il propose la gestion du planning des sauvegardes, différents modes de backup, le chiffrement les fichiers copiés et même une sauvegarde en continu qui permet de réduire au plus strict minimum le risque de perte de données. Il inclut même une boîte à outils autorisant l’effacement sécurisé des fichiers, le clonage de disque et l’importation de jeux de sauvegardes Windows. Si le contrôle total a votre préférence, True Image est sans le moindre doute l’option à privilégier.
Vient enfin Rebit, une solution puissante et d’une simplicité déconcertante. Une fois installé, ce qui ne nécessite que quelques clics, cet utilitaire se place en tâche de fond, où il sauvegarde vos fichiers en permanence sans oublier de prendre en charge leurs versions précédentes. Le périphérique de stockage désigné pour la sauvegarde est converti en lecture seule pour des raisons de sécurité : le niveau de protection qu’apporte Rebit a donc un coût, celui de l’espace disque disponible. Il n’empêche qu’il s’agit probablement de la solution idéale pour les utilisateurs possédant un seul ordinateur à sauvegarder. Rebit ne fonctionnant qu’avec les volumes locaux, toute personne désirant utiliser un disque réseau devra obligatoirement se rabattre sur une autre solution.
| Acronis True Image | Rebit | Sauvegarde Windows 7 | |
|---|---|---|---|
| Restauration après crash | Oui | Oui | Oui |
| Gestion des versions de fichiers | Oui | Oui | Oui |
| Gestion des instantanés | Oui | Oui | Oui |
| Gestion du planning de sauvegarde | Oui / toutes les 5 min | En permanence | Oui |