- Introduction
- HBOOT, Recovery, Fastboot et compagnie
- Sauvegarder ses données et son système Android
- Google Nexus 5
- Google Nexus 5x
- Google Nexus 6
- Google Nexus 6P
- HTC One (M7)
- HTC One (M8)
- HTC One (M9)
- HTC One A9
- HTC One Mini 2
- Huawei Ascend P6
- LG G3 (D855)
- Motorola Moto G 4G
- OnePlus One
- Samsung Galaxy Note 4 (SM-N910F)
- Samsung Galaxy S4 LTE (GT-i9505)
- Samsung Galaxy S4 Mini LTE (GT-i9195)
- Samsung Galaxy S5 (SM-G900F)
- Samsung Galaxy S5 Mini (G800F)
- Samsung Galaxy S6 (SM-G920F)
- Samsung Galaxy S6 Edge (SM-G925F)
- Sony Xperia SP
- Wiko Darkmoon
- Wiko Rainbow
- Wiko Stairway
- Xiaomi Mi 4
Introduction

Rooter son smartphone
Hélas, comme c’est souvent le cas sur ce marché, les fabricants de smartphones et de tablettes limitent les droits des utilisateurs sur leurs produits. Heureusement, les nombreux membres de la « communauté Android » (en particulier les membres du forum XDA Developers) ont rapidement offert aux autres utilisateurs ce que les constructeurs leur refusaient : le contrôle total – ou presque – de leur appareil.
Ainsi, il est possible pour la très grande majorité de smartphones et des tablettes Android actuellement sur le marché, de « rooter » l’appareil, c’est-à-dire d’obtenir les droits d’administration sur le système – le fameux “root” d’un système *nix, le super-utilisateur qui possède tous les pouvoirs. Cela revient à pouvoir faire ce que l’on veut de son appareil (par exemple overclocker le processeur), mais cela signifie également qu’il est possible de bloquer son téléphone ou sa tablette. C’est pourquoi les opérateurs considèrent souvent qu’un smartphone Android rooté n’est plus sous garantie…
 Changer de ROM Android
Changer de ROM Android
Il est également possible, pour les utilisateurs les plus aventureux ou plus simplement pour ceux qui ne sont pas satisfaits par le système d’origine livré avec leur smartphone, de faire évoluer celui-ci, ou plus exactement d’installer une autre version d’Android (on parle alors de ROM Android). Il existe des ROMs officielles, fournies par les opérateurs de téléphonie mobile ou les constructeurs, et des ROM « officieuses » ou custom, compilées par des utilisateurs pour le reste de la communauté. Ces versions bénéficient souvent de modifications au niveau de l’interface et des fonctionnalités, mais corrigent également certains bugs.
Bien entendu, « jouer » de cette façon avec son smartphone n’est pas sans risque. Dans le meilleur des cas, en cas de problème, vous pouvez perdre vos données. Dans le pire, une mauvaise manipulation peut rendre le smartphone Android définitivement inutilisable. C’est pourquoi il est important de penser à faire des sauvegardes des données et du système lui-même avant tout manipulation. De plus, Tom’s Hardware ne peut être tenu responsable des éventuels problèmes rencontrés.
- Retrouvez toutes nos actualités et tous nos dossiers consacrés aux applications pour Android.
- Retrouvez notre article dédié au root du Samsung Galaxy S4
Vous ne trouvez pas votre vieux smartphone (Google Nexus 4, Google Nexus 7 GSM, Google Nexus 7 LTE, Google Nexus 9, Google Nexus 10, HTC Desire, HTC Desire HD, HTC One S, HTC One X, HTC Sensation XL, HTC Wildfire S, LG G2, LG G2x, LG G Flex, LG Optimus G, Motorola Defy, Motorola Droid RAZR HD, Motorola Moto X (2013), Motorola Moto G (2013), Motorola RAZR i, Samsung Galaxy Ace, Samsung Galaxy S, Samsung Galaxy S II, Samsung Galaxy S III, Samsung Galaxy S III LTE, Samsung Galaxy Note, Samsung Galaxy Note II, Sony Xperia Z, Sony Xperia Z1, Sony Ericsson Xperia Mini Pro, Sony Ericsson Xperia Play ou Sony Ericsson Xperia Ray) dans ce dossier ? Pensez à notre dossier « Rooter et changer de ROM Android sur son smartphone “vintage ” » !
HBOOT, Recovery, Fastboot et compagnie
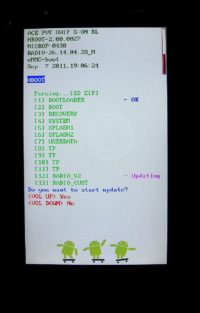
Tout d’abord, le bootloader – ou HBOOT – est la première chose qui va se charger à l’allumage du smartphone. Il comprend l’IPL (Initial Program Loader) et le SPL (Secondary Program Loader). C’est un peu l’équivalent du BIOS d’un PC. Il effectue des opérations élémentaires avant le chargement de l’OS et permet de flasher une nouvelle « ROM » Android – qui désigne ici une version donnée du système d’exploitation mobile de Google – ainsi que certains composants comme le module Radio (qui gère les fonctions GPRS, GSM, UMTS, GPS, Camera…) ou l’ExtROM (une partie de la ROM, généralement cachée à l’utilisateur final, qui contient les programmes et paramètres propres aux différents opérateurs).

Le RUU (Rom Upgrade Utility) est un programme, généralement sous Windows, dialoguant avec le SPL et qui permet de flasher la ROM d’un smartphone Android, ainsi que les autres modules.
Le Carrier ID, ou CID, est un paramètre permettant de définir quelles ROMs provenant d’un opérateur de téléphonie mobile peuvent être installées sur un smartphone donné. Ce dernier ne pourra donc être flashé qu’avec une ROM officielle. Le déblocage du CID permet donc d’installer n’importe quelle ROM (compatible) sur un appareil.
Enfin, fastboot est un outil utilisé pour flasher un smartphone avec une image système, le tout depuis une invite de commande d’un ordinateur.
Maintenant que nous avons fait le tour des différents termes importants, il est temps de passer aux choses sérieuses…
Sauvegarder ses données et son système Android
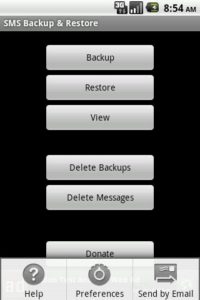
Vous pouvez en outre réaliser une sauvegarde complète du système. Cette procédure, baptisée Nandroid Backup, s’effectue via le Recovery et permet de sauvegarder intégralement la ROM actuellement installée sur le smartphone. Il est bien entendu également possible de gérer et restaurer un backup donné, en cas de mauvaise manipulation…
Google Nexus 5
Sorti en octobre 2013, le Google Nexus 5 (« Hammerhead ») est un smartphone fabriqué par le constructeur LG. Doté d’un écran IPS de 4,95 pouces, le Nexus 5 embarque un SoC Qualcomm Snapdragon 800 (8974AA, Krait 400 quad-core) cadencé à 2,26 GHz et intégrant un GPU Adreno 330, 2Go de RAM et 16 Go ou 32 Go d’espace de stockage interne. Ce smartphone est compatible HSDPA et LTE, WiFi 802.11n/ac et Bluetooth 4.0. Voyons comment rooter et changer la ROM d’origine du Google Nexus 5 …
Attention, les applications installées ainsi que les fichiers personnels pourront être effacés. Pensez donc à faire des sauvegardes avant toute manipulation !
Cette opération comporte des risques et peut conduire à une annulation de la garantie de votre smartphone. Tom’s Hardware ne peut être tenu responsable des éventuels problèmes rencontrés.
Les logiciels nécessaires :
Unified Android Toolkit 1.4.5 .
CyanogenMod 13 (Hammerhead) .
Google Apps (CM 13) .
Etape 1 : Activer le débogage USB
- Avant tout, il convient de bien vérifier que la batterie du Nexus 5 est pleine.
- Activez le débogage USB (Menu -> Paramètres -> Système -> A propos et tapez plusieurs fois sur Build Number jusqu’à ce que le smartphone vous prévienne que « vous êtes devenu développeur ».
- Allez ensuite dans Paramètres -> System -> Développeur -> Cochez “Débogage USB”).
Etape 2 : Rooter le Nexus 5 et installer un Recovery Custom
- Installez Unified Android Toolkit avec les options par défaut.
- Lancez Unified Android Toolkit puis choisissez l’option 03 (LG Nexus 5). L’outil télécharge les fichiers nécessaires.
- Choisissez votre version exacte d’Android. Sélectionnez l’emplacement de téléchargement des fichiers nécessaires (idéalement Skipsoft.net). Patientez, cela peux prendre un certain temps…
- Choisissez ensuite l’option 1 : « Install Device Drivers on your PC », puis l’option 1 (« Install Universal USB Drivers »).
- Revenez au menu précédent, puis choisissez l’option 3 (« UnLock/Re-Lock your BootLoader »), puis l’option 1 (« Unlock Bootloader »).
- Revenez au menu précédent, puis choisissez l’option 4 (« Root/UnRoot option »).
- Choisissez ensuite l’option 3 : « 1-CLICK FOR ALL ». UAT va ainsi flasher un kernel Insecure et un Recovery Custom (TWRP), puis rooter automatiquement le smartphone. Laissez-vous guider…
Etape 3 : Installer la ROM de son choix
Quelle que soit la ROM custom choisie, la méthode est similaire. Dans cet exemple, nous avons choisi CyanogenMod 13 (basé sur
Android 6.0 Marshmallow).
Avant toute chose, réalisez une sauvegarde de vos données (via Titanium Backup, SMS Backup & Restore ou Call Backup & Restore par exemple) puis un backup Nandroid (via le mode restore).
Installer la ROM CyanogenMod 13 et les Google Apps
- Uploadez les fichiers hammerhead-snapshot.zip et open_gapps…….zip.
- Démarrez en mode recovery (Touche « Volume Haut » pressée et appuyez sur Power).
- Sélectionnez l’option « Wipe data/factory reset ».
- Sélectionnez l’option « Wipe cache partition ».
- Sélectionnez « Install .zip from SD card », puis choisir le fichier hammerhead-snapshot.zip.
- Sélectionnez ensuite « Install .zip from SD card », puis choisir le fichier open_gapps…….zip.
- Une fois l’installation terminée, redémarrez le Nexus 5 (option « Reboot system now »). Le smartphone devrait démarrer sous la nouvelle ROM. Attention, le premier démarrage peut prendre un certain temps…
Google Nexus 5x
[Ajouté en mars 2016]

Attention, les applications installées ainsi que les fichiers personnels pourront être effacés. Pensez donc à faire des sauvegardes avant toute manipulation !
Cette opération comporte des risques et peut conduire à une annulation de la garantie de votre smartphone. Tom’s Hardware ne peut être tenu responsable des éventuels problèmes rencontrés.
Les logiciels nécessaires :
Unified Android Toolkit 1.4.5 .
CyanogenMod 13 Nightly (Bullhead) .
Google Apps (CM 13) .
Etape 1 : Activer le débogage USB
- Avant tout, il convient de bien vérifier que la batterie du Nexus 5x est pleine.
- Activez le débogage USB (Menu -> Paramètres -> Système -> A propos et tapez plusieurs fois sur Build Number jusqu’à ce que le smartphone vous prévienne que « vous êtes devenu développeur ».
- Allez ensuite dans Paramètres -> System -> Développeur -> Cochez “Débogage USB”).
Etape 2 : Rooter le Nexus 5x et installer un recovery custom
- Installez Unified Android Toolkit avec les options par défaut.
- Lancez Unified Android Toolkit puis choisissez l’option 05 (LG Nexus 5x). L’outil télécharge les fichiers nécessaires.
- Choisissez votre version exacte d’Android. Sélectionnez l’emplacement de téléchargement des fichiers nécessaires (idéalement Skipsoft.net). Patientez, cela peux prendre un certain temps…
- Choisissez ensuite l’option 1 : « Install Device Drivers on your PC », puis l’option 1 (« Install Universal USB Drivers »).
- Revenez au menu précédent, puis choisissez l’option 3 (« UnLock/Re-Lock your BootLoader »), puis l’option 1 (« Unlock Bootloader »).
- Revenez au menu précédent, puis choisissez l’option 4 (« Root/UnRoot option »).
- Choisissez ensuite l’option 2. UAT va ainsi rooter automatiquement le smartphone. Laissez-vous guider…
- Dans UAT, choisissez l’option 6 : « Flash Recovery », puis l’option 3 (TWRP). Laissez-vous guider…
Etape 3 : Installer la ROM de son choix
Quelle que soit la ROM custom choisie, la méthode est similaire. Dans cet exemple, nous avons choisi CyanogenMod 13 (basé sur Android 6.0.1 Marshmallow).
Avant toute chose, réalisez une sauvegarde de vos données (via Titanium Backup, SMS Backup & Restore ou Call Backup & Restore par exemple) puis un backup Nandroid (via le mode restore).
Installer la ROM CyanogenMod 13 (Nightly) et les Google Apps
- Uploadez les fichiers bullhead-latest.zip et open_gapps…….zip.
- Démarrez en mode recovery (Touche « Volume Bas » pressée et appuyez sur Power).
- Sélectionnez l’option « Wipe data/factory reset ».
- Sélectionnez l’option « Wipe cache partition ».
- Sélectionnez « Install .zip from SD card », puis choisir le fichier bullhead-latest.zip.
- Sélectionnez ensuite « Install .zip from SD card », puis choisir le fichier open_gapps…….zip.
- Une fois l’installation terminée, redémarrez le Nexus 5x (option « Reboot system now »). Le smartphone devrait démarrer sous la nouvelle ROM. Attention, le premier démarrage peut prendre un certain temps…
Google Nexus 6
Sorti en octobre 2014, le Google Nexus 6 (« shamu ») est une phablette fabriquée par le constructeur Motorola. Doté d’un écran AMOLED de 5,96 pouces, le Nexus 6 embarque un SoC Qualcomm Snapdragon 805 (Krait 450 quad-core) cadencé à 2,7 GHz et intégrant un GPU Adreno 420, 3 Go de RAM et 32 Go ou 64 Go d’espace de stockage interne. Ce smartphone est compatible HSPA+ et LTE, WiFi 802.11n/ac, Bluetooth 4.1 LE et NFC. Voyons comment rooter et changer la ROM d’origine du Google Nexus 6…
Attention, les applications installées ainsi que les fichiers personnels pourront être effacés. Pensez donc à faire des sauvegardes avant toute manipulation !
Cette opération comporte des risques et peut conduire à une annulation de la garantie de votre smartphone. Tom’s Hardware ne peut être tenu responsable des éventuels problèmes rencontrés.
Les logiciels nécessaires :
Unified
Android Toolkit 1.4.5 .
CyanogenMod 12 NIGHTLY (shamu) .
Google Apps 20141212 (CM 12) .
Etape 1 : Activer le débogage USB
- Avant tout, il convient de bien vérifier que la batterie du Nexus 6 est pleine.
- Activez le débogage USB (Menu -> Paramètres -> Système -> A propos et tapez plusieurs fois sur Build Number jusqu’à ce que le smartphone vous prévienne que « vous êtes devenu développeur ».
- Allez ensuite dans Paramètres -> System -> Développeur -> Cochez “Débogage USB”).
Etape 2 : Rooter le Nexus 6 et installer un Recovery Custom
- Installez Unified Android Toolkit avec les options par défaut.
- Lancez Unified Android Toolkit puis choisissez l’option 04 (Motorola Nexus 6). L’outil télécharge les fichiers nécessaires.
- Choisissez votre version exacte d’Android. Sélectionnez l’emplacement de téléchargement des fichiers nécessaires (idéalement Skipsoft.net). Patientez, cela peux prendre un certain temps…
- Choisissez ensuite l’option 1 : « Install Device Drivers on your PC », puis l’option 1 (« Install Universal USB Drivers »).
- Revenez au menu précédent, puis choisissez l’option 3 (« UnLock/Re-Lock your BootLoader »), puis l’option 1 (« Unlock Bootloader »).
- Revenez au menu précédent, puis choisissez l’option 4 (« Root/UnRoot option »).
- Choisissez ensuite l’option 3 : « 1-CLICK FOR ALL ». UAT va ainsi flasher un kernel Insecure et un Recovery Custom (TWRP), puis rooter automatiquement le smartphone. Laissez-vous guider…
Etape 3 : Installer la ROM de son choix
Quelle que soit la ROM custom choisie, la méthode est similaire. Dans cet exemple, nous avons choisi CyanogenMod 12 (basé sur Android 5.0 Lollipop, attention il s’agit d’une version NIGHTLY !).
Avant toute chose, réalisez une sauvegarde de vos données (via Titanium Backup, SMS Backup & Restore ou Call Backup & Restore par exemple) puis un backup Nandroid (via le mode restore).
Installer la ROM CyanogenMod 12 et les Google Apps
- Uploadez les fichiers cm-12-20150219-NIGHTLY-shamu.zip et gapps-lp-20141212-signed.zip.
- Démarrez en mode recovery (Touche « Volume Bas » pressée et appuyez sur Power).
- Sélectionnez l’option « Wipe data/factory reset ».
- Sélectionnez l’option « Wipe cache partition ».
- Sélectionnez « Install .zip from SD card », puis choisir le fichier cm-12-20150219-NIGHTLY-shamu.zip.
- Sélectionnez ensuite « Install .zip from SD card », puis choisir le fichier gapps-lp-20141212-signed.zip.
- Une fois l’installation terminée, redémarrez le Nexus 6 (option « Reboot system now »). Le smartphone devrait démarrer sous la nouvelle ROM. Attention, le premier démarrage peut prendre un certain temps…
Google Nexus 6P
[Ajouté en mars 2016]
Sorti en septembre 2015, le Google Nexus 6P (« angler ») est une phablette fabriquée par le constructeur Huawei. Doté d’un écran AMOLED de 5,7 pouces, le Nexus 6P embarque un SoC Qualcomm Snapdragon 810 cadencé à 2 GHz et intégrant un GPU Adreno 430, 3 Go de RAM et 32 Go, 64 Go ou 128 Go d’espace de stockage interne. Ce smartphone est compatible HSPA+ et LTE, WiFi 802.11n/ac, Bluetooth 4.2 LE et NFC. Voyons comment rooter et changer la ROM d’origine du Google Nexus 6P…
Attention, les applications installées ainsi que les fichiers personnels pourront être effacés. Pensez donc à faire des sauvegardes avant toute manipulation !
Cette opération comporte des risques et peut conduire à une annulation de la garantie de votre smartphone. Tom’s Hardware ne peut être tenu responsable des éventuels problèmes rencontrés.
Les logiciels nécessaires :
Unified Android Toolkit 1.4.5 .
CyanogenMod 13 NIGHTLY (angler) .
Google Apps (CM 13) .
Etape 1 : Activer le débogage USB
- Avant tout, il convient de bien vérifier que la batterie du Nexus 6P est pleine.
- Activez le débogage USB (Menu -> Paramètres -> Système -> A propos et tapez plusieurs fois sur Build Number jusqu’à ce que le smartphone vous prévienne que « vous êtes devenu développeur ».
- Allez ensuite dans Paramètres -> System -> Développeur -> Cochez “Débogage USB”).
Etape 2 : Rooter le Nexus 6P et installer un Recovery Custom
- Installez Unified Android Toolkit avec les options par défaut.
- Lancez Unified Android Toolkit puis choisissez l’option 06 (Huawei Nexus 6P). L’outil télécharge les fichiers nécessaires.
- Choisissez votre version exacte d’Android. Sélectionnez l’emplacement de téléchargement des fichiers nécessaires (idéalement Skipsoft.net). Patientez, cela peux prendre un certain temps…
- Choisissez ensuite l’option 1 : « Install Device Drivers on your PC », puis l’option 1 (« Install Universal USB Drivers »).
- Revenez au menu précédent, puis choisissez l’option 3 (« UnLock/Re-Lock your BootLoader »), puis l’option 1 (« Unlock Bootloader »).
- Revenez au menu précédent, puis choisissez l’option 4 (« Root/UnRoot option »).
- Choisissez ensuite l’option 2. UAT va ainsi rooter automatiquement le smartphone. Laissez-vous guider…
- Dans UAT, choisissez l’option 6 : « Flash Recovery », puis l’option 3 (TWRP). Laissez-vous guider…
Etape 3 : Installer la ROM de son choix
Quelle que soit la ROM custom choisie, la méthode est similaire. Dans cet exemple, nous avons choisi CyanogenMod 13 (basé sur Android 6.0.1 Marshmallow).
Avant toute chose, réalisez une sauvegarde de vos données (via Titanium Backup, SMS Backup & Restore ou Call Backup & Restore par exemple) puis un backup Nandroid (via le mode restore).
Installer la ROM CyanogenMod 13 et les Google Apps
- Uploadez les fichiers angler-latest.zip et open_gapps…….zip.
- Démarrez en mode recovery (Touche « Volume Bas » pressée et appuyez sur Power).
- Sélectionnez l’option « Wipe data/factory reset ».
- Sélectionnez l’option « Wipe cache partition ».
- Sélectionnez « Install .zip from SD card », puis choisir le fichier angler-latest.zip.
- Sélectionnez ensuite « Install .zip from SD card », puis choisir le fichier open_gapps…….zip.
- Une fois l’installation terminée, redémarrez le Nexus 6P (option « Reboot system now »). Le smartphone devrait démarrer sous la nouvelle ROM. Attention, le premier démarrage peut prendre un certain temps…
HTC One (M7)
[Mis à jour le 20/02/15]

Attention, les applications installées ainsi que les fichiers personnels pourront être effacés. Pensez donc à faire des sauvegardes avant toute manipulation !
Cette opération comporte des risques et peut conduire à une annulation de la garantie de votre smartphone. Tom’s Hardware ne peut être tenu responsable des éventuels problèmes rencontrés.
Les logiciels nécessaires :
Google Android SDK (r24.4.1) .
HTC Sync Manager .
CWM SuperSU v2.46 .
CWM Touch Recovery 6.0.4.3-m7ul .
CyanogenMod 11 M2 (m7ul) .
Google Apps 20140606 (CM 11) .
Etape 1 : Débloquer le bootloader du HTC One
- Avant tout, il faut activer le débogage USB (Menu -> Paramètres -> Applications -> Développement -> Cochez “Débogage USB”). Il convient également de bien vérifier que la batterie du One est pleine.
- Installez le logiciel HTC Sync Manager.
- Installez le SDK Android, puis lancez SDK Manager.exe (s’il ne se lance pas automatiquement à la fin de l’installation). Une fois que la liste des packages est disponible, installez les dernières versions d’Android SDK Platform-tool, d’Android SDK Tools, d’Android Support Library et de Google USB Driver.
- Rendez-vous sur www.htcdev.com et créez-y un compte utilisateur.
- Eteindre le One et redémarrer en mode HBOOT (« Volume Bas », puis Power).
- Sélectionnez l’option « Fastboot », validez avec le bouton Power.
- Connectez le One à l’ordinateur via le câble USB.
- Lancez l’invite de commande, puis se placer dans le répertoire C:/Program Files (x86)/Android/android-sdk/platform-tools (par défaut, ou celui que vous avez choisi lors de l’installation)
- A l’invite de commande, tapez « fastboot oem get_identifier_token ». Copiez les lignes de <<<< Identifier Token Start >>>> à <<<<< Identifier Token End >>>>> (ces deux lignes comprises), sans copier les INFO ou <bootloader>.
- Rendez-vous sur http://www.htcdev.com/bootloader/ et sélectionnez “All Other Supported Devices”. A l’étape 7, collez le texte en bas, dans la partie My Device Identifier Token. Validez le formulaire.
- Vous devriez rapidement recevoir un mail, avec en particulier un fichier joint Unlock_code.bin. Copiez ce fichier dans le répertoire C:/Program Files (x86)/Android/android-sdk/platform-tools (par défaut, ou celui que vous avez choisi lors de l’installation).
- A l’invite de commande, tapez « fastboot flash unlocktoken Unlock_code.bin » et validez. L’écran du smartphone devrait changer : « Volume haut » pour accepter, puis Power pour confirmer. Votre HTC One est désormais débloqué.
Etape 2 : Installer CWM Touch Recovery
- Le One doit toujours être en mode fastboot et relié à l’ordinateur. Si ce n’est pas le cas : éteindre le One et redémarrer en mode HBOOT (« Volume Bas », puis Power). Sélectionnez l’option « Fastboot », validez avec le bouton Power. Connectez le One à l’ordinateur via le câble USB.
- Placer le fichier recovery-clockwork-touch-6.0.4.3-m7ul.img dans le répertoire C:/Program Files (x86)/Android/android-sdk/platform-tools (par défaut, ou celui que vous avez choisi lors de l’installation) et, si besoin, lancez l’invite de commande dans ce répertoire.
- Tapez à l’invite de commande : « fastboot flash recovery recovery-clockwork-touch-6.0.4.3-m7ul.img ». ClockworkMod Touch Recovery est installé. Redémarrez le One.
Etape 3 : Rooter le One
- Si ce n’est pas déjà fait, connectez le One à l’ordinateur et activez le transfert de fichiers.
- Copiez le fichier UPDATE-SuperSU-v2.46.zip sur la SD-Card.
- Eteindre le One et redémarrer en mode recovery (« Volume Haut », puis Power).
- Sélectionnez « Install .zip from SD card », puis choisir le fichier UPDATE-SuperSU-v2.46.zip.
- Une fois l’installation terminée, redémarrez le One (option « Reboot system now »).
Etape 4 : Installer la ROM de son choix
Quelle que soit la ROM custom choisie, la méthode est similaire. Dans cet exemple, nous avons choisi CyanogenMod-11 M2 (basé sur Android 4.4.2 KitKat).
Avant toute chose, réalisez une sauvegarde de vos données (via Titanium Backup, SMS Backup & Restore ou Call Backup & Restore par exemple) puis un backup Nandroid (via le mode restore).
Installer la ROM CyanogenMod 11 et les Google Apps
- Si ce n’est pas déjà fait, connectez le One à l’ordinateur et activez le transfert de fichiers.
- Copiez le fichier cm-11-20140104-SNAPSHOT-M2-m7ul.zip sur la SD-Card et renommez-le en update.zip.
- Copiez le fichier gapps-kk-20140606-signed.zip sur la SD-Card.
- Eteindre le One et redémarrer en mode recovery (« Volume Haut », puis Power).
- Sélectionnez l’option « Wipe data/factory reset ».
- Sélectionnez l’option « Wipe cache partition ».
- Sélectionnez « Install .zip from SD card », puis choisir le fichier update.zip.
- Une fois l’installation de la ROM CyanogenMod terminée, sélectionnez « Install .zip from SD card », puis choisir le fichier gapps-kk-20140606-signed.zip.
- Une fois l’installation terminée, redémarrez le One (option « Reboot system now »). Le smartphone devrait démarrer sous la nouvelle ROM. Attention, le premier démarrage peut prendre un certain temps…
HTC One (M8)
Sorti en avril 2014, le HTC One (M8) est doté d’un écran Full HD de 5 pouces. Le One embarque un SoC Qualcomm Snapdragon 801 cadencé à 2,3 GHz, 2 Go de mémoire et 32 Go ou 64 Go de mémoire Flash NAND selon les versions. Ce smartphone est compatible LTE, WiFi 802.11n/ac et Bluetooth 4.0. Voyons comment rooter et changer la ROM d’origine du HTC One…
Attention, les applications installées ainsi que les fichiers personnels pourront être effacés. Pensez donc à faire des sauvegardes avant toute manipulation !
Cette opération comporte des risques et peut conduire à une annulation de la garantie de votre smartphone. Tom’s Hardware ne peut être tenu responsable des éventuels problèmes rencontrés.
Les logiciels nécessaires :
Google Android SDK (r24.4.1) .
HTC Sync Manager .
CWM SuperSU v2.46 .
CWM Recovery 6.0.4.8-m8 .
CyanogenMod 11-M12-m8 .
Google Apps 20140606 (CM 11) .
Etape 1 : Débloquer le bootloader du HTC One
- Avant tout, il faut activer le débogage USB (Menu -> Paramètres -> Applications -> Développement -> Cochez “Débogage USB”). Il convient également de bien vérifier que la batterie du One est pleine.
- Installez le logiciel HTC Sync Manager.
- Installez le SDK Android, puis lancez SDK Manager.exe (s’il ne se lance pas automatiquement à la fin de l’installation). Une fois que la liste des packages est disponible, installez les dernières versions d’Android SDK Platform-tool, d’Android SDK Tools, d’Android Support Library et de Google USB Driver.
- Rendez-vous sur www.htcdev.com et créez-y un compte utilisateur.
- Eteindre le One et redémarrer en mode HBOOT (« Volume Bas », puis Power).
- Sélectionnez l’option « Fastboot », validez avec le bouton Power.
- Connectez le One à l’ordinateur via le câble USB.
- Lancez l’invite de commande, puis se placer dans le répertoire C:/Program Files (x86)/Android/android-sdk/platform-tools (par défaut, ou celui que vous avez choisi lors de l’installation)
- A l’invite de commande, tapez « fastboot oem get_identifier_token ». Copiez les lignes de <<<< Identifier Token Start >>>> à <<<<< Identifier Token End >>>>> (ces deux lignes comprises), sans copier les INFO ou <bootloader>.
- Rendez-vous sur http://www.htcdev.com/bootloader/ et sélectionnez “All Other Supported Devices”. A l’étape 7, collez le texte en bas, dans la partie My Device Identifier Token. Validez le formulaire.
- Vous devriez rapidement recevoir un mail, avec en particulier un fichier joint Unlock_code.bin. Copiez ce fichier dans le répertoire C:/Program Files (x86)/Android/android-sdk/platform-tools (par défaut, ou celui que vous avez choisi lors de l’installation).
- A l’invite de commande, tapez « fastboot flash unlocktoken Unlock_code.bin » et validez. L’écran du smartphone devrait changer : « Volume haut » pour accepter, puis Power pour confirmer. Votre HTC One est désormais débloqué.
Etape 2 : Installer CWM Recovery
- Le One doit toujours être en mode fastboot et relié à l’ordinateur. Si ce n’est pas le cas : éteindre le One et redémarrer en mode HBOOT (« Volume Bas », puis Power). Sélectionnez l’option « Fastboot », validez avec le bouton Power. Connectez le One à l’ordinateur via le câble USB.
- Placer le fichier recovery-clockwork-6.0.4.8-m8.img dans le répertoire C:/Program Files (x86)/Android/android-sdk/platform-tools (par défaut, ou celui que vous avez choisi lors de l’installation) et, si besoin, lancez l’invite de commande dans ce répertoire.
- Tapez à l’invite de commande : « fastboot flash recovery recovery-clockwork-6.0.4.8-m8.img ». ClockworkMod Recovery est installé. Redémarrez le One.
Etape 3 : Rooter le One
- Si ce n’est pas déjà fait, connectez le One à l’ordinateur et activez le transfert de fichiers.
- Copiez le fichier UPDATE-SuperSU-v2.46.zip sur la SD-Card.
- Eteindre le One et redémarrer en mode recovery (« Volume Haut », puis Power).
- Sélectionnez « Install .zip from SD card », puis choisir le fichier UPDATE-SuperSU-v2.46.zip.
- Une fois l’installation terminée, redémarrez le One (option « Reboot system now »).
Etape 4 : Installer la ROM de son choix
Quelle que soit la ROM custom choisie, la méthode est similaire. Dans cet exemple, nous avons choisi CyanogenMod-11 M12 (basé sur Android 4.4.2 KitKat).
Avant toute chose, réalisez une sauvegarde de vos données (via Titanium Backup, SMS Backup & Restore ou Call Backup & Restore par exemple) puis un backup Nandroid (via le mode restore).
Installer la ROM CyanogenMod 11 et les Google Apps
- Si ce n’est pas déjà fait, connectez le One à l’ordinateur et activez le transfert de fichiers.
- Copiez le fichier cm-11-20141112-SNAPSHOT-M12-m8.zip sur la SD-Card et renommez-le en update.zip.
- Copiez le fichier gapps-kk-20140105-signed.zip sur la SD-Card.
- Eteindre le One et redémarrer en mode recovery (« Volume Haut », puis Power).
- Sélectionnez l’option « Wipe data/factory reset ».
- Sélectionnez l’option « Wipe cache partition ».
- Sélectionnez « Install .zip from SD card », puis choisir le fichier update.zip.
- Une fois l’installation de la ROM CyanogenMod terminée, sélectionnez « Install .zip from SD card », puis choisir le fichier gapps-kk-20140105-signed.zip.
- Une fois l’installation terminée, redémarrez le One (option « Reboot system now »). Le smartphone devrait démarrer sous la nouvelle ROM. Attention, le premier démarrage peut prendre un certain temps…
HTC One (M9)
[Ajouté en mars 2016]
Sorti en mars 2015, le HTC One (M9) est doté d’un écran Full HD « Super LCD3 » de 5 pouces. Le One embarque un SoC Qualcomm Snapdragon 810 cadencé à 2 GHz, 3 Go de mémoire et 32 Go de mémoire Flash NAND. Ce smartphone est compatible LTE, WiFi 802.11n/ac et Bluetooth 4.1. Voyons comment rooter et changer la ROM d’origine du HTC One…
Attention, les applications installées ainsi que les fichiers personnels pourront être effacés. Pensez donc à faire des sauvegardes avant toute manipulation !
Cette opération comporte des risques et peut conduire à une annulation de la garantie de votre smartphone. Tom’s Hardware ne peut être tenu responsable des éventuels problèmes rencontrés.
Les logiciels nécessaires :
Google Android SDK (r24.4.1) .
HTC Sync Manager .
CWM SuperSU v2.46 .
CWM Recovery 2.8.7.0-hima .
CyanogenMod 13 .
Google Apps (CM 13) .
Etape 1 : Débloquer le bootloader du HTC One
- Avant tout, il faut activer le débogage USB (Menu -> Paramètres -> Applications -> Développement -> Cochez “Débogage USB”). Il convient également de bien vérifier que la batterie du One est pleine.
- Installez le logiciel HTC Sync Manager.
- Installez le SDK Android, puis lancez SDK Manager.exe (s’il ne se lance pas automatiquement à la fin de l’installation). Une fois que la liste des packages est disponible, installez les dernières versions d’Android SDK Platform-tool, d’Android SDK Tools, d’Android Support Library et de Google USB Driver.
- Rendez-vous sur www.htcdev.com et créez-y un compte utilisateur.
- Eteindre le One et redémarrer en mode HBOOT (« Volume Bas », puis Power).
- Sélectionnez l’option « Fastboot », validez avec le bouton Power.
- Connectez le One à l’ordinateur via le câble USB.
- Lancez l’invite de commande, puis se placer dans le répertoire C:/Program Files (x86)/Android/android-sdk/platform-tools (par défaut, ou celui que vous avez choisi lors de l’installation)
- A l’invite de commande, tapez « fastboot oem get_identifier_token ». Copiez les lignes de <<<< Identifier Token Start >>>> à <<<<< Identifier Token End >>>>> (ces deux lignes comprises), sans copier les INFO ou <bootloader>.
- Rendez-vous sur http://www.htcdev.com/bootloader/ et sélectionnez “All Other Supported Devices”. A l’étape 7, collez le texte en bas, dans la partie My Device Identifier Token. Validez le formulaire.
- Vous devriez rapidement recevoir un mail, avec en particulier un fichier joint Unlock_code.bin. Copiez ce fichier dans le répertoire C:/Program Files (x86)/Android/android-sdk/platform-tools (par défaut, ou celui que vous avez choisi lors de l’installation).
- A l’invite de commande, tapez « fastboot flash unlocktoken Unlock_code.bin » et validez. L’écran du smartphone devrait changer : « Volume haut » pour accepter, puis Power pour confirmer. Votre HTC One est désormais débloqué.
Etape 2 : Installer TWRP Recovery
- Le One doit toujours être en mode fastboot et relié à l’ordinateur. Si ce n’est pas le cas : éteindre le One et redémarrer en mode HBOOT (« Volume Bas », puis Power). Sélectionnez l’option « Fastboot », validez avec le bouton Power. Connectez le One à l’ordinateur via le câble USB.
- Placer le fichier twrp-2.8.7.0-hima.img dans le répertoire C:/Program Files (x86)/Android/android-sdk/platform-tools (par défaut, ou celui que vous avez choisi lors de l’installation) et, si besoin, lancez l’invite de commande dans ce répertoire.
- Tapez à l’invite de commande : « fastboot flash recovery twrp-2.8.7.0-hima.img ». TWRP Recovery est installé. Redémarrez le One.
Etape 3 : Rooter le One
- Si ce n’est pas déjà fait, connectez le One à l’ordinateur et activez le transfert de fichiers.
- Copiez le fichier UPDATE-SuperSU-v2.46.zip sur la SD-Card.
- Eteindre le One et redémarrer en mode recovery (« Volume Haut », puis Power).
- Sélectionnez « Install .zip from SD card », puis choisir le fichier UPDATE-SuperSU-v2.46.zip.
- Une fois l’installation terminée, redémarrez le One (option « Reboot system now »).
Etape 4 : Installer la ROM de son choix
Quelle que soit la ROM custom choisie, la méthode est similaire. Dans cet exemple, nous avons choisi CyanogenMod-13 (basé sur Android 6.0 Marshmallow).
Avant toute chose, réalisez une sauvegarde de vos données (via Titanium Backup, SMS Backup & Restore ou Call Backup & Restore par exemple) puis un backup Nandroid (via le mode restore).
Installer la ROM CyanogenMod 13 et les Google Apps
- Si ce n’est pas déjà fait, connectez le One à l’ordinateur et activez le transfert de fichiers.
- Copiez le fichier himaul-latest.zip sur la SD-Card.
- Copiez le fichier open_gapps…….zip sur la SD-Card.
- Eteindre le One et redémarrer en mode recovery (« Volume Haut », puis Power).
- Sélectionnez l’option « Wipe data/factory reset ».
- Sélectionnez l’option « Wipe cache partition ».
- Sélectionnez « Install .zip from SD card », puis choisir le fichier himaul-latest.zip.
- Une fois l’installation de la ROM CyanogenMod terminée, sélectionnez « Install .zip from SD card », puis choisir le fichier open_gapps…….zip.
- Une fois l’installation terminée, redémarrez le One (option « Reboot system now »). Le smartphone devrait démarrer sous la nouvelle ROM. Attention, le premier démarrage peut prendre un certain temps…
HTC One A9
Sorti en novembre 2015, le HTC One A9 (« hiaeuhl »)est doté d’un écran Full HD « AMOLED » de 5 pouces. Le One A9 embarque un SoC Qualcomm Snapdragon 617 (MSM8952) cadencé à 1,5 GHz, 2 Go de mémoire et 16 ou 32 Go de mémoire Flash NAND. Ce smartphone est compatible LTE, WiFi 802.11n/ac et Bluetooth 4.1. Voyons comment rooter et changer la ROM d’origine du HTC One A9…
Attention, les applications installées ainsi que les fichiers personnels pourront être effacés. Pensez donc à faire des sauvegardes avant toute manipulation !
Cette opération comporte des risques et peut conduire à une annulation de la garantie de votre smartphone. Tom’s Hardware ne peut être tenu responsable des éventuels problèmes rencontrés.
Les logiciels nécessaires :
Google Android SDK (r24.4.1) .
HTC Sync Manager .
CWM SuperSU v2.46 .
CWM Recovery 2.8.7.0-hiae .
CyanogenMod 13 .
Google Apps (CM 13) .
Etape 1 : Débloquer le bootloader du HTC One A9
- Avant tout, il faut activer le débogage USB (Menu -> Paramètres -> Applications -> Développement -> Cochez “Débogage USB”). Il convient également de bien vérifier que la batterie du One A9 est pleine.
- Installez le logiciel HTC Sync Manager.
- Installez le SDK Android, puis lancez SDK Manager.exe (s’il ne se lance pas automatiquement à la fin de l’installation). Une fois que la liste des packages est disponible, installez les dernières versions d’Android SDK Platform-tool, d’Android SDK Tools, d’Android Support Library et de Google USB Driver.
- Rendez-vous sur www.htcdev.com et créez-y un compte utilisateur.
- Eteindre le One A9 et redémarrer en mode HBOOT (« Volume Bas », puis Power).
- Sélectionnez l’option « Fastboot », validez avec le bouton Power.
- Connectez le One A9 à l’ordinateur via le câble USB.
- Lancez l’invite de commande, puis se placer dans le répertoire C:/Program Files (x86)/Android/android-sdk/platform-tools (par défaut, ou celui que vous avez choisi lors de l’installation)
- A l’invite de commande, tapez « fastboot oem get_identifier_token ». Copiez les lignes de <<<< Identifier Token Start >>>> à <<<<< Identifier Token End >>>>> (ces deux lignes comprises), sans copier les INFO ou <bootloader>.
- Rendez-vous sur http://www.htcdev.com/bootloader/ et sélectionnez “All Other Supported Devices”. A l’étape 7, collez le texte en bas, dans la partie My Device Identifier Token. Validez le formulaire.
- Vous devriez rapidement recevoir un mail, avec en particulier un fichier joint Unlock_code.bin. Copiez ce fichier dans le répertoire C:/Program Files (x86)/Android/android-sdk/platform-tools (par défaut, ou celui que vous avez choisi lors de l’installation).
- A l’invite de commande, tapez « fastboot flash unlocktoken Unlock_code.bin » et validez. L’écran du smartphone devrait changer : « Volume haut » pour accepter, puis Power pour confirmer. Votre HTC One A9 est désormais débloqué.
Etape 2 : Installer TWRP Recovery
- Le One A9 doit toujours être en mode fastboot et relié à l’ordinateur. Si ce n’est pas le cas : éteindre le One A9 et redémarrer en mode HBOOT (« Volume Bas », puis Power). Sélectionnez l’option « Fastboot », validez avec le bouton Power. Connectez le One A9 à l’ordinateur via le câble USB.
- Placer le fichier twrp-2.8.7.0_CPTB-B9-hiae.img dans le répertoire C:/Program Files (x86)/Android/android-sdk/platform-tools (par défaut, ou celui que vous avez choisi lors de l’installation) et, si besoin, lancez l’invite de commande dans ce répertoire.
- Tapez à l’invite de commande : « fastboot flash recovery twrp-2.8.7.0_CPTB-B9-hiae.img ». TWRP Recovery est installé. Redémarrez le One A9.
Etape 3 : Rooter le One A9
- Si ce n’est pas déjà fait, connectez le One A9 à l’ordinateur et activez le transfert de fichiers.
- Copiez le fichier UPDATE-SuperSU-v2.46.zip sur la SD-Card.
- Eteindre le One et redémarrer en mode recovery (« Volume Haut », puis Power).
- Sélectionnez « Install .zip from SD card », puis choisir le fichier UPDATE-SuperSU-v2.46.zip.
- Une fois l’installation terminée, redémarrez le One (option « Reboot system now »).
Etape 4 : Installer la ROM de son choix
Quelle que soit la ROM custom choisie, la méthode est similaire. Dans cet exemple, nous avons choisi CyanogenMod-13 (basé sur Android 6.0 Marshmallow).
Avant toute chose, réalisez une sauvegarde de vos données (via Titanium Backup, SMS Backup & Restore ou Call Backup & Restore par exemple) puis un backup Nandroid (via le mode restore).
Installer la ROM CyanogenMod 13 et les Google Apps
- Si ce n’est pas déjà fait, connectez le One A9 à l’ordinateur et activez le transfert de fichiers.
- Copiez le fichier hiaeuhl-latest.zip sur la SD-Card.
- Copiez le fichier open_gapps…….zip sur la SD-Card.
- Eteindre le One A9 et redémarrer en mode recovery (« Volume Haut », puis Power).
- Sélectionnez l’option « Wipe data/factory reset ».
- Sélectionnez l’option « Wipe cache partition ».
- Sélectionnez « Install .zip from SD card », puis choisir le fichier hiaeuhl-latest.zip.
- Une fois l’installation de la ROM CyanogenMod terminée, sélectionnez « Install .zip from SD card », puis choisir le fichier open_gapps…….zip.
- Une fois l’installation terminée, redémarrez le One A9 (option « Reboot system now »). Le smartphone devrait démarrer sous la nouvelle ROM. Attention, le premier démarrage peut prendre un certain temps…
HTC One Mini 2
Sorti en mai 2014, le HTC One Mini 2 (« Memul ») est doté d’un écran Super LCD2 de 4,5 pouces (1280 x 720 pixels). Le One Mini embarque un SoC Qualcomm Snapdragon 400 (Cortex A7 quad-core) cadencé à 1,2 GHz (avec un GPU ADreno 305 intégré), 1 Go de mémoire et 16 Go de mémoire Flash NAND. Ce smartphone est compatible LTE/HSDPA, WiFi 802.11n et Bluetooth 4.0. Voyons comment rooter et changer la ROM d’origine du HTC One Mini 2…
Attention, les applications installées ainsi que les fichiers personnels pourront être effacés. Pensez donc à faire des sauvegardes avant toute manipulation !
Cette opération comporte des risques et peut conduire à une annulation de la garantie de votre smartphone. Tom’s Hardware ne peut être tenu responsable des éventuels problèmes rencontrés.
Les logiciels nécessaires :
Google Android SDK (r24.4.1) .
HTC Sync Manager .
CWM SuperSU v2.46 .
TWRP 2.7.1.0-memul .
CyanogenMod 11 M12 (memul) .
Google Apps 20140606 (CM 11) .
Etape 1 : Débloquer le bootloader du HTC One Mini 2
- Avant tout, il faut activer le débogage USB (Menu -> Paramètres -> Applications -> Développement -> Cochez “Débogage USB”). Il convient également de bien vérifier que la batterie du One est pleine.
- Installez le logiciel HTC Sync Manager.
- Installez le SDK Android, puis lancez SDK Manager.exe (s’il ne se lance pas automatiquement à la fin de l’installation). Une fois que la liste des packages est disponible, installez les dernières versions d’Android SDK Platform-tool, d’Android SDK Tools, d’Android Support Library et de Google USB Driver.
- Rendez-vous sur www.htcdev.com et créez-y un compte utilisateur.
- Eteindre le One Mini 2 et redémarrer en mode HBOOT (« Volume Haut », puis Power).
- Sélectionnez l’option « Fastboot », validez avec le bouton Power.
- Connectez le One Mini 2 à l’ordinateur via le câble USB.
- Lancez l’invite de commande, puis se placer dans le répertoire C:/Program Files (x86)/Android/android-sdk/platform-tools (par défaut, ou celui que vous avez choisi lors de l’installation)
- A l’invite de commande, tapez « fastboot oem get_identifier_token ». Copiez les lignes de <<<< Identifier Token Start >>>> à <<<<< Identifier Token End >>>>> (ces deux lignes comprises), sans copier les INFO ou <bootloader>.
- Rendez-vous sur http://www.htcdev.com/bootloader/ et sélectionnez “All Others Supported Models”. A l’étape 7, collez le texte en bas, dans la partie My Device Identifier Token. Validez le formulaire.
- Vous devriez rapidement recevoir un mail, avec en particulier un fichier joint Unlock_code.bin. Copiez ce fichier dans le répertoire C:/Program Files (x86)/Android/android-sdk/platform-tools (par défaut, ou celui que vous avez choisi lors de l’installation).
- A l’invite de commande, tapez « fastboot flash unlocktoken Unlock_code.bin » et validez. L’écran du smartphone devrait changer : « Volume haut » pour accepter, puis Power pour confirmer. Votre HTC One Mini 2 est désormais débloqué.
Etape 2 : Installer TWRP Recovery
- Le One Mini 2 doit toujours être en mode fastboot et relié à l’ordinateur. Si ce n’est pas le cas : éteindre le One Mini 2 et redémarrer en mode HBOOT (« Volume Haut », puis Power). Sélectionnez l’option « Fastboot », validez avec le bouton Power. Connectez le One Mini 2 à l’ordinateur via le câble USB.
- Placer le fichier twrp-2.7.1.0-20140802-memul.img dans le répertoire C:/Program Files (x86)/Android/android-sdk/platform-tools (par défaut, ou celui que vous avez choisi lors de l’installation) et, si besoin, lancez l’invite de commande dans ce répertoire.
- Tapez à l’invite de commande : « fastboot flash recovery twrp-2.7.1.0-20140802-memul.img ». TWRP est installé. Redémarrez le One Mini 2.
Etape 3 : Rooter le One Mini 2
- Si ce n’est pas déjà fait, connectez le One Mini 2 à l’ordinateur et activez le transfert de fichiers.
- Copiez le fichier UPDATE-SuperSU-v2.46.zip sur la SD-Card.
- Eteindre le One et redémarrer en mode recovery (« Volume Haut », puis Power).
- Sélectionnez « Install .zip from SD card », puis choisir le fichier UPDATE-SuperSU-v2.46.zip.
- Une fois l’installation terminée, redémarrez le One Mini 2 (option « Reboot system now »).
Etape 4 : Installer la ROM de son choix
Quelle que soit la ROM custom choisie, la méthode est similaire. Dans cet exemple, nous avons choisi CyanogenMod-11 (basé sur Android 4.4.2 KitKat).
Avant toute chose, réalisez une sauvegarde de vos données (via Titanium Backup, SMS Backup & Restore ou Call Backup & Restore par exemple) puis un backup Nandroid (via le mode restore).
Installer la ROM CyanogenMod 11 et les Google Apps
- Si ce n’est pas déjà fait, connectez le One Mini 2 à l’ordinateur et activez le transfert de fichiers.
- Copiez le fichier cm-11-20141112-SNAPSHOT-M12-memul.zip sur la SD-Card et renommez-le en update.zip.
- Copiez le fichier gapps-kk-20140606-signed.zip sur la SD-Card.
- Eteindre le One Mini 2 et redémarrer en mode recovery (« Volume Haut », puis Power).
- Sélectionnez l’option « Wipe data/factory reset ».
- Sélectionnez l’option « Wipe cache partition ».
- Sélectionnez « Install .zip from SD card », puis choisir le fichier update.zip.
- Une fois l’installation de la ROM CyanogenMod terminée, sélectionnez « Install .zip from SD card », puis choisir le fichier gapps-kk-20140606-signed.zip.
- Une fois l’installation terminée, redémarrez le One Mini 2 (option « Reboot system now »). Le smartphone devrait démarrer sous la nouvelle ROM. Attention, le premier démarrage peut prendre un certain temps…
Huawei Ascend P6
Sorti en mai 2014, le Huawei Ascend P6 est doté d’un écran de 4,7 pouces (1280 x 720 pixels). Le Ascen P6 embarque un SoC K3V2 cadencé à 1,5 GHz, 2 Go de mémoire et 8 Go de mémoire Flash NAND. Ce smartphone est compatible 3G+, WiFi 802.11n et Bluetooth 3.0. Voyons comment rooter et changer la ROM d’origine du Huawei Ascend P6…
Attention, les applications installées ainsi que les fichiers personnels pourront être effacés. Pensez donc à faire des sauvegardes avant toute manipulation !
Cette opération comporte des risques et peut conduire à une annulation de la garantie de votre smartphone. Tom’s Hardware ne peut être tenu responsable des éventuels problèmes rencontrés.
Les logiciels nécessaires :
Google Android SDK (r24.4.1) .
Huawei Hi Suite .
VRoot 1.8.2 .
SRSRoot .
TWRP Recovery 2.6.3.3 .
CyanogenMod 11-UNOFFICIAL-hwp6 .
Google Apps 20140606 (CM 11) .
Etape 1 : Débloquer le bootloader du Ascend P6
- Avant tout, il faut activer le débogage USB (Menu -> Paramètres -> Applications -> Développement -> Cochez “Débogage USB”). Il convient également de bien vérifier que la batterie du Ascend P6 est pleine.
- Installez les pilotes USB (Hi Suite).
- Installez le SDK Android, puis lancez SDK Manager.exe (s’il ne se lance pas automatiquement à la fin de l’installation). Une fois que la liste des packages est disponible, installez les dernières versions d’Android SDK Platform-tool, d’Android SDK Tools, d’Android Support Library et de Google USB Driver.
- Eteindre le Ascend P6 et redémarrer en mode Bootloader (« Volume Bas » puis Power pendant 10 secondes).
- Connectez le Ascend P6 à l’ordinateur via le câble USB.
- Lancez l’invite de commande, puis se placer dans le répertoire C:/Program Files (x86)/Android/android-sdk/platform-tools (par défaut, ou celui que vous avez choisi lors de l’installation)
- A l’invite de commande, tapez « fastboot oem unlock UUUUUUUUUUUUUUUU ». Votre Ascend P6 est désormais débloqué.
Etape 2 : Installer TWRP Recovery
- Le Ascend P6 doit toujours être en mode fastboot et relié à l’ordinateur. Si ce n’est pas le cas : éteindre le Asqcend P6 et redémarrer en mode Fastboot (« Volume Bas » puis Power pendant 10 secondes).
- Connectez le Ascend P6 à l’ordinateur via le câble USB.
- Placer le fichier twrp_2_6_3_3_recovery.img dans le répertoire C:/Program Files (x86)/Android/android-sdk/platform-tools (par défaut, ou celui que vous avez choisi lors de l’installation) et, si besoin, lancez l’invite de commande dans ce répertoire.
- Tapez à l’invite de commande : « fastboot flash recovery twrp_2_6_3_3_recovery.img ». TWRP est installé. Redémarrez le Ascend P6.
Etape 3 : Rooter le Ascend P6 (Android Jelly Bean)
- Si ce n’est pas déjà fait, connectez le Ascend P6.
- Lancez SRSRoot et cliquez sur Root Device.
Etape 3 bis : Rooter le Ascend P6 (Android Kit Kat)
- Si ce n’est pas déjà fait, connectez le Ascend P6.
- Lancez VRoot et laissez-vous guider (appuyez sur le bouton vert…).
Etape 4 : Installer la ROM de son choix
Quelle que soit la ROM custom choisie, la méthode est similaire. Dans cet exemple, nous avons choisi CyanogenMod-11 (basé sur Android 4.4.2 KitKat).
Avant toute chose, réalisez une sauvegarde de vos données (via Titanium Backup, SMS Backup & Restore ou Call Backup & Restore par exemple) puis un backup Nandroid (via le mode restore).
Installer la ROM CyanogenMod 11 et les Google Apps
- Si ce n’est pas déjà fait, connectez le Ascend P6 à l’ordinateur et activez le transfert de fichiers.
- Copiez le fichier CM11-20150104-UNOFFICIAL-hwp6_u06.zip sur la SD-Card et renommez-le en update.zip.
- Copiez le fichier gapps-kk-20140606-signed.zip sur la SD-Card.
- Eteindre le Ascend P6 et redémarrer en mode recovery (« Volume Haut », puis Power).
- Sélectionnez l’option « Wipe data/factory reset ».
- Sélectionnez l’option « Wipe cache partition ».
- Sélectionnez « Install .zip from SD card », puis choisir le fichier update.zip.
- Une fois l’installation de la ROM CyanogenMod terminée, sélectionnez « Install .zip from SD card », puis choisir le fichier gapps-kk-20140606-signed.zip.
- Une fois l’installation terminée, redémarrez le Ascend P6 (option « Reboot system now »). Le smartphone devrait démarrer sous la nouvelle ROM. Attention, le premier démarrage peut prendre un certain temps…
LG G3 (D855)
Sorti en mai 2014, le LG G3 est doté d’un écran IPS de 5,5 pouces (2560 x 1440 pixels). Le G3 embarque un SoC Qualcomm Snapdragon 801 (Krait-400 quad-core, GPU Adreno 330) cadencé à 2,5 GHz, 2 Go ou 3 Go de RAM et 16 Go ou 32 Go de mémoire flash. Ce smarthone est compatible LTE, WiFi 802.11n, Bluetooth 4.0 et NFC. Voyons comment rooter et changer la ROM d’origine du LG G3.
Attention, les applications installées ainsi que les fichiers personnels pourront être effacés. Pensez donc à faire des sauvegardes avant toute manipulation !
Cette opération comporte des risques et peut conduire à une annulation de la garantie de votre smartphone ou de votre tablette. Tom’s Hardware ne peut être tenu responsable des éventuels problèmes rencontrés.
Les logiciels nécessaires :
ioroot .
Pilotes LG 3.10.1 .
crDroid 5.0.2 (d855) .
Google Apps 20141212 (CM 12) .
Etape 1 : Activer le débogage USB
- Avant tout, il convient de bien vérifier que la batterie du LG G3 est pleine.
- Activez le débogage USB (Menu -> Paramètres -> Système -> A propos et tapez plusieurs fois sur Build Number jusqu’à ce que la tablette vous prévienne que « vous êtes devenu développeur ».
- Allez ensuite dans Paramètres -> System -> Développeur -> Cochez “Débogage USB”).
Etape 2 : Rooter le G3
- Installez les pilotes.
- Décompresser le fichier ioroot puis lancez ioroot.bat. Laissez-vous guider.
- Redémarrez le G Flex.
Etape 3 : Installer un Recovery custom
- Téléchargez et installez TWRP Manager sur Google Play.
- Choisissez “Install TWRP” et sélectionnez d855. Choisissez ensuite “Install Recovery“.
- Redémarrez le G3.
Etape 3 : Installer la ROM de son choix
Quelle que soit la ROM custom choisie, la méthode est similaire. Dans cet exemple, nous avons choisi crDroid 5.0.2 (basé sur Android 5.0 Lollipopt).
Avant toute chose, réalisez une sauvegarde de vos données (via Titanium Backup, SMS Backup & Restore ou Call Backup & Restore par exemple) puis un backup Nandroid (via le mode restore).
Installer la ROM et les Google Apps
- Placez les fichiers crdroid-5.0.2-20150218-d855.zip et gapps-lp-20141212-signed.zip à la racine de la carte mémoire.
- Démarrez en mode recovery.
- Sélectionnez l’option « Wipe data/factory reset ».
- Sélectionnez l’option « Wipe cache partition ».
- Sélectionnez « Install .zip from SD card », puis choisir le fichiercrdroid-5.0.2-20150218-d855.zip.
- Sélectionnez « Install .zip from SD card », puis choisir le fichier gapps-lp-20141212-signed.zip.
- Une fois l’installation terminée, redémarrez le G3 (option « Reboot system now »). Le smartphone devrait démarrer sous la nouvelle ROM. Attention, le premier démarrage peut prendre un certain temps…
Motorola Moto G 4G
Sorti en juin 2014, le Motorola Moto G 4G (« Peregrine ») est doté d’un écran IPS de 4,5 pouces (720 x 1280 pixels). Il embarque un SoC Qualcomm Snapdragon 400 (Cortex-A7 quad-core) cadencé à 1,2 GHz (intégrant un GPU Adreno 305), 1Go de RAM et 8 d’espace de stockage interne. Ce smartphone est compatible HSDPA/LTE, WiFi 802.11n et Bluetooth 4.0 LE. Voyons comment rooter et changer la ROM d’origine du Motorola Moto G 4G…
Attention, les applications installées ainsi que les fichiers personnels pourront être effacés. Pensez donc à faire des sauvegardes avant toute manipulation !
Cette opération comporte des risques et peut conduire à une annulation de la garantie de votre smartphone. Tom’s Hardware ne peut être tenu responsable des éventuels problèmes rencontrés.
Les logiciels nécessaires :
Pilotes USB Motorola (Motorola Device Manager 2.5.4)
ClockworkMod Recovery 6.0.5.1 .
CWM SuperSU v2.46 .
CyanogenMod 11-NIGHTLY-peregrine .
Google Apps 20140606 (CM 11) .
Etape 1 : Débloquer le bootloader du Moto G 4G
- Avant tout, il faut activer le débogage USB (Menu -> Paramètres -> Applications -> Développement -> Cochez “Débogage USB”) et l’installation à partir des sources inconnues (Menu -> Paramètres -> Applications -> Cochez “Sources inconnues”). Il convient également de bien vérifier que la batterie du Moto G 4G est pleine.
- Installez Motorola Device Manager. Celui-ci contient les pilotes USB nécessaires.
- Installez le SDK Android, puis lancez SDK Manager.exe (s’il ne se lance pas automatiquement à la fin de l’installation). Une fois que la liste des packages est disponible, installez les dernières versions d’Android SDK Platform-tool, d’Android SDK Tools, d’Android Support Library et de Google USB Driver.
- Rendez-vous ici, lisez bien les différents avertissements puis créez un compte utilisateur.
- Eteindre le Moto G 4G et redémarrer en mode fastboot (« Volume Bas » et Power).
- Connectez le Moto G 4G à l’ordinateur via le câble USB.
- Lancez l’invite de commande, puis se placer dans le répertoire C:/Program Files (x86)/Android/android-sdk/platform-tools (par défaut, ou celui que vous avez choisi lors de l’installation)
- A l’invite de commande, tapez « fastboot oem get_unlock_data ». Copiez les lignes (sans copier les <bootloader>) puis coller l’ensemble sur une seule ligne sur le site de Motorola. Validez le formulaire. La clé de déverrouillage devrait apparaitre.
- A l’invite de commande, tapez « fastboot oem unlock » suivi de la clé de déverrouillage et validez. Votre Moto G 4G devrait redémarrer. Le bootloader est désormais débloqué.
Etape 2 : Installer ClockworkMod Touch Recovery
- Eteindre le Moto G 4G et redémarrer en mode fastboot (« Volume Bas » et Power).
- Si ce n’est pas déjà fait, connectez le Motorola Moto G 4G à l’ordinateur.
- Copiez le fichier clockworkmodrecovery.6051.peregrine.img dans le répertoire C:/Program Files (x86)/Android/android-sdk/platform-tools (par défaut, ou celui que vous avez choisi lors de l’installation).
- Lancez l’invite de commande, puis se placer dans le répertoire C:/Program Files (x86)/Android/android-sdk/platform-tools (par défaut, ou celui que vous avez choisi lors de l’installation).
- A l’invite de commande, tapez « fastboot flash recovery clockworkmodrecovery.6051.peregrine.img », puis « fastboot reboot-bootloader ». Le Moto G 4G devrait redémarrer en mode bootloader. Si ce n’est pas le cas, redémarrer en mode Recovery (« Volume Bas » puis Power), profitez-en pour faire un backup…
- Une fois cette étape terminée, choisissez « Reboot now ». Si un message apparait indiquant « rom may flash stock recovery on boot. Fix? », sélectionnez « Yes ». Si un message apparait indiquant « root access possibly lost. Fix? », sélectionnez « Yes ». Le smartphone devrait ensuite redémarrer.
Etape 3 : Rooter le Motorola Moto G 4G
- Si ce n’est pas déjà fait, connectez le Moto G 4G à l’ordinateur et activez le transfert de fichiers.
- Copiez le fichier UPDATE-SuperSU-v2.46.zip sur la SD-Card.
- Eteindre le Moto G 4G et redémarrer en mode Recovery (« Volume Bas » puis Power, puis sélectionnez « Recovery »).
- Sélectionnez « Install .zip from SD card », puis choisir le fichier UPDATE-SuperSU-v2.46.zip.
- Une fois l’installation terminée, redémarrez le Moto G 4G (option « Reboot now »).
Etape 4 : Installer la ROM de son choix
Quelle que soit la ROM custom choisie, la méthode est similaire. Dans cet exemple, nous avons choisi CyanogenMod-11 (basé sur Android 4.4.2 Kit Kat).
Avant toute chose, réalisez une sauvegarde de vos données (via Titanium Backup, SMS Backup & Restore ou Call Backup & Restore par exemple) puis un backup Nandroid (via le mode restore).
Installer la ROM CyanogenMod 11 et les Google Apps
- Si ce n’est pas déjà fait, connectez le Moto G 4G à l’ordinateur et activez le transfert de fichiers.
- Copiez le fichier cm-11-20150105-NIGHTLY-peregrine.zip sur la SD-Card et renommez-le en update.zip.
- Copiez le fichier gapps-kk-20140606-signed.zip sur la SD-Card.
- Eteindre le Moto G 4G et redémarrer mode Recovery (« Volume Bas » puis Power).
- Sélectionnez l’option « Wipe data/factory reset ».
- Sélectionnez l’option « Wipe cache partition ».
- Sélectionnez « Install .zip from SD card », puis choisir le fichier update.zip.
- Une fois l’installation de la ROM CyanogenMod terminée, sélectionnez « Install .zip from SD card », puis choisir le fichier gapps-kk-20140606-signed.zip.
- Une fois l’installation terminée, redémarrez le Moto G 4G (option « Reboot now »). Le smartphone devrait démarrer sous la nouvelle ROM. Attention, le premier démarrage peut prendre un certain temps…
OnePlus One
Sorti en juillet 2014, le OnePlus One est doté d’un écran IPS FullHD (1920 x 1080 pixels) de 5,5 pouces. Le OnePlus One embarque un SoC Qualcomm Snapdragon (quatre cores)cadencé à 2,5 GHzintégrant un GPU Adreno 330, 3 Go de RAM et 16 Go ou 64 Go de mémoire flash. Ce smartphone est compatible LTE (4G), WiFi et Bluetooth. Voyons comment rooter et changer la ROM d’origine du OnePlus One.
Attention, les applications installées ainsi que les fichiers personnels pourront être effacés. Pensez donc à faire des sauvegardes avant toute manipulation !
Cette opération comporte des risques et peut conduire à une annulation de la garantie de votre smartphone. Tom’s Hardware ne peut être tenu responsable des éventuels problèmes rencontrés.
Les logiciels nécessaires :
WinDroid Universal Android Toolkit 2.4 (une inscription au forum XDA peut être requise)
CyanogenMod 12 .
Google Apps 20141212 (CM 12) .
Etape 1 : Activer le débogage USB
- Avant tout, il convient de bien vérifier que la batterie du Galaxy S6 Edge est pleine.
- Activez le débogage USB (Menu -> Paramètres -> Système -> A propos et tapez plusieurs fois sur Build Number jusqu’à ce que le smartphone vous prévienne que « vous êtes devenu développeur ».
- Allez ensuite dans Paramètres -> System -> Développeur -> Cochez “Débogage USB”).
Etape 2 : Rooter le OnePlus One et installer un Recovery Custom
- Lancez WinDroid Universal Android Toolkit et cliquez sur « Flash TWRP ». Le OnePlus One va redémarrer et flasher le Recovery TWRP.
- Une fois le Recovery installé, redémarrez le smartphone. Cliquez sur « Gain Root », puis sur « Flash SuperSU ». Le smartphone va redémarrer en Recovery (Touches « Volume Bas » et « Home » pressées et appuyez sur Power).
- Une fois celui-ci en Recovery, cliquez sur « Install », puis choisissez « SuperSU.zip ». Confirmez l’installation de SuperSU.
- Redémarrez le smartphone.
Etape 3 : Installer la ROM de son choix
Quelle que soit la ROM custom choisie, la méthode est similaire. Dans cet exemple, nous avons choisi CyanogenMod 12 (basé sur Android 5.1.1 Lollipop). Attention, il s’agit d’une version NIGHTLY, donc instable !
Avant toute chose, réalisez une sauvegarde de vos données (via Titanium Backup, SMS Backup & Restore ou Call Backup & Restore par exemple) puis un backup Nandroid (via le mode restore).
Installer la ROM
- Placez le fichier cm-12-20150509-UNOFFICIAL-bacon.zip à la racine de la carte mémoire.
- Démarrez en mode recovery (Touches « Volume Bas » et « Home » pressées et appuyez sur Power).
- Sélectionnez l’option « Wipe data/factory reset ».
- Sélectionnez l’option « Wipe cache partition ».
- Sélectionnez « Install .zip from SD card », puis choisir le fichier cm-12-20150509-UNOFFICIAL-bacon.zip.
- Sélectionnez « Install .zip from SD card », puis choisir le fichier gapps-lp-20141212-signed.zip.
- Une fois l’installation terminée, redémarrez le OnePlus One (option « Reboot system now »). Le smartphone devrait démarrer sous la nouvelle ROM. Attention, le premier démarrage peut prendre un certain temps…
Samsung Galaxy Note 4 (SM-N910F)
Sorti en octobre 2014, le Samsung Galaxy Note 4 est doté d’un écran AMOLED de 5,7 pouces (1440 x 2560 pixels). Le Note 4 embarque un SoC Qualcomm Snapdragon 805 (quad-core) cadencé à 2,7 GHz, 3 Go de RAM et 32 Go de mémoire flash. Ce smarthone est compatible LTE, WiFi 802.11n et Bluetooth. Voyons comment rooter et changer la ROM d’origine du Samsung Galaxy Note 4.
Attention, les applications installées ainsi que les fichiers personnels pourront être effacés. Pensez donc à faire des sauvegardes avant toute manipulation !
Cette opération comporte des risques et peut conduire à une annulation de la garantie de votre smartphone ou de votre tablette. Tom’s Hardware ne peut être tenu responsable des éventuels problèmes rencontrés.
Les logiciels nécessaires :
Unified
Android Toolkit 1.4.5 .
CyanogenMod 12 (trltexx) .
Google Apps 20141212 (CM 12) .
Etape 1 : Activer le débogage USB
- Avant tout, il convient de bien vérifier que la batterie du Galaxy Note 4 est pleine.
- Activez le débogage USB (Menu -> Paramètres -> Système -> A propos et tapez plusieurs fois sur Build Number jusqu’à ce que la tablette vous prévienne que « vous êtes devenu développeur ».
- Allez ensuite dans Paramètres -> System -> Développeur -> Cochez “Débogage USB”).
Etape 2 : Rooter le Note 4 et installer un Recovery Custom
- Installez Unified Android Toolkit avec les options par défaut.
- Lancez Unified Android Toolkit puis choisissez l’option 29 (Samsung Galaxy Note 4). L’outil télécharge les fichiers nécessaires.
- Choisissez votre modèle de Galaxy Note 4 (UAT doit normalement détecter votre modèle), puis la version exacte d’Android. Sélectionnez l’emplacement de téléchargement des fichiers nécessaires (idéalement Skipsoft.net). Patientez, cela peux prendre un certain temps…
- Choisissez ensuite l’option 1 : « Install Device Drivers on your PC », puis l’option 1 (« Install Samsung USB Drivers »).
- Revenez au menu précédent, puis choisissez l’option 3 (« Root/UnRoot option »).
- Choisissez ensuite l’option 5. UAT va ainsi flasher TWRP (Recovery Custom) via Odin, puis rooter automatiquement le Note 4. Laissez-vous guider…
Etape 3 : Installer la ROM de son choix
Quelle que soit la ROM custom choisie, la méthode est similaire. Dans cet exemple, nous avons choisi CyanogenMod 12 (basé sur Android 5.0 Lollipop).
Avant toute chose, réalisez une sauvegarde de vos données (via Titanium Backup, SMS Backup & Restore ou Call Backup & Restore par exemple) puis un backup Nandroid (via le mode restore).
Installer la ROM CyanogenMod 12 et les Google Apps
- Placez les fichiers cm-12-20150222-UNOFFICIAL-trltexx.zip et gapps-lp-20141212-signed.zip à la racine de la carte mémoire.
- Démarrez en mode recovery (Touches « Volume Haut » et « Home » pressées et appuyez sur Power).
- Sélectionnez l’option « Wipe data/factory reset ».
- Sélectionnez l’option « Wipe cache partition ».
- Sélectionnez « Install .zip from SD card », puis choisir le fichier cm-12-20150222-UNOFFICIAL-trltexx.zip.
- Sélectionnez « Install .zip from SD card », puis choisir le fichier gapps-lp-20141212-signed.zip.
- Une fois l’installation terminée, redémarrez le Note 4 (option « Reboot system now »). Le smartphone devrait démarrer sous la nouvelle ROM. Attention, le premier démarrage peut prendre un certain temps…
Samsung Galaxy S4 LTE (GT-i9505)
[Mis à jour le 10/10/14]

Attention, les applications installées ainsi que les fichiers personnels pourront être effacés. Pensez donc à faire des sauvegardes avant toute manipulation !
Cette opération comporte des risques et peut conduire à une annulation de la garantie de votre smartphone. Tom’s Hardware ne peut être tenu responsable des éventuels problèmes rencontrés.
Les logiciels nécessaires :
Samsung USB Driver v1.5.33.0 .
Odin v3.09 (une inscription au forum XDA peut être requise)
CF-Auto-Root pour GT-i9505 .
PhilZ Touch 5 Recovery .
CyanogenMod 11-M3-jfltexx .
Google Apps 20140606 (CM 11) .
Etape 1 : Installer les pilotes
- Avant tout, il convient de bien vérifier que la batterie du Galaxy S4 est pleine.
- Activez le débogage USB (Menu -> Paramètres -> Applications -> Développement -> Cochez “Débogage USB”).
- Installez les pilotes USB afin que l’ordinateur reconnaisse le Galaxy S4.
Etape 2 : rooter le Galaxy S4
- Redémarrez le Galaxy S4 en mode « download » (Touches « Volume Bas » et « Home » pressées et appuyez sur Power). Branchez le Galaxy S4 à l’ordinateur.
- Extraire le fichier CF-Auto-Root-jflte-jfltexx-gti9505.zip.
- Lancez Odin. Si tout va bien, la case en haut à gauche est jaune, ce qui signifie que le smartphone est correctement reconnu. La case « Auto Reboot » doit être cochée. Ne surtout pas cocher la case « re-partition » ! Cliquez sur « PDA » et sélectionnez le fichier CF-Auto-Root-jflte-jfltexx-gti9505.tar.md5, puis appuyez sur « Start ».
- Il se peut que le Galaxy S4 ne redémarre pas tout seul en mode Recovery au milieu de la procédure. Si c’est le cas, reprenez depuis le début mais en décochant la case « Auto Reboot ». Après l’étape de flashage avec Odin, rentrez manuellement dans le Recovery (Touches « Volume Haut » et « Home » pressées et appuyez sur Power), l’installation de CF-Auto-Root devrait alors continuer.
- Le smartphone redémarrera tout seul à la fin de la procédure. Le Galaxy S4 est désormais rooté.
Etape 3 : installer PhilZ Touch 5 Recovery
- Démarrez le Galaxy S4 en mode « download » (Touches « Volume Bas » et « Home » pressées et appuyez sur Power). Branchez le Galaxy S4 à l’ordinateur.
- Lancez Odin. Si tout va bien, la case en haut à gauche est jaune, ce qui signifie que le smartphone est correctement reconnu. La case « Auto Reboot » doit être cochée. Ne surtout pas cocher la case « re-partition » ! Cliquez sur « PDA » et sélectionnez le fichier philz_touch_5.06.0-i9505.tar.md5, puis appuyez sur « Start ».
- Il se peut que le Galaxy S4 ne redémarre pas tout seul en mode Recovery au milieu de la procédure, ou bien que vous ayez toujours le Recovery « stock ». Si c’est le cas, reprenez depuis le début mais en décochant la case « Auto Reboot ». Après l’étape de flashage avec Odin, rentrez manuellement dans le nouveau Recovery (Touches « Volume Haut » et « Home » pressées et appuyez sur Power). Choissisez alors l’option « reboot system now » puis « yes – disable flash recovery ».
- Le smartphone redémarrera tout seul à la fin de la procédure. Le Galaxy S4 est désormais rooté.
Etape 4 : Installer la ROM de son choix
Quelle que soit la ROM custom choisie, la méthode est similaire. Dans cet exemple, nous avons choisi CyanogenMod-11 (basé sur Android 4.4.2 Kit Kat).
Avant toute chose, réalisez une sauvegarde de vos données (via Titanium Backup, SMS Backup & Restore ou Call Backup & Restore par exemple) puis un backup Nandroid (via le mode restore).
Installer la ROM CyanogenMod 11 et les Google Apps
- Placez les fichiers cm-11-20140210-SNAPSHOT-M3-jfltexx.zip et gapps-kk-20140606-signed.zip à la racine de la carte mémoire.
- Démarrez en mode recovery (Touches « Volume Haut » et « Home » pressées et appuyez sur Power).
- Sélectionnez l’option « Wipe data/factory reset ».
- Sélectionnez l’option « Wipe cache partition ».
- Sélectionnez « Install .zip from SD card », puis choisir le fichier cm-11-20140210-SNAPSHOT-M3-jfltexx.zip.
- Une fois l’installation de CyanogenMod terminée, sélectionnez « Install .zip from SD card », puis choisir le fichier gapps-kk-20140606-signed.zip.
- Une fois l’installation terminée, redémarrez le Galaxy S4 (option « Reboot system now »). Le smartphone devrait démarrer sous la nouvelle ROM. Attention, le premier démarrage peut prendre un certain temps…
Samsung Galaxy S4 Mini LTE (GT-i9195)
[Mis à jour le 20/02/15]
Sorti en avril 2013, le Samsung Galaxy S4 Mini LTE (GT-I9505) est doté d’un écran Super AMOLED (960 x 540 pixels) de 4,3 pouces. Le Galaxy S4 Mini LTE embarque un SoC Qualcomm Snapdragon 400 (dual-core Krait) cadencé à 1,7 GHz (intégrant un GPU Adreno 305), 1,5 Go de RAM et 8 Go de mémoire flash. Ce smartphone est compatible LTE (4G), WiFi 802.11n et Bluetooth 4.0. Voyons comment rooter et changer la ROM d’origine du Samsung Galaxy S4 Mini LTE.
Attention, les applications installées ainsi que les fichiers personnels pourront être effacés. Pensez donc à faire des sauvegardes avant toute manipulation !
Cette opération comporte des risques et peut conduire à une annulation de la garantie de votre smartphone. Tom’s Hardware ne peut être tenu responsable des éventuels problèmes rencontrés.
Les logiciels nécessaires :
Samsung USB Driver v1.5.33.0 .
Samsung ADB Driver 2.9.510.0 .
Odin v3.09 (une inscription au forum XDA peut être requise)
S4Mini Rootkit v2 (une inscription au forum XDA peut être requise)
Recovery ClockWork-6.0.4.6-serranoltexx (une inscription au forum XDA peut être requise)
CyanogenMod 11-M12-serranoltexx .
Google Apps 20140606 (CM 11) .
Etape 1 : Installer les pilotes
- Avant tout, il convient de bien vérifier que la batterie du Galaxy S4 Mini LTE est pleine.
- Activez le débogage USB (Menu -> Paramètres -> Applications -> Développement -> Cochez “Débogage USB”).
- Installez les pilotes USB afin que l’ordinateur reconnaisse le Galaxy S4 Mini LTE.
Etape 2 : rooter le Galaxy S4 Mini LTE et installer un Recovery Custom
- Copiez le fichier S4Mini_RootKit_v2.zip sur votre carte SD.
- Décompressez le fichier recovery-clockwork-6.0.4.6-serranoltexx.tar.zip.
- Redémarrez le Galaxy S4 Mini LTE en mode « download » (Touches « Volume Bas » et « Home » pressées et appuyez sur Power). Branchez le Galaxy S4 Mini LTE à l’ordinateur.
- Lancez Odin. Si tout va bien, la case en haut à gauche est jaune, ce qui signifie que le smartphone est correctement reconnu. Décochez la case « F. Reset Time ». Cliquez sur « AP » et sélectionnez le fichier recovery-clockwork-6.0.4.6-serranoltexx.tar.md5, puis appuyez sur « Start ». A la fin de cette étape, le smartphone va redémarrer.
- Après l’étape de flashage avec Odin, rentrez manuellement dans le Recovery (Touches « Volume Haut » et « Home » pressées).
- Sélectionnez « Install .zip from SD card », puis choisir le fichier S4Mini_RootKit_v2.zip.
- Redémarrez le smartphone. Le Galaxy S4 Mini LTE est désormais rooté.
- Si vous avez des messages du type “Device Information : The device as detected an application attempting unpermitted actions. To protect your device, it is recommended you reboot.”, effacez les fichier KNOXAgent.apk, KNOXStore.apk et ContainerAgent.apk dans /system/app.
Etape 3 : Installer la ROM de son choix
Quelle que soit la ROM custom choisie, la méthode est similaire. Dans cet exemple, nous avons choisi CyanogenMod-11 (basé sur Android 4.4.2 Kit Kat).
Avant toute chose, réalisez une sauvegarde de vos données (via Titanium Backup, SMS Backup & Restore ou Call Backup & Restore par exemple) puis un backup Nandroid (via le mode restore).
Installer la ROM CyanogenMod 11 et les Google Apps
- Placez les fichiers cm-11-20141112-SNAPSHOT-M12-serranoltexx.zip et gapps-kk-20140606-signed.zip à la racine de la carte mémoire.
- Démarrez en mode recovery (Touches « Volume Haut » et « Home » pressées et appuyez sur Power).
- Sélectionnez l’option « Wipe data/factory reset ».
- Sélectionnez l’option « Wipe cache partition ».
- Sélectionnez « Install .zip from SD card », puis choisir le fichier cm-11-20141112-SNAPSHOT-M12-serranoltexx.zip.
- Une fois l’installation de CyanogenMod terminée, sélectionnez « Install .zip from SD card », puis choisir le fichier gapps-kk-20140606-signed.zip.
- Une fois l’installation terminée, redémarrez le Galaxy S4 Mini LTE (option « Reboot system now »). Le smartphone devrait démarrer sous la nouvelle ROM. Attention, le premier démarrage peut prendre un certain temps…
Samsung Galaxy S5 (SM-G900F)
Sorti en avril 2014, le Samsung Galaxy S 5 (SM-G900F) est doté d’un écran Super AMOLED Full HD de 5,1 pouces. Le Galaxy S 5 embarque un SoC Qualcomm Snapdragon 801 (8974AC, quad-core Krait 400) cadencé à 2,5 GHz (intégrant un GPU Adreno 330), 2 Go de RAM et 16 Go ou 32 Go de mémoire flash. Ce smartphone est compatible HSDPA et LTE (4G), WiFi 802.11n/ac et Bluetooth 4.0. Voyons comment rooter et changer la ROM d’origine du Samsung Galaxy S 5.
Attention, les applications installées ainsi que les fichiers personnels pourront être effacés. Pensez donc à faire des sauvegardes avant toute manipulation !
Cette opération comporte des risques et peut conduire à une annulation de la garantie de votre smartphone. Tom’s Hardware ne peut être tenu responsable des éventuels problèmes rencontrés.
Les logiciels nécessaires :
Unified
Android Toolkit 1.4.5 .
CyanogenMod 11 NIGHTLY (klte) .
Google Apps 20141212 (CM 12) .
Etape 1 : Activer le débogage USB
- Avant tout, il convient de bien vérifier que la batterie du Galaxy S5 est pleine.
- Activez le débogage USB (Menu -> Paramètres -> Système -> A propos et tapez plusieurs fois sur Build Number jusqu’à ce que le smartphone vous prévienne que « vous êtes devenu développeur ».
- Allez ensuite dans Paramètres -> System -> Développeur -> Cochez “Débogage USB”).
Etape 2 : Rooter le Galaxy S5 et installer un Recovery Custom
- Installez Unified Android Toolkit avec les options par défaut.
- Lancez Unified Android Toolkit puis choisissez l’option 25 (Samsung Galaxy S5). L’outil télécharge les fichiers nécessaires.
- Choisissez votre modèle de Galaxy S5 (UAT doit normalement détecter votre modèle), puis la version exacte d’Android. Sélectionnez l’emplacement de téléchargement des fichiers nécessaires (idéalement Skipsoft.net). Patientez, cela peux prendre un certain temps…
- Choisissez ensuite l’option 1 : « Install Device Drivers on your PC », puis l’option 1 (« Install Samsung USB Drivers »).
- Revenez au menu précédent, puis choisissez l’option 3 (« Root/UnRoot option »).
- Choisissez ensuite l’option 5. UAT va ainsi flasher TWRP (Recovery Custom) via Odin, puis rooter automatiquement le smartphone. Laissez-vous guider…
Etape 3 : Installer la ROM de son choix
Quelle que soit la ROM custom choisie, la méthode est similaire. Dans cet exemple, nous avons choisi CyanogenMod 12 (basé sur Android 5.0 Lollipop, attention il s’agit d’une version NIGHTLY !).
Avant toute chose, réalisez une sauvegarde de vos données (via Titanium Backup, SMS Backup & Restore ou Call Backup & Restore par exemple) puis un backup Nandroid (via le mode restore).
Installer la ROM CyanogenMod 12 et les Google Apps
- Placez les fichiers cm-12-20150218-NIGHTLY-klte.zip et et gapps-lp-20141212-signed.zip à la racine de la carte mémoire.
- Démarrez en mode recovery (Touches « Volume Haut » et « Home » pressées et appuyez sur Power).
- Sélectionnez l’option « Wipe data/factory reset ».
- Sélectionnez l’option « Wipe cache partition ».
- Sélectionnez « Install .zip from SD card », puis choisir le fichier cm-12-20150218-NIGHTLY-klte.zip.
- Une fois l’installation de CyanogenMod terminée, sélectionnez « Install .zip from SD card », puis choisir le fichier gapps-lp-20141212-signed.zip.
- Une fois l’installation terminée, redémarrez le Galaxy S5 (option « Reboot system now »). Le smartphone devrait démarrer sous la nouvelle ROM. Attention, le premier démarrage peut prendre un certain temps…
Samsung Galaxy S5 Mini (G800F)
Sorti en juillet 2014, le Samsung Galaxy S5 Mini (G800F)est doté d’un écran Super AMOLED de 4,5 pouces. Le Galaxy S5 Mini embarque un SoC Qualcomm Snapdragon 400 (quad-core)cadencé à 1,4 GHz, 1,5 Go de RAM et 16 Go de mémoire flash. Ce smartphone est compatible HSDPA et LTE (4G), WiFi 802.11n et Bluetooth 4.0. Voyons comment rooter et changer la ROM d’origine du Samsung Galaxy S5 Mini.
Attention, les applications installées ainsi que les fichiers personnels pourront être effacés. Pensez donc à faire des sauvegardes avant toute manipulation !
Cette opération comporte des risques et peut conduire à une annulation de la garantie de votre smartphone. Tom’s Hardware ne peut être tenu responsable des éventuels problèmes rencontrés.
Les logiciels nécessaires :
Unified Android Toolkit 1.4.5 .
Etape 1 : Activer le débogage USB
- Avant tout, il convient de bien vérifier que la batterie du Galaxy S5 Mini est pleine.
- Activez le débogage USB (Menu -> Paramètres -> Système -> A propos et tapez plusieurs fois sur Build Number jusqu’à ce que le smartphone vous prévienne que « vous êtes devenu développeur ».
- Allez ensuite dans Paramètres -> System -> Développeur -> Cochez “Débogage USB”).
Etape 2 : Rooter le Galaxy S5 Mini et installer un Recovery Custom
- Installez Unified Android Toolkit avec les options par défaut.
- Lancez Unified Android Toolkit puis choisissez l’option 26 (Samsung Galaxy S5 Mini). L’outil télécharge les fichiers nécessaires.
- Choisissez votre modèle de Galaxy S5 Mini (UAT doit normalement détecter votre modèle), puis la version exacte d’Android. Sélectionnez l’emplacement de téléchargement des fichiers nécessaires (idéalement Skipsoft.net). Patientez, cela peux prendre un certain temps…
- Choisissez ensuite l’option 1 : « Install Device Drivers on your PC », puis l’option 1 (« Install Samsung USB Drivers »).
- Revenez au menu précédent, puis choisissez l’option 3 (« Root/UnRoot option »).
- Choisissez ensuite l’option 5. UAT va ainsi flasher TWRP (Recovery Custom) via Odin, puis rooter automatiquement le smartphone. Laissez-vous guider…
Samsung Galaxy S6 (SM-G920F)
Sorti en avril 2015, le Samsung Galaxy S 6 (SM-G920F) est doté d’un écran Super AMOLED QHD (1440 x 2560 pixels) de 5,1 pouces. Le Galaxy S 6 embarque un SoC Samsung Exynos 7420 (quatre cores A53 cadencés à 1,5 GHz et quatre cores A57 cadencés à 2,1 GHz)intégrant un GPU Mali T760MP8, 3 Go de RAM LPDDR4 et 32 Go, 64 Go ou 128 Go de mémoire flash. Ce smartphone est compatible HSDPA, HSPA, LTE (4G) et LTE Advanced (4G+), WiFi 802.11n/ac, Bluetooth 4.0 et NFC. Voyons comment rooter et changer la ROM d’origine du Samsung Galaxy S 6.
Attention, les applications installées ainsi que les fichiers personnels pourront être effacés. Pensez donc à faire des sauvegardes avant toute manipulation !
Cette opération comporte des risques et peut conduire à une annulation de la garantie de votre smartphone. Tom’s Hardware ne peut être tenu responsable des éventuels problèmes rencontrés.
Les logiciels nécessaires :
Unified
Android Toolkit 1.4.5 .
VNROM-S6 V4.0 .
Etape 1 : Activer le débogage USB
- Avant tout, il convient de bien vérifier que la batterie du Galaxy S6 est pleine.
- Activez le débogage USB (Menu -> Paramètres -> Système -> A propos et tapez plusieurs fois sur Build Number jusqu’à ce que le smartphone vous prévienne que « vous êtes devenu développeur ».
- Allez ensuite dans Paramètres -> System -> Développeur -> Cochez “Débogage USB”).
Etape 2 : Rooter le Galaxy S6 et installer un Recovery Custom
- Installez Unified Android Toolkit avec les options par défaut.
- Lancez Unified Android Toolkit puis choisissez l’option 26 (Samsung Galaxy S6). L’outil télécharge les fichiers nécessaires.
- Choisissez votre modèle de Galaxy S6 (SM-G920F), puis la version exacte d’Android. Patientez, le téléchargement peux prendre un certain temps…
- Choisissez ensuite l’option 1 : « Install Device Drivers on your PC », puis l’option 1 (« Install Samsung USB Drivers »).
- Revenez au menu précédent, puis choisissez l’option 3 (« Root/UnRoot option »).
- Choisissez ensuite l’option 2, puis l’option 3 (TWRP). UAT va ainsi flasher TWRP (Recovery Custom) via Odin, puis rooter automatiquement le smartphone. Laissez-vous guider…
Etape 3 : Installer la ROM de son choix
Quelle que soit la ROM custom choisie, la méthode est similaire. Dans cet exemple, nous avons choisi VNROM-G6 v4.0 (basé sur Android 5.0.2 Lollipop).
Avant toute chose, réalisez une sauvegarde de vos données (via Titanium Backup, SMS Backup & Restore ou Call Backup & Restore par exemple) puis un backup Nandroid (via le mode restore).
Installer la ROM
- Placez le fichier VN™ROM-S6-G920FXXU1AOE3-V4.0-Full Deodex-Multi CSC-Aroma Install.zip à la racine de la carte mémoire.
- Démarrez en mode recovery (Touches « Volume Haut » et « Home » pressées et appuyez sur Power).
- Sélectionnez l’option « Wipe data/factory reset ».
- Sélectionnez l’option « Wipe cache partition ».
- Sélectionnez « Install .zip from SD card », puis choisir le fichier VN™ROM-S6-G920FXXU1AOE3-V4.0-Full Deodex-Multi CSC-Aroma Install.zip.
- Une fois l’installation terminée, redémarrez le Galaxy S6 (option « Reboot system now »). Le smartphone devrait démarrer sous la nouvelle ROM. Attention, le premier démarrage peut prendre un certain temps…
Samsung Galaxy S6 Edge (SM-G925F)
Sorti en avril 2015, le Samsung Galaxy S 6 Edge (SM-G925F) est doté d’un écran Super AMOLED QHD (1440 x 2560 pixels) de 5,1 pouces, aux bords incurvés. Le Galaxy S 6 Edge embarque un SoC Samsung Exynos 7420 (quatre cores A53 cadencés à 1,5 GHz et quatre cores A57 cadencés à 2,1 GHz)intégrant un GPU Mali T760MP8, 3 Go de RAM LPDDR4 et 32 Go, 64 Go ou 128 Go de mémoire flash. Ce smartphone est compatible HSDPA, HSPA, LTE (4G) et LTE Advanced (4G+), WiFi 802.11n/ac, Bluetooth 4.0 et NFC. Voyons comment rooter et changer la ROM d’origine du Samsung Galaxy S 6 Edge.
Attention, les applications installées ainsi que les fichiers personnels pourront être effacés. Pensez donc à faire des sauvegardes avant toute manipulation !
Cette opération comporte des risques et peut conduire à une annulation de la garantie de votre smartphone. Tom’s Hardware ne peut être tenu responsable des éventuels problèmes rencontrés.
Les logiciels nécessaires :
Unified Android Toolkit 1.4.5 .
VNROM-S6 Edge V3.0 .
Etape 1 : Activer le débogage USB
- Avant tout, il convient de bien vérifier que la batterie du Galaxy S6 Edge est pleine.
- Activez le débogage USB (Menu -> Paramètres -> Système -> A propos et tapez plusieurs fois sur Build Number jusqu’à ce que le smartphone vous prévienne que « vous êtes devenu développeur ».
- Allez ensuite dans Paramètres -> System -> Développeur -> Cochez “Débogage USB”).
Etape 2 : Rooter le Galaxy S6 Edge et installer un Recovery Custom
- Installez Unified Android Toolkit avec les options par défaut.
- Lancez Unified Android Toolkit puis choisissez l’option 27 (Samsung Galaxy S6 Edge). L’outil télécharge les fichiers nécessaires.
- Choisissez votre modèle de Galaxy S6 Edge (SM-G925F), puis la version exacte d’Android. Patientez, le téléchargement peux prendre un certain temps…
- Choisissez ensuite l’option 1 : « Install Device Drivers on your PC », puis l’option 1 (« Install Samsung USB Drivers »).
- Revenez au menu précédent, puis choisissez l’option 3 (« Root/UnRoot option »).
- Choisissez ensuite l’option 2, puis l’option 3 (TWRP). UAT va ainsi flasher TWRP (Recovery Custom) via Odin, puis rooter automatiquement le smartphone. Laissez-vous guider…
Etape 3 : Installer la ROM de son choix
Quelle que soit la ROM custom choisie, la méthode est similaire. Dans cet exemple, nous avons choisi VNROM-G6 Edge v3.0 (basé sur Android 5.0.2 Lollipop).
Avant toute chose, réalisez une sauvegarde de vos données (via Titanium Backup, SMS Backup & Restore ou Call Backup & Restore par exemple) puis un backup Nandroid (via le mode restore).
Installer la ROM
- Placez le fichier VN™ROM-S6-Edge G925FXXU1AO…a Install.zipà la racine de la carte mémoire.
- Démarrez en mode recovery (Touches « Volume Haut » et « Home » pressées et appuyez sur Power).
- Sélectionnez l’option « Wipe data/factory reset ».
- Sélectionnez l’option « Wipe cache partition ».
- Sélectionnez « Install .zip from SD card », puis choisir le fichier VN™ROM-S6-Edge G925FXXU1AO…a Install.zip.
- Une fois l’installation terminée, redémarrez le Galaxy S6 Edge (option « Reboot system now »). Le smartphone devrait démarrer sous la nouvelle ROM. Attention, le premier démarrage peut prendre un certain temps…
Sony Xperia SP
Sorti en avril 2013, le Sony Xperia SP (Huashan) est doté d’un écran de 4,6 pouces (720 x 1280 pixels). Il embarque un SoC Qualcomm Snapdragon MSM8960T (dual-core Krait) cadencé à 1,7 GHz avec un GPU Adreno 320, 1 Go de RAM et 8 Go de mémoire Flash NAND. Ce smartphone est compatible HSDPA et LTE, WiFi 802.11n et Bluetooth 2.1 + EDR. Voyons comment rooter et changer la ROM d’origine du Sony Xperia SP…
Attention, les applications installées ainsi que les fichiers personnels pourront être effacés. Pensez donc à faire des sauvegardes avant toute manipulation !
Cette opération comporte des risques et peut conduire à une annulation de la garantie de votre smartphone. Tom’s Hardware ne peut être tenu responsable des éventuels problèmes rencontrés.
Les logiciels nécessaires :
Google Android SDK (r24.4.1) .
Pilotes FlashTool Xperia Drivers Pack v1.3-20140209 (une inscription au forum XDA peut être requise)
Pilotes Samsung ADB/MTP .
EasyRootingToolkit v17 (une inscription au forum XDA peut être requise)
FreeXperia 11-FXP303 (choisir CM 11, puis FXP303, puis FXP303…-huashan.zip)
Google Apps (CM 11) .
Etape 1 : Rooter le Xperia SP
- Avant tout, il faut activer le débogage USB (Menu -> Paramètres -> Applications -> Développement -> Cochez “Débogage USB”) et l’installation à partir des sources inconnues (Menu -> Paramètres -> Applications -> Cochez “Sources inconnues”). Il convient également de bien vérifier que la batterie du Xperia SP est pleine et de régler la veille de l’écran à 10 minutes.
- Installez les pilotes USB Samsung.
- Installez le SDK Android, puis lancez SDK Manager.exe (s’il ne se lance pas automatiquement à la fin de l’installation). Une fois que la liste des packages est disponible, installez les dernières versions d’Android SDK Platform-tool, d’Android SDK Tools, d’Android Support Library et de Google USB Driver.
- Connectez le Xperia SP en USB à l’ordinateur.
- Décompressez le fichier DooMLoRD_Easy-Rooting-Toolkit_v17_perf-event-exploit.zip, puis lancez runme.bat et suivez les instructions.
- Une fois que le script a fait son travail, le Xperia SP devrait redémarrer (si ce n’est pas le cas, redémarrez-le). Votre smartphone est désormais rooté.
Etape 2 : Débloquer le bootloader du Xperia SP
- Sur le smartphone, lancez l’application pour téléphoner et tapez *#06#. Notez le numéro IMEI.
- Redémarrez le Xperia SP en mode fastboot (« Volume haut » et Power), puis branchez le smartphone à l’ordinateur en USB.
- Rendez-vous ici et suivez la procédure pour obtenir la clé permettant de débloquer le bootloader. Lorsque cela vous est demandé, donnez les 14 premiers chiffres du numéro IMEI précédent, votre nom et votre adresse mail. Vous obtenez un code de déverrouillage, notez-le.
- Lancez l’invite de commande, puis se placer dans le répertoire C:/Program Files (x86)/Android/android-sdk/platform-tools (par défaut, ou celui que vous avez choisi lors de l’installation).
- A l’invite de commande, tapez « fastboot -i 0x0fce getvar version ». Si tout va bien, tapez « fastboot -i 0x0fce oem unlock 0xCLE », CLE étant la clé de déverrouillage fournie par Sony.
- Le bootloader du Xperia SP est désormais débloqué. Vous pouvez redémarrer le smartphone.
Etape 3 : Installer la ROM de son choix
Quelle que soit la ROM custom choisie, la méthode est similaire. Dans cet exemple, nous avons choisi FreeXperia 11-FXP303 (basé sur Android 4.4.2 Kit Kat).
Avant toute chose, réalisez une sauvegarde de vos données (via Titanium Backup, SMS Backup & Restore ou Call Backup & Restore par exemple) puis un backup Nandroid (via le mode restore).
Installer la ROM CyanogenMod 11 et les Google Apps
- Extraire le fichier boot.img de l’archive FXP303-cm-11-20140120-UNOFFICIAL-huashan.zip et placez ce fichier dans le répertoire C:/Program Files (x86)/Android/android-sdk/platform-tools (par défaut, ou celui que vous avez choisi lors de l’installation).
- Copiez le fichier FXP303-cm-11-20140120-UNOFFICIAL-huashan.zip sur la carte SD et renommez-le update.zip.
- Copiez le fichier gapps-kk-20140606-signed.zip sur la carte SD.
- Débranchez le Xperia SP, redémarrez en mode fastboot (« Volume haut » et Power), puis branchez le smartphone à l’ordinateur en USB.
- En ligne de commande, tapez « fastboot -i 0xfce flash boot boot.img », puis « fastboot -i 0xfce reboot ».
- Pendant que le smartphone redémarre, appuyez sur le bouton « Volume haut » pour lancer le mode Recovery.
- Sélectionnez l’option « Wipe data/factory reset ».
- Sélectionnez l’option « Wipe cache partition ».
- Sélectionnez « Install .zip from SD card », puis choisir le fichier update.zip.
- Une fois l’installation de CyanogenMod terminée, sélectionnez « Install .zip from SD card », puis choisir le fichier gapps-kk-20140606-signed.zip.
- Une fois l’installation terminée, redémarrez le Xperia SP (option « Reboot system now »). Le smartphone devrait démarrer sous la nouvelle ROM. Attention, le premier démarrage peut prendre un certain temps…
Wiko Darkmoon
Sorti en décembre 2013, le Wiko Darkmoon est doté d’un écran IPS HD (1280 x 720 pixels) de 4,7 pouces. Le Wiko Darkmoon embarque un SoC Mediatek (quatre cores Cortex-A7) cadencé à 1,3 GHz, 1 Go de RAM et 4 Go de mémoire flash. Ce smartphone est compatible HSPA+ (3G+), WiFi 802.11n et Bluetooth 4.0. Voyons comment rooter et changer la ROM du Wiko Darkmoon.
Attention, les applications installées ainsi que les fichiers personnels pourront être effacés. Pensez donc à faire des sauvegardes avant toute manipulation !
Cette opération comporte des risques et peut conduire à une annulation de la garantie de votre smartphone. Tom’s Hardware ne peut être tenu responsable des éventuels problèmes rencontrés.
Les logiciels nécessaires :
Framaroot-1.9.3 (une inscription au forum XDA peut être requise)
Wiko Darkmoon Recovery .
Pilotes USB VCOM .
SP Flashtool v3.1312.0.139 .
CyanogenMod 11 (Merci à darkscorpus de Wikoandco)
Google Apps (CM 11) .
Etape 1 : Activer le débogage USB
- Avant tout, il convient de bien vérifier que la batterie du Wiko Darkmoon est pleine.
- Activez le débogage USB (Menu -> Paramètres -> Système -> A propos et tapez plusieurs fois sur Build Number jusqu’à ce que le smartphone vous prévienne que « vous êtes devenu développeur ».
- Allez ensuite dans Paramètres -> System -> Développeur -> Cochez “Débogage USB”).
Etape 2 : Rooter le Wiko Darkmoon
- Dans Paramètres -> Sécurité, autorisez l’installation à partir de sources inconnues
- Copiez le fichier Framaroot-1.9.3.apk, puis lancez son installation.
- Ouvrez Framaroot, et choisissez l’option « installer SuperSu », puis « Barahir » (il s’agit du nom de l’exploit).
- Redémarrez le smartphone.
Etape 3 : Installer un Recovery Custom (CWM)
- Installez les pilotes USB VCOM (smartphone éteint).
- Décompressez et lancer l’outil Flash_Tool.exe
- Choisissez Scatter-loading, puis sélectionnez le fichier MT65xx_Android_scatter_emmc.txt présent dans le fichier Wiko_Recovery_and_flashtool.zip.
- Cocher la case Recovery (en bas), puis cliquer sur Recovery.
- Choisir le fichier recovery.img et cliquer sur Download.
- Attendre jusqu’à ce qu’un cercle vert apparaisse.
- Redémarrez le smartphone normalement.
Etape 4 : Installer la ROM de son choix
Quelle que soit la ROM custom choisie, la méthode est similaire. Dans cet exemple, nous avons choisi CyanogenMod 11 (basé sur Android 4.4.4 Kitkat).
Avant toute chose, réalisez une sauvegarde de vos données (via Titanium Backup, SMS Backup & Restore ou Call Backup & Restore par exemple) puis un backup Nandroid (via le mode restore).
Installer la ROM
- Placez le fichier KitKat_DarkMoon_Stable1.0.zip à la racine de la carte mémoire.
- Démarrez en mode recovery (Touches « Volume Haut » et « Volume Bas » pressées et appuyez sur Power).
- Sélectionnez l’option « Wipe data/factory reset ».
- Sélectionnez « Install .zip from SD card », puis choisir le fichier KitKat_DarkMoon_Stable1.0.zip.
- Sélectionnez « Install .zip from SD card », puis choisir le fichier gapps-kk-20140606-signed.zip.
- Une fois l’installation terminée, redémarrez le Wiko Darkmoon (option « Reboot system now »). Le smartphone devrait démarrer sous la nouvelle ROM. Attention, le premier démarrage peut prendre un certain temps…
Wiko Rainbow
Sorti en mai 2014, le Wiko Rainbow est doté d’un écran IPS HD (1280 x 720 pixels) de 5 pouces. Le Wiko Rainbow embarque un SoC Mediatek MT6582 (quatre cores Cortex-A7) cadencé à 1,3 GHz, 1 Go de RAM et 4 Go de mémoire flash. Ce smartphone est compatible HSUPA/HSPA+, WiFi 802.11n et Bluetooth 4.0. Voyons comment rooter et changer la ROM du Wiko Rainbow.
Attention, les applications installées ainsi que les fichiers personnels pourront être effacés. Pensez donc à faire des sauvegardes avant toute manipulation !
Cette opération comporte des risques et peut conduire à une annulation de la garantie de votre smartphone. Tom’s Hardware ne peut être tenu responsable des éventuels problèmes rencontrés.
Les logiciels nécessaires :
Framaroot-1.9.3 (une inscription au forum XDA peut être requise)
Rainbow CWM Recovery (merci Agrimok de Wikoandco)
CyanogenMod 12 (Alpha) (une inscription au forum XDA peut être requise)
Google Apps (CM 12) (une inscription au forum XDA peut être requise)
Etape 1 : Activer le débogage USB
- Avant tout, il convient de bien vérifier que la batterie du Wiko Rainbow est pleine.
- Activez le débogage USB (Menu -> Paramètres -> Système -> A propos et tapez plusieurs fois sur Build Number jusqu’à ce que le smartphone vous prévienne que « vous êtes devenu développeur ».
- Allez ensuite dans Paramètres -> System -> Développeur -> Cochez “Débogage USB”).
Etape 2 : Rooter le Wiko Rainbow
- Dans Paramètres -> Sécurité, autorisez l’installation à partir de sources inconnues
- Copiez le fichier Framaroot-1.9.3.apk, puis lancez son installation.
- Ouvrez Framaroot, et choisissez l’option « installer SuperSu », puis « Barahir » (il s’agit du nom de l’exploit).
- Redémarrez le smartphone.
Etape 3 : Installer un Recovery Custom (CWM)
- Copiez le fichier RainbowRecoveryInstaller.apk, puis lancez son installation.
- Ouvrez Rainbow Recovery, et choisissez l’option « Install CWMR ».
- Redémarrez le smartphone via l’option « Reboot to Recovery ».
Etape 4 : Installer la ROM de son choix
Quelle que soit la ROM custom choisie, la méthode est similaire. Dans cet exemple, nous avons choisi CyanogenMod 12.1 (basé sur Android 5.1.1 Lollipop). Attention, il s’agit d’une version Alpha !
Avant toute chose, réalisez une sauvegarde de vos données (via Titanium Backup, SMS Backup & Restore ou Call Backup & Restore par exemple) puis un backup Nandroid (via le mode restore).
Installer la ROM
- Placez le fichier cm-12-20150610-UNOFFICIAL-rainbow.zipà la racine de la carte mémoire.
- Démarrez en mode recovery (Touches « Volume Haut » et « Volume Bas » pressées et appuyez sur Power).
- Sélectionnez l’option « Wipe data/factory reset ».
- Sélectionnez « Install .zip from SD card », puis choisir le fichier cm-12-20150610-UNOFFICIAL-rainbow.zip.
- Sélectionnez « Install .zip from SD card », puis choisir le fichier pa_gapps-modular-pico(uni)-5.0.1-20150418-signed.zip.
- Une fois l’installation terminée, redémarrez le Wiko Rainbow (option « Reboot system now »). Le smartphone devrait démarrer sous la nouvelle ROM. Attention, le premier démarrage peut prendre un certain temps…
Wiko Stairway
Sorti en aout 2013, le Wiko Stairway est doté d’un écran IPS HD (1280 x 720 pixels) de 5 pouces. Le Wiko Stairway embarque un SoC Mediatek MT6589 (quatre cores Cortex-A7) cadencé à 1,2 GHz, intégrant un GPU PowerVR SGX544, 1 Go de RAM et 16 Go de mémoire flash. Ce smartphone est compatible HSPA+ (3G+), WiFi et Bluetooth 4.0. Voyons comment rooter et changer la ROM du Wiko Stairway.
Attention, les applications installées ainsi que les fichiers personnels pourront être effacés. Pensez donc à faire des sauvegardes avant toute manipulation !
Cette opération comporte des risques et peut conduire à une annulation de la garantie de votre smartphone. Tom’s Hardware ne peut être tenu responsable des éventuels problèmes rencontrés.
Les logiciels nécessaires :
Framaroot-1.9.3 (une inscription au forum XDA peut être requise)
Stairway CWM Recovery 0.6 .
Pilotes USB VCOM .
SP Flashtool v3.1312.0.139 .
CyanogenMod 11 (Merci à Chuppito de Wikoandco)
Google Apps (CM 11) .
Etape 1 : Activer le débogage USB
- Avant tout, il convient de bien vérifier que la batterie du Wiko Stairway est pleine.
- Activez le débogage USB (Menu -> Paramètres -> Système -> A propos et tapez plusieurs fois sur Build Number jusqu’à ce que le smartphone vous prévienne que « vous êtes devenu développeur ».
- Allez ensuite dans Paramètres -> System -> Développeur -> Cochez “Débogage USB”).
Etape 2 : Rooter le Wiko Stairway
- Dans Paramètres -> Sécurité, autorisez l’installation à partir de sources inconnues
- Copiez le fichier Framaroot-1.9.3.apk, puis lancez son installation.
- Ouvrez Framaroot, et choisissez l’option « installer SuperSu », puis « Barahir » (il s’agit du nom de l’exploit).
- Redémarrez le smartphone.
Etape 3 : Installer un Recovery Custom (CWM)
- Installez les pilotes USB VCOM.(smartphone éteint).
- Décompressez et lancer l’outil Flash_Tool.exe
- Choisissez Scatter-loading, puis sélectionnez le fichier MT65xx_Android_scatter_emmc.txt présent dans la ROM d’origine.
- Cocher la case Recovery (en bas), puis cliquer sur Recovery.
- Choisir le fichier cwm-recovery-wiko-stairway-kk-0.6.img et cliquer sur Download.
- Attendre jusqu’à ce qu’un cercle vert apparaisse.
- Redémarrez le smartphone normalement.
Etape 4 : Installer la ROM de son choix
Quelle que soit la ROM custom choisie, la méthode est similaire. Dans cet exemple, nous avons choisi CyanogenMod 11 (basé sur Android 4.4.4 Kitkat).
Avant toute chose, réalisez une sauvegarde de vos données (via Titanium Backup, SMS Backup & Restore ou Call Backup & Restore par exemple) puis un backup Nandroid (via le mode restore).
Installer la ROM
- Placez le fichier cm-11_stairway-ota-UNOFFICI… Chuppito].zipà la racine de la carte mémoire.
- Démarrez en mode recovery (Touches « Volume Haut » et « Volume Bas » pressées et appuyez sur Power).
- Sélectionnez l’option « Wipe data/factory reset ».
- Sélectionnez « Install .zip from SD card », puis choisir le fichier cm-11_stairway-ota-UNOFFICI… Chuppito].zip.
- Sélectionnez « Install .zip from SD card », puis choisir le fichier gapps-kk-20140606-signed.zip.
- Une fois l’installation terminée, redémarrez le Wiko Stairway (option « Reboot system now »). Le smartphone devrait démarrer sous la nouvelle ROM. Attention, le premier démarrage peut prendre un certain temps…
Xiaomi Mi 4
Sorti en aout 2014, le Xiaomi Mi 4 (« cancro ») est doté d’un écran Full HD IPS de 5 pouces. Le Mi 4 embarque un SoC Qualcomm Snapdragon 801 cadencé à 2,5 GHz, 3 Go de mémoire et 16 Go à 64 Go de mémoire Flash NAND. Ce smartphone est compatible HSDPA, WiFi 802.11n et Bluetooth 4.0. Voyons comment rooter et changer la ROM d’origine du Xiaomi Mi 4…
Attention, les applications installées ainsi que les fichiers personnels pourront être effacés. Pensez donc à faire des sauvegardes avant toute manipulation !
Cette opération comporte des risques et peut conduire à une annulation de la garantie de votre smartphone. Tom’s Hardware ne peut être tenu responsable des éventuels problèmes rencontrés.
Les logiciels nécessaires :
Google Android SDK (r24.4.1) .
CWM SuperSU v2.46 .
CWM Recovery 2.8.7.0-cancro .
CyanogenMod 13 .
Google Apps (CM 13) .
Etape 1 : Installer TWRP Recovery
- Avant tout, il faut activer le débogage USB (Menu -> Paramètres -> Applications -> Développement -> Cochez “Débogage USB”). Il convient également de bien vérifier que la batterie du MI 4 est pleine.
- Installez le SDK Android, puis lancez SDK Manager.exe (s’il ne se lance pas automatiquement à la fin de l’installation). Une fois que la liste des packages est disponible, installez les dernières versions d’Android SDK Platform-tool, d’Android SDK Tools, d’Android Support Library et de Google USB Driver.
- Le MI 4 doit être en mode fastboot et relié à l’ordinateur. Si ce n’est pas le cas : éteindre le Mi 4 et redémarrer en mode Fastboot (« Volume Bas », puis Power). Connectez le Mi 4 à l’ordinateur via le câble USB.
- Placer le fichier twrp-2.8.7.0-cancro.img dans le répertoire C:/Program Files (x86)/Android/android-sdk/platform-tools (par défaut, ou celui que vous avez choisi lors de l’installation) et, si besoin, lancez l’invite de commande dans ce répertoire.
- Tapez à l’invite de commande : « fastboot flash twrp-2.8.7.0-cancro.img ». TWRP Recovery est installé. Redémarrez le MI 4.
Etape 2 : Rooter le Mi 4
- Si ce n’est pas déjà fait, connectez le Mi 4 à l’ordinateur et activez le transfert de fichiers.
- Copiez le fichier UPDATE-SuperSU-v2.46.zip sur la SD-Card.
- Eteindre le Mi 4 et redémarrer en mode recovery (« Volume Haut », puis Power).
- Sélectionnez « Install .zip from SD card », puis choisir le fichier UPDATE-SuperSU-v2.46.zip.
- Une fois l’installation terminée, redémarrez le Mi 4 (option « Reboot system now »).
Etape 3 : Installer la ROM de son choix
Quelle que soit la ROM custom choisie, la méthode est similaire. Dans cet exemple, nous avons choisi CyanogenMod-13 (basé sur Android 6.0 Marshmallow).
Avant toute chose, réalisez une sauvegarde de vos données (via Titanium Backup, SMS Backup & Restore ou Call Backup & Restore par exemple) puis un backup Nandroid (via le mode restore).
Installer la ROM CyanogenMod 13 et les Google Apps
- Si ce n’est pas déjà fait, connectez le Mi 4 à l’ordinateur et activez le transfert de fichiers.
- Copiez le fichier cancro-snapshot.zip sur la SD-Card.
- Copiez le fichier open_gapps…….zip sur la SD-Card.
- Eteindre le Mi 4 et redémarrer en mode recovery (« Volume Haut », puis Power).
- Sélectionnez l’option « Wipe data/factory reset ».
- Sélectionnez l’option « Wipe cache partition ».
- Sélectionnez « Install .zip from SD card », puis choisir le fichier cancro-snapshot.zip.
- Une fois l’installation de la ROM CyanogenMod terminée, sélectionnez « Install .zip from SD card », puis choisir le fichier open_gapps…….zip.
- Une fois l’installation terminée, redémarrez le Mi 4 (option « Reboot system now »). Le smartphone devrait démarrer sous la nouvelle ROM. Attention, le premier démarrage peut prendre un certain temps…



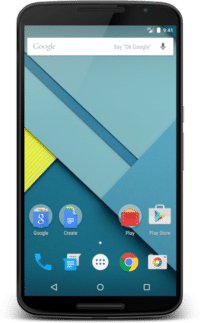


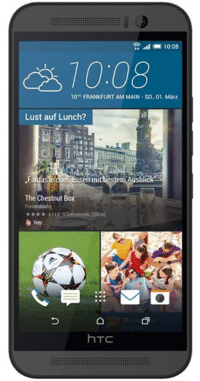

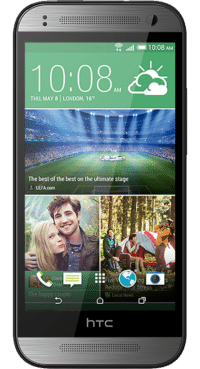


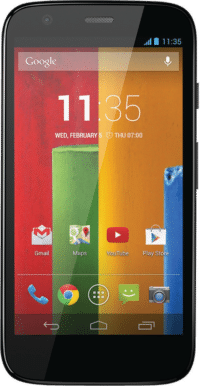














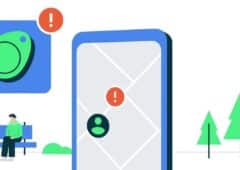

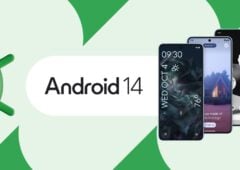






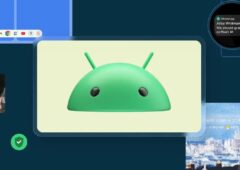


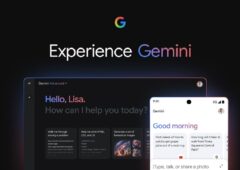

Bonjour,
Je ne comprends pas comment faire cette ligne de code dans le cmd ca ressemble a quoi ?
(A l’invite de commande, tapez « fastboot oem get_identifier_token ». Copiez les lignes de <<<>>> à <<<<>>>> (ces deux lignes comprises), sans copier les INFO ou .)