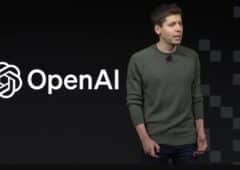25 nouvelles astuces et solutions pour Windows 8.1 et Surface
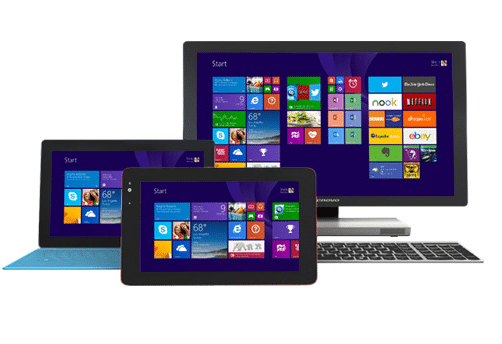
25 solutions aux questions les plus fréquentes
Suite au succès rencontré par notre première série de 25 trucs et astuces pour Windows 8.1, voici une nouvelle collection de 25 nouvelles astuces qui sont autant de solutions pratiques aux questions les plus fréquemment posées par ceux qui découvrent non seulement Windows 8.1, mais aussi l’univers des tablettes Windows, à commencer par les fameuses Surface RT et Surface 2 de Microsoft.
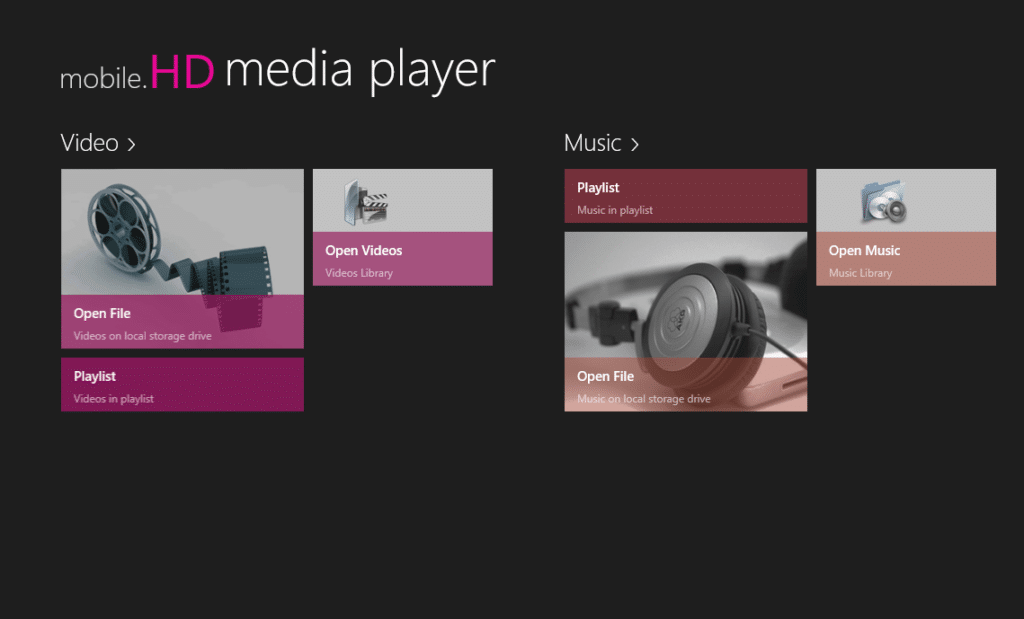
Comment lire les vidéos MKV sous « Metro » ?
Le lecteur vidéo de l’environnement tactile ne profite pas des codecs installés sous l’environnement Bureau. En outre, les machines RT, à l’instar de Surface RT et Surface 2, n’ont d’autre solution que de passer par l’univers tactile pour profiter des vidéos, aucuns codecs ne pouvant être installés sur leur bureau. Dès lors, comment lire les formats vidéo non reconnus nativement par l’app Xbox Video ?
En attendant la sortie, proche, de la version tactile de VLC (VLC Player pour WinRT), il faut se rabattre sur des solutions tierces :
* PowerDVD Mobile de CyberLink a longtemps été limité aux machines x86. Il est désormais 100% compatible Surface RT/Surface 2. Mais son prix est assez élevé (10€).
* Mobile.HD de Dorin Damaschin est actuellement considéré comme la meilleure solution du marché. Elle est, elle aussi, payante mais son prix est très raisonnable (2,99€) et une version d’essai gratuite est disponible.
Remarque : il existe des dizaines de lecteurs payants portant le nom VLC sur le Store, mais ils sont tous factices. Ce ne sont que des arnaques. Rappelons que VLC est open source, gratuit, et édité par Videolan.org.
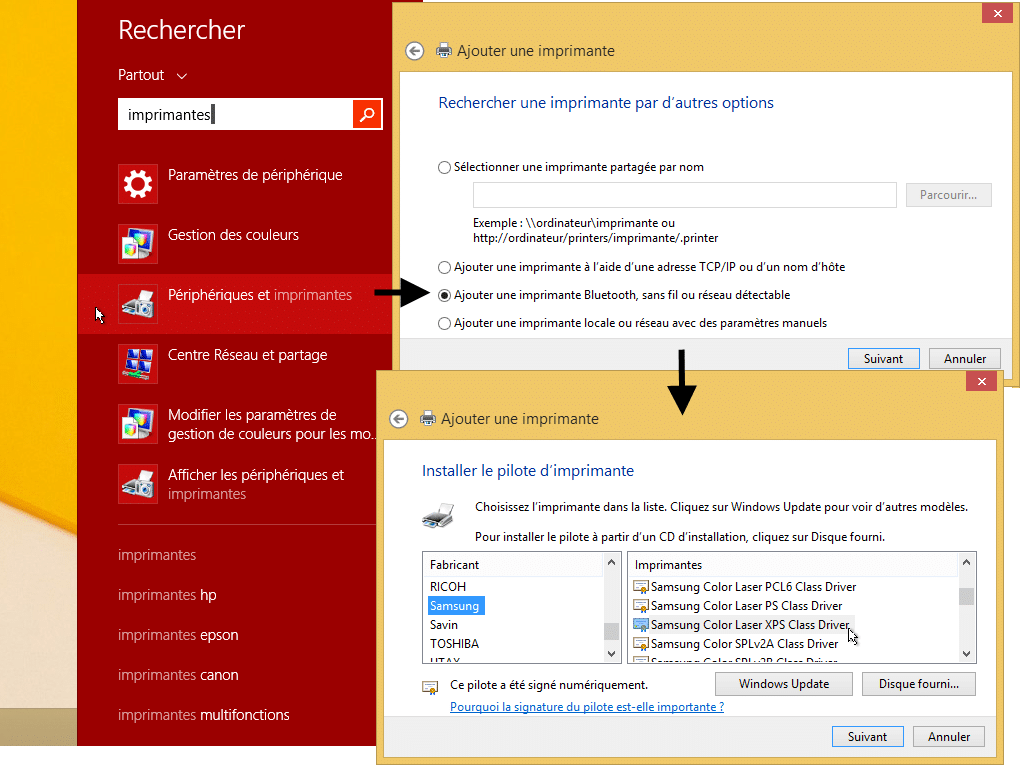
Comment faire reconnaître son imprimante sous RT/Surface ?
Rares sont les imprimantes directement reconnues par votre Surface RT ou Surface 2. La plupart des modèles n’ont pas de pilotes dédiés. Pour autant, il y a de fortes chances de pouvoir faire fonctionner l’imprimante en imposant un pilote similaire. Car Windows RT intègre en standard une pléthore de pilotes universels. Prenons l’exemple de la dernière Samsung Xpress C460W. Celle-ci n’est pas directement reconnue par Surface. Et pourtant, elle fonctionne sans souci avec une Surface. Voici comment faire…
Appelez le Talisman de recherche (via la combinaison de touches [Windows][S]), puis saisissez « imprimantes » et cliquez sur Périphériques et imprimantes. Cliquez ensuite sur Ajouter une imprimante, puis sur « L’imprimante que je veux n’est pas répertoriée ». Si l’imprimante est sans fil, sélectionnez « Imprimante sans fil ou réseau détectable » (ou utilisez son adresse IP). Sélectionnez ensuite le fabricant d’imprimantes (par exemple Samsung) puis sélectionnez dans la liste soit une imprimante très similaire, soit un pilote générique sans modèle (par exemple Samsung Color Laser XPS Class Driver, ou Samsung Color Laser PCL6 Class Driver).
Enfin, cliquez sur « Imprimer une page de test ». Vérifiez que cela fonctionne. Dans le cas inverse, essayez un autre pilote.
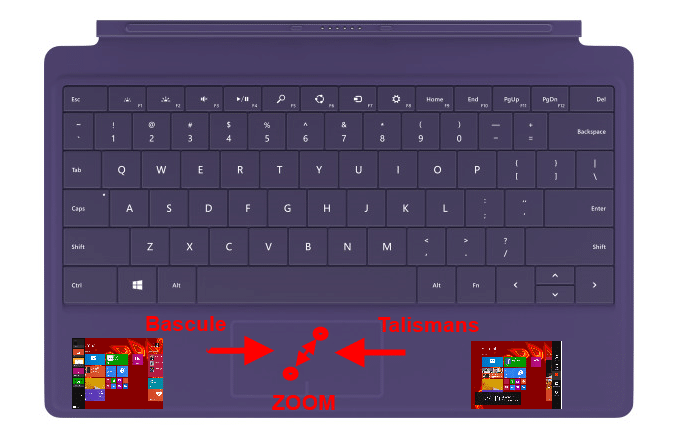
Comment bien maîtriser les claviers Surface et leur gestuelle 8.1 ?
Que vous optiez pour le clavier tactile « Touch Cover 2 » ou le clavier à touches « Type Cover 2 », les nouveaux claviers Surface bénéficient d’une gestuelle avancée au niveau de leur pavé tactile.
– Tapez d’un doigt pour un clic gauche
– Tapez avec deux doigts pour un clic droit
– Faites glisser deux doigts pour scroller
– Écartez deux doigts pour Zoomer
– Glisser depuis l’extérieur du bord droit pour la barre de talismans
– Glisser depuis l’extérieur du bord gauche pour la barre de basculement
Ces gestuelles sont aussi compatibles avec la plupart des portables dotés d’un pad multitouch.
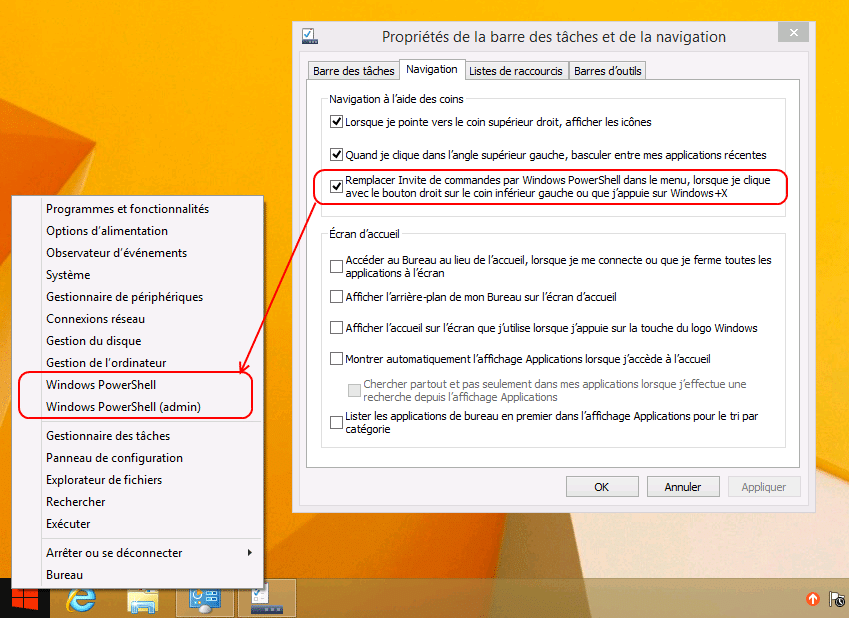
Comment personnaliser le menu Démarrer/WinX #1 ?
Sous Windows 8.1, lorsque l’on clique du bouton droit sur le bouton Démarrer, on affiche un menu avancé, aussi appelé menu WinX (parce qu’il peut s’appeler à tout moment, y compris depuis l’environnement tactile par la combinaison de touches [Windows][X]). Il procure un accès direct au Panneau de configuration, aux paramètres Système et à l’Invite de commandes. Certaines options de ce menu sont personnalisables.
Cliquez du bouton droit sur la barre des tâches, sélectionnez Propriétés, ouvrez l’onglet Navigation et cochez la case « Remplacer Invite de commandes par Windows PowerShell ». Désormais, ce n’est plus l’ancienne Invite de commandes qui vous est proposée mais le nouveau Shell “PowerShell”.
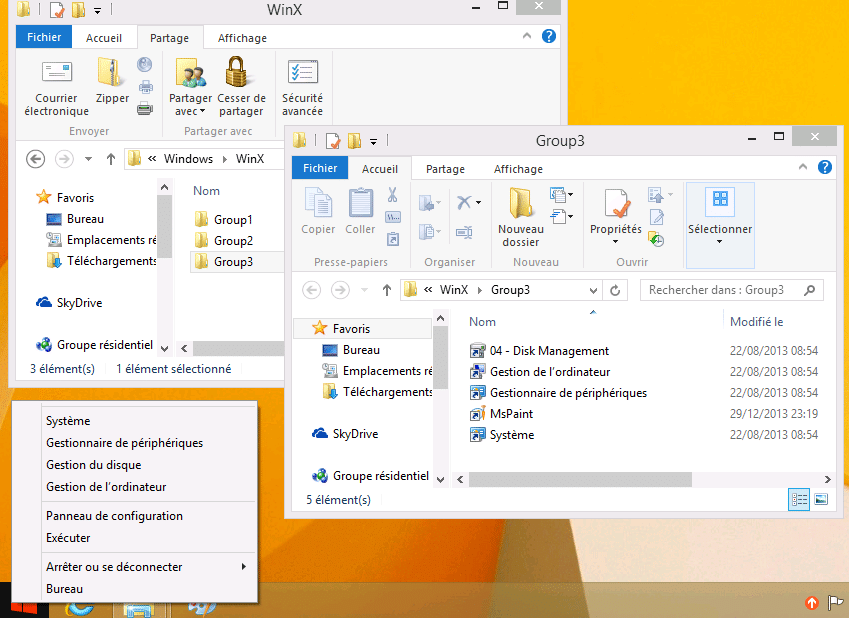
Comment personnaliser le menu Démarrer/WinX #2
La personnalisation du menu WinX peut être poussée plus loin avec un peu d’astuce. Il est ainsi possible de le simplifier en supprimant les raccourcis à l’intérieur des dossiers « Group 1 », « Group 2 », « Group 3 » à l’emplacement « %USERPROFILE%AppDataLocalMicrosoftWindowsWinX ». Vous devez redémarrer le PC pour que les raccourcis ajoutés soient pris en compte (notez que l’ajout de raccourcis personnels ne fonctionne pas).
Pour plus de convivialité et de simplicité, il existe aussi un outil en téléchargement (incompatible RT) dénommé « WinX Menu Editor » à télécharger gratuitement ici : http://winaero.com/download.php?view.21. Il permet d’ajouter ses propres groupes et propres raccourcis pour s’inventer un menu WinX totalement personnel.
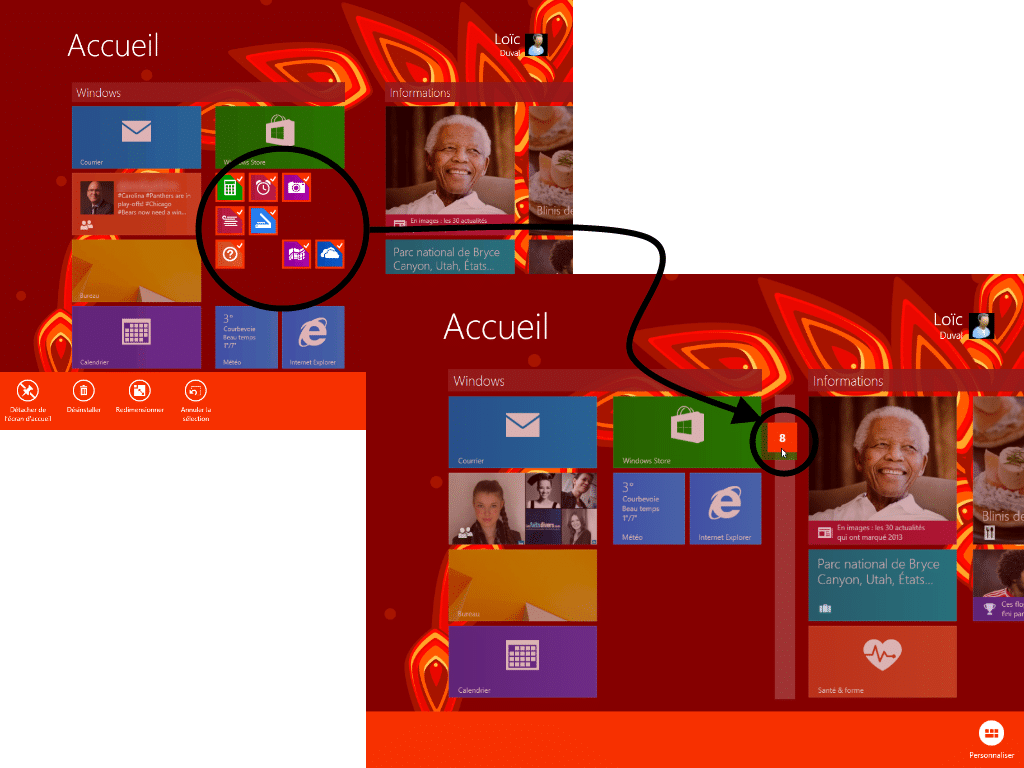
Comment réorganiser l’écran d’accueil ?
L’écran d’accueil tactile de Windows 8.1 permet de sélectionner et déplacer plusieurs icônes en une seule opération. Ainsi, vous pouvez aisément créer un nouveau groupe à partir de différentes applications réparties un peu partout sur l’écran.
Commencez par cliquer du bouton droit sur une icône (ou réalisez une longue pression du doigt sur une icône) pour activer le mode Personnaliser. Sélectionnez les différentes icônes à regrouper. Puis attrapez l’une des icônes et faites la glisser entre deux groupes existants jusqu’à l’apparition d’un espace vierge. Notez que la sélection indique le nombre d’icônes regroupées. Lâchez alors le doigt ou le bouton de la souris.
Pour déplacer un groupe entier, activez le Zoom Sémantique (combinaison de touches [CTRL][-]). Attrapez ensuite un groupe et déplacez-le à l’emplacement voulu.
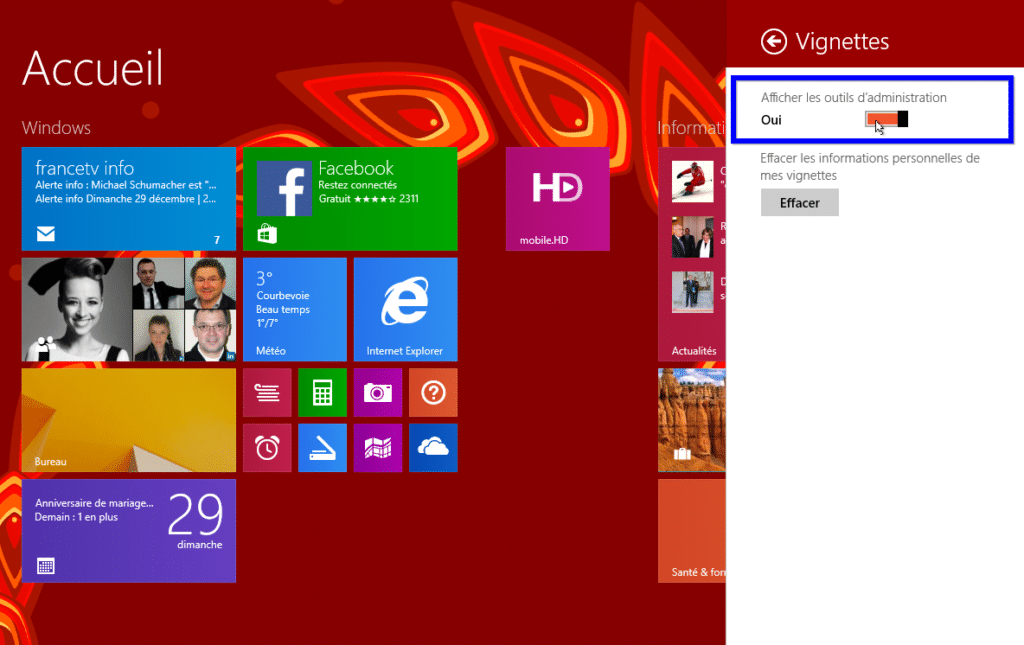
Comment afficher davantage de vignettes ?
La densité de vignettes à l’écran dépend d’une combinaison entre la résolution de l’écran et sa taille. Avec des écrans Full HD de 10 pouces par exemple, Windows privilégie la lisibilité et n’affiche que 3 lignes de vignettes (alors qu’il pourrait en afficher bien plus) alors qu’il en affichera 5 voire plus sur un écran de 16 pouces par exemple. Ce choix délibéré de Microsoft peut être ajusté afin de densifier davantage l’écran d’accueil notamment sur les petits écrans.
Appelez l’accueil (pression brève sur la touche [Windows]) puis appelez le talisman Paramètres ([Windows][I]) et cliquez sur Vignettes. Activez alors l’option « Afficher plus de vignettes ».

Comment réaliser une capture d’écran sous 8.1 et RT #1 ?
Capturer l’écran Windows est une opération désormais triviale. La preuve :
– Sur des tablettes (sans clavier donc), appuyez simultanément sur la touche-logo Windows de l’écran et sur la touche « – » du contrôle de volume (généralement placée sur la tranche de la tablette). L’écran est automatiquement sauvé au format PNG dans un sous-dossier « Captures d’écran » à l’intérieur du dossier « Images ».
– Sur un PC avec clavier, appuyez simplement sur la combinaison de touches [Windows][PrtScn].
Notez que certains claviers de tablettes, y compris les claviers Surface, n’ont pas de touches [PrtScn].
Dans ce cas, utilisez la combinaison [Windows][Fn][Barre d’espace] pour parvenir au même résultat !
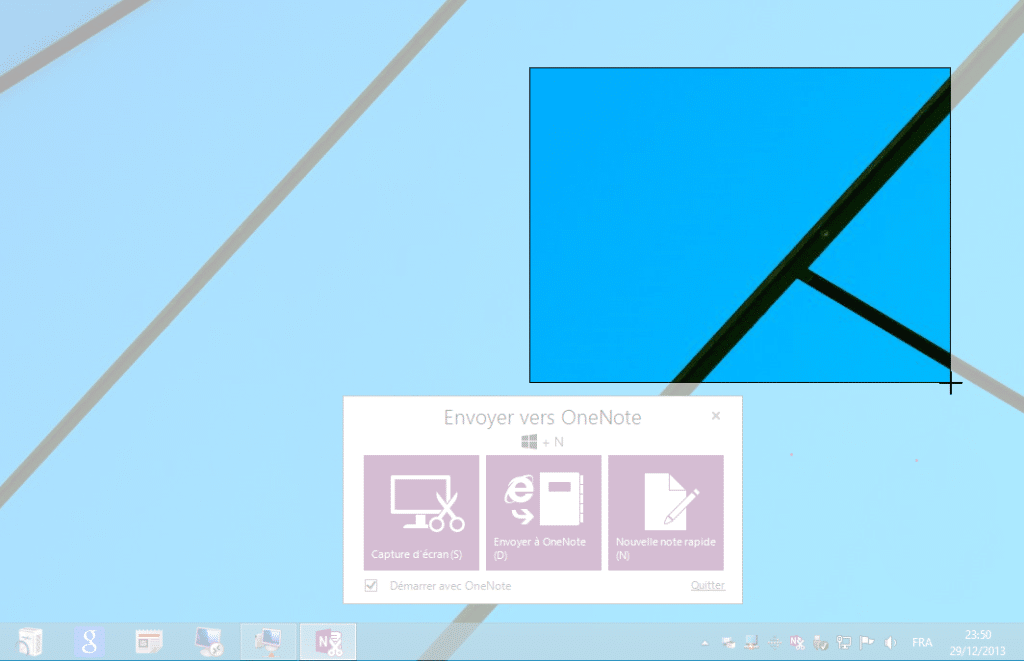
Comment réaliser une capture d’écran #2 ?
La plupart des tablettes et des petits PC sont livrés en standard avec Office 2013 Famille et son module OneNote. C’est notamment le cas des tablettes Surface RT et Surface 2. Dès lors, grâce à OneNote, vous disposez en standard d’une deuxième fonction de capture qui ne saisit pas tout l’écran mais uniquement la région sélectionnée.
Pour activer une capture sur une zone de l’écran, appuyez sur la combinaison [Windows][Shift][S]. Notez que ce raccourci ne fonctionne que si votre Office 2013 est bien à jour. Pensez à lancer Windows Update si le raccourci ne fonctionne pas.
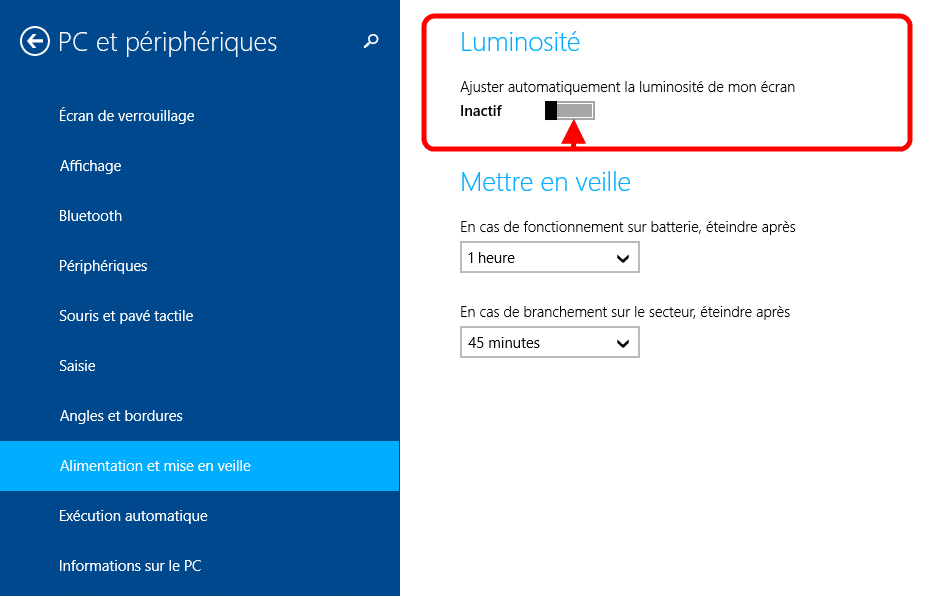
Comment désactiver l’ajustement de la luminosité ?
Sur la plupart des tablettes, et notamment sur Surface, la luminosité de l’écran s’ajuste automatiquement en fonction de la lumière ambiante afin d’économiser la batterie. Cependant, lorsque les conditions de luminosité sont très variables (travail en extérieur ou dans un train par exemple) cette adaptation automatique peut se révéler gênante.
Pour la désactiver, appelez le talisman Paramètres ([Windows][I]), cliquez sur Modifier les paramètres du PC, puis sur PC et Périphériques, puis sur Alimentation et mise en veille. Désactivez l’option « Ajuster automatiquement la luminosité ».
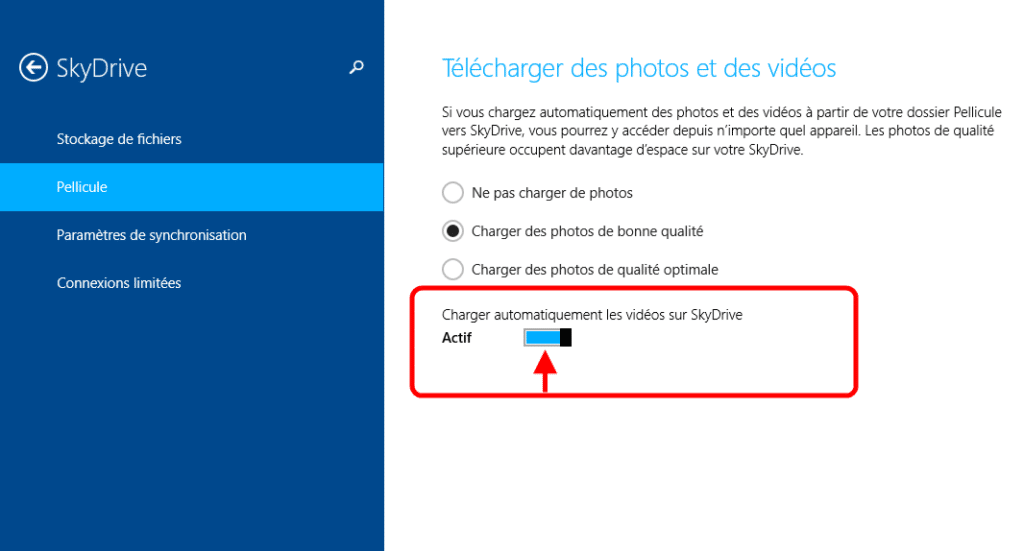
Caméra : Comment protéger aussi vos vidéos via Skydrive ?
Le saviez-vous ? Toutes photos capturées avec l’App Caméra de Windows 8.1 sont automatiquement sauvées dans un dossier Pellicule et automatiquement synchronisées avec Skydrive. Ainsi, même si vous perdez votre tablette, vos dernières photos ne le seront pas pour autant et seront disponibles sur le disque en ligne.
Vous pouvez en faire de même avec vos vidéos, bien que ce comportement ne soit pas activé par défaut. Appelez le talisman Paramètres ([Windows][I]), cliquez sur Modifier les paramètres du PC, puis Skydrive, puis Pellicule. Activez l’option « Charger les vidéos sur Skydrive ».
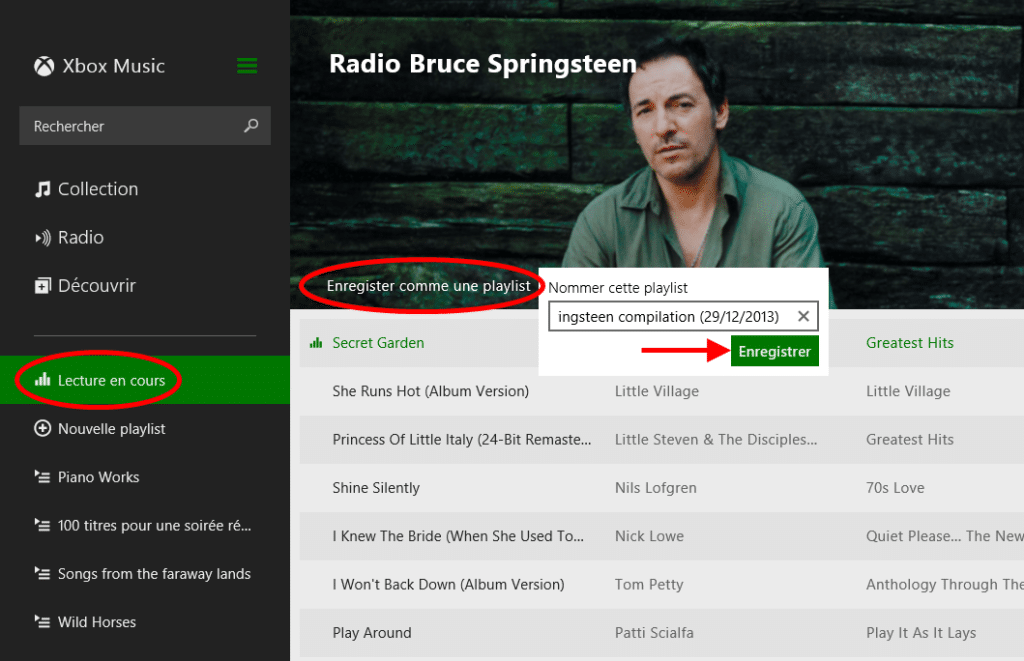
Musique : Comment transformer une Radio en Playlist ?
La fonction Radio de Xbox Live Music est l’une des trouvailles les plus amusantes pour ceux qui aiment découvrir de nouveaux morceaux et de nouveaux artistes et apprécient la diversité musicale. Chaque fois que vous cliquez sur une des radios, la sélection est régénérée et entièrement nouvelle. Mais que faire si vous voulez conserver une sélection musicale que vous avez trouvée particulièrement réussie?
C’est simple, transformez-la en Playlist en cliquant sur Lecture en cours dans le volet de gauche de Xbox Music, puis en cliquant sur Enregistrer comme une Playlist. Donnez un nom à la Playlist. Le tour est joué.
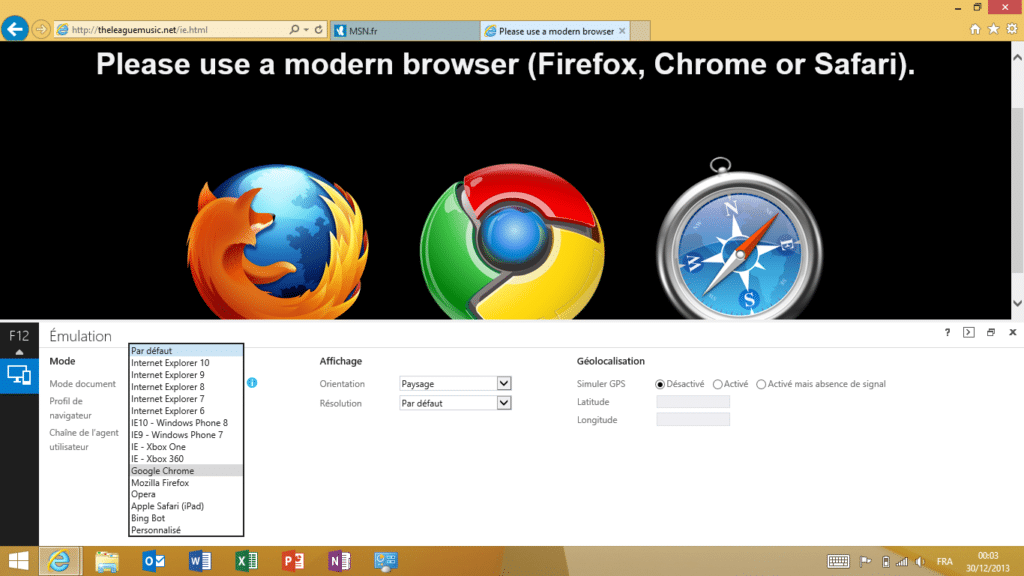
Comment résoudre les problèmes de compatibilité sous IE11 ?
Certaines pages Web peuvent s’afficher de façon erronée ou même refuser de s’afficher parce qu’elles ne reconnaissent pas IE11 ou interdisent l’accès à ce navigateur. Vous pouvez contourner ces limitations imposées par les webmasters de ces pages en faisant passer IE11 pour un autre navigateur !
Depuis IE11 (version bureau), appuyez sur la touche [F12], passez en mode Émulation ([CTRL][ _ ]) et utilisez le menu « Chaîne de l’agent utilisateur » pour faire passer IE11 pour Chrome, Firefox ou tout autre navigateur du marché.
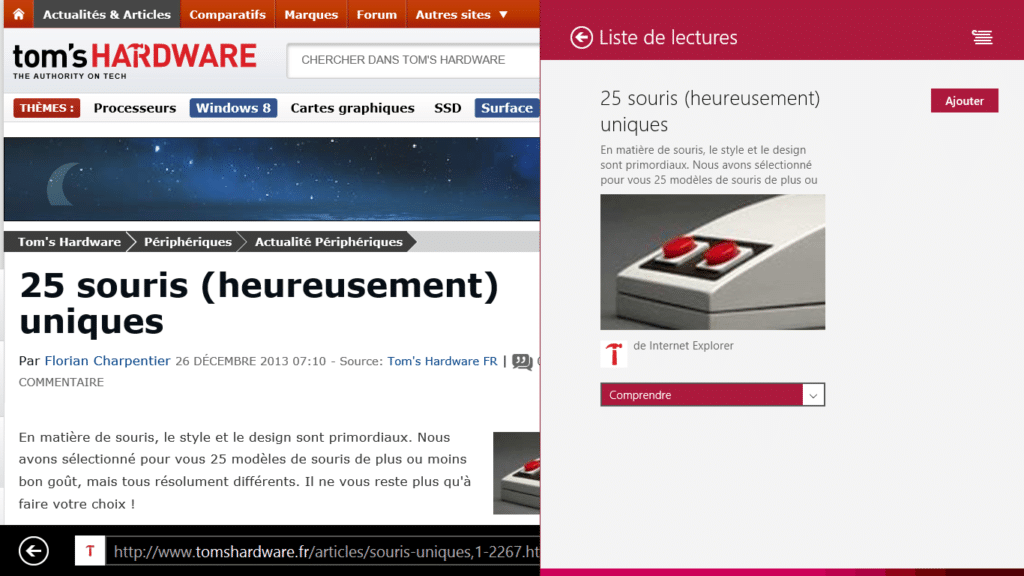
Comment bien mémoriser les pages Web à conserver ?
Les favoris IE11 sont pratiques pour mémoriser les sites que vous visiter le plus souvent ou dont vous ne voulez pas perdre la trace. En revanche, ils sont peu adaptés à la mémorisation de pages Web : vous en accumuleriez trop rapidement et leur organisation est peu pratique.
Sous Windows 8.1, si vous voulez mémoriser une page Web ou un article pour le consulter ultérieurement, déployez (depuis IE) la barre de talismans et sélectionnez Partager ([Windows][H]). Cliquez alors sur « Liste de lectures », sélectionnez une catégorie puis cliquez sur Ajouter.
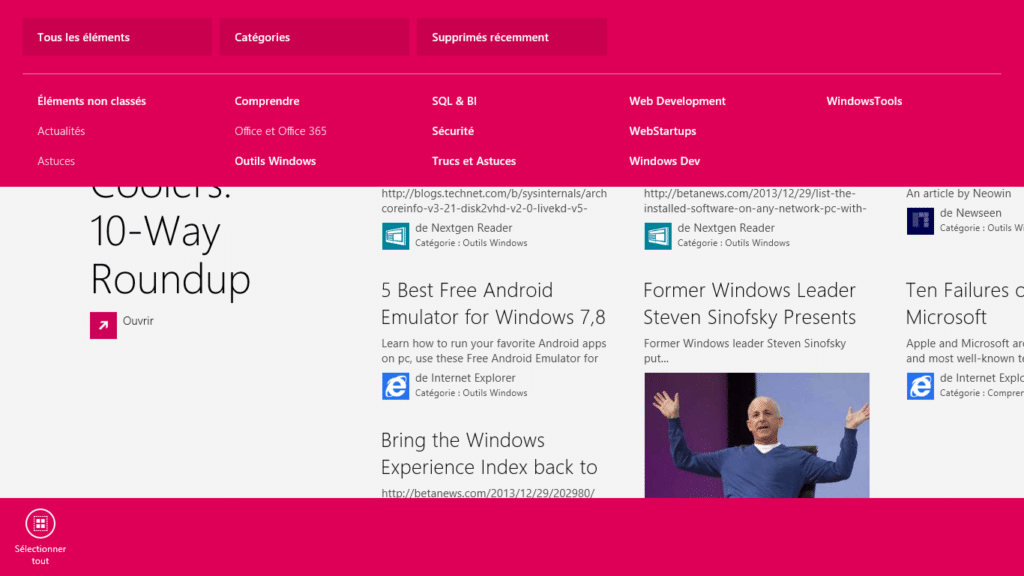
Comment gérer vos Liste de lectures ?
Liste de Lectures est une App très utile pour archiver des pages et en simplifier la lecture à posteriori. Lorsque vous ajoutez une page via le Talisman Partager (cf astuce précédente), vous pouvez attribuer une catégorie à celle-ci de sorte à mieux organiser dans le temps toutes les pages archivées. Ces catégories sont personnalisables.
Pour définir vos propres catégories de classement, lancez Liste de Lectures. Appelez la barre de navigation ([Windows][Z] ou simplement un glissement du doigt depuis le haut de l’écran). Cliquez sur Catégories. Plus utilisez la touche « + » pour définir vos propres catégories.

Photos : Comment améliorer vos photos en un clic ?
Sous Windows 8, l’application Photos se limitait à un simple outil d’affichage. Sous Windows 8.1, l’app Photos s’enrichit de fonctions de retouches simples et puissantes.
Chargez une photo sous l’App Photos, appelez la barre d’actions d’un clic droit ([Windows][Z]), cliquez sur Modifier, sélectionnez Correction automatique et essayez les retouches proposées en miniatures sur la droite.

Photos : Comment supprimer les yeux rouges en un clic ?
Si la photo chargée sur l’App Photos de Windows 8.1 présente un vilain effet « yeux rouges » sur un portrait pris au Flash, appelez la barre d’actions ([Windows][Z]), cliquez sur Modifier, sélectionnez Corrections de base et cliquez sur Yeux Rouges.
Puis zoomez sur les yeux, et, à l’aide de votre doigt ou de la souris, tapotez (ou cliquez) sur les yeux par touches successives.
L’effet Yeux Rouges sera supprimé.
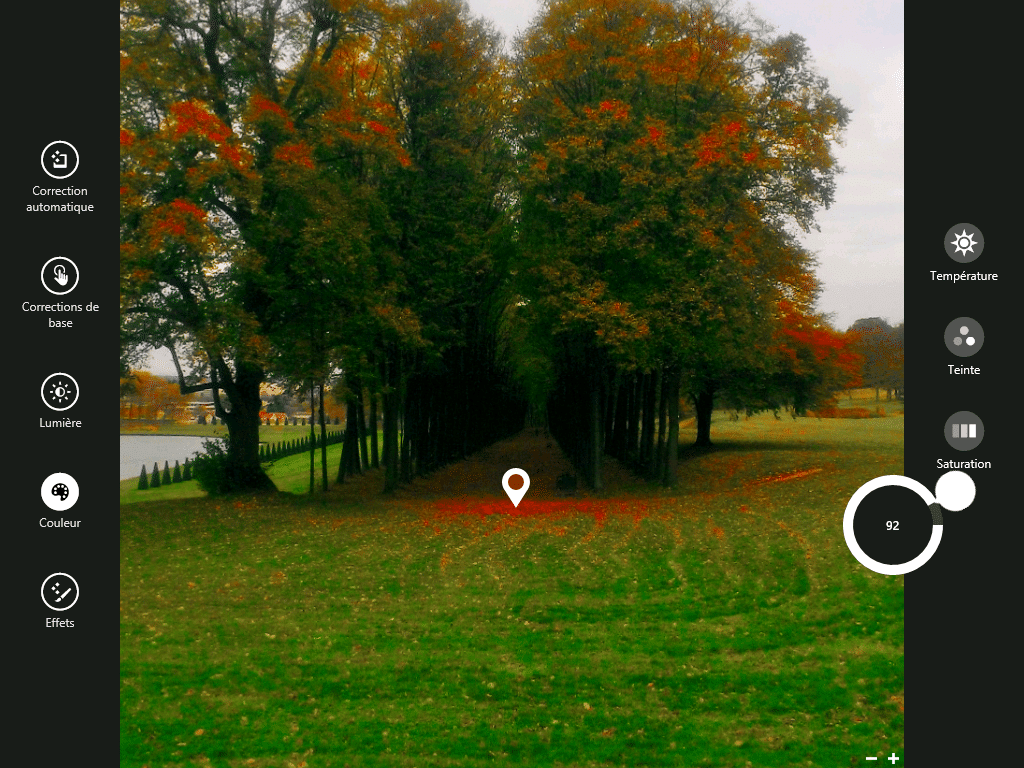
Photos : Comment forcer un ciel bleu et une pelouse verte ?
Pour obtenir une photo plus vive, avec un ciel plus bleu ou une pelouse plus verte par exemple, chargez la photo sous l’app Photos. Puis appelez la barre d’actions ([Windows][Z]), cliquez sur Modifier, sélectionnez Couleurs. Maintenant, repérez l’outil Accentuation des couleurs sur la droite de l’écran. Faites glisser le détecteur sur une couleur (le bleu du ciel par exemple). Puis utilisez le curseur rotatif pour forcer la teinte et la rendre plus vive.
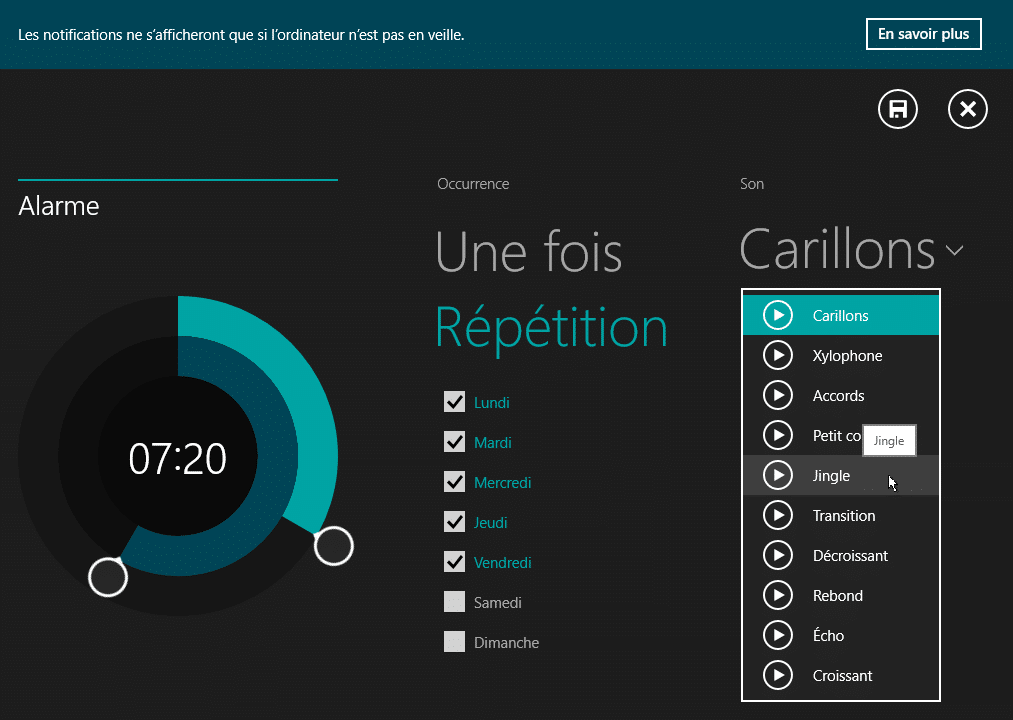
Alarmes : Comment se faire réveiller par sa tablette ?
Windows 8.1 est livré avec une application Alarmes au look très réussi. Sur les tablettes, que l’on n’éteint jamais vraiment mais qui se mettent en veille, cette app peut très bien être utilisée pour transformer votre appareil en réveil.
Lancez l’app Alarmes. Cliquez sur « + ». Cliquez sur Répétition. Choisissez les jours où l’alarme doit être active. Déployez le menu Carillons et sélectionnez la sonorité de l’alarme. Puis, à l’aide des deux curseurs rotatifs, sélectionnez l’heure et les minutes. Validez en cliquant l’icône d’enregistrement.
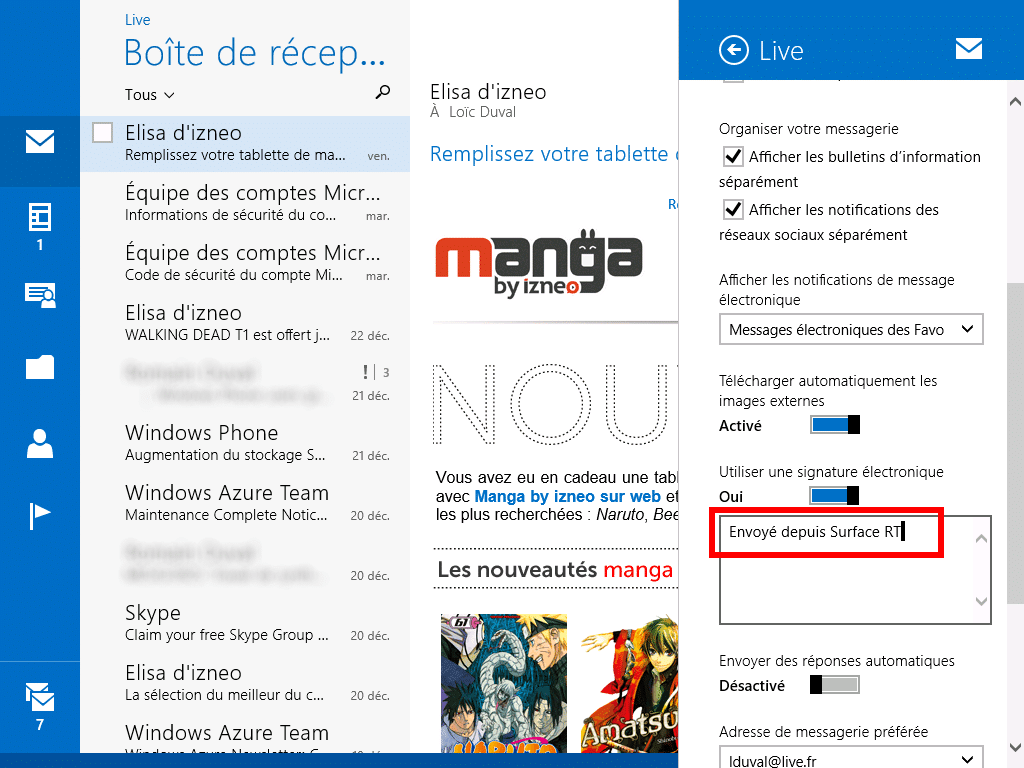
Courrier : Comment personnaliser la signature des emails ?
L’App Courrier rajoute systématiquement un message-signature en fin d’email. Celui-ci peut être personnalisé à volonté. Chaque « Compte » email déclaré peut ainsi disposer de sa propre signature.
Depuis l’app Courrier, appelez le talisman Paramètres ([Windows][I]), cliquez sur Comptes, sélectionnez le compte d’envoi à personnaliser, faites défiler les options jusqu’à repérer le champ « message de signature » et saisissez votre propre message-signature.
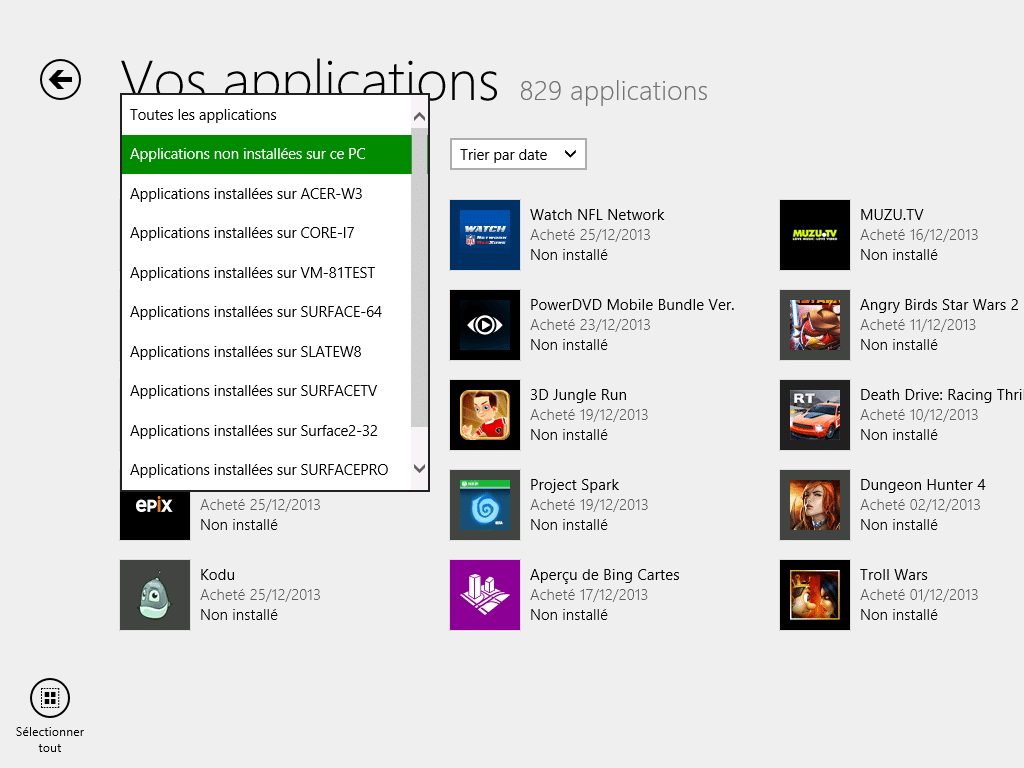
Windows Store : Comment réinstaller toutes ses apps en un clic ?
Lorsque l’on réinitialise complètement son PC ou lorsque l’on installe une nouvelle machine, on était autrefois contraint de réinstaller chaque application une à une. Grâce au Windows Store et à Windows 8.1, les Apps se réinstallent en un seul clic.
Lancez Windows Store, déployez le volet de navigation d’un clic droit ([Windows][Z]) et cliquez sur Vos applications. Dans le menu déroulant, sélectionnez « Applications non installées sur ce PC ». Cliquez sur Sélectionnez Tout puis sur Installation. Patientez le temps que toutes les apps soient téléchargées et installées.
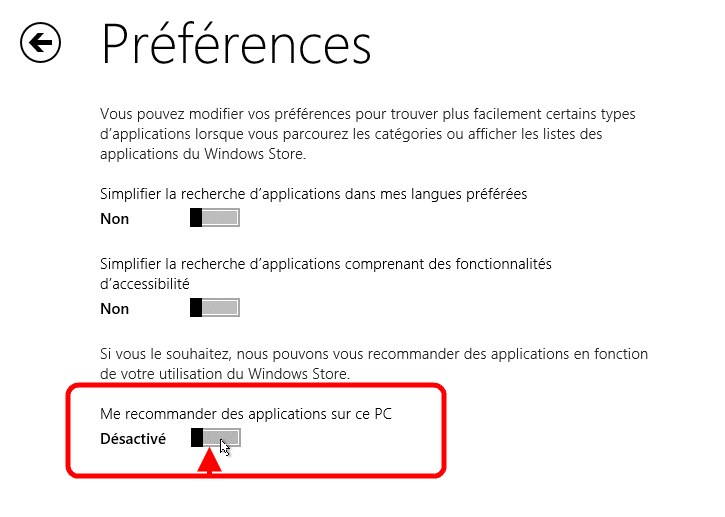
Windows Store : Comment supprimer les recommandations ?
Le Windows Store affiche à l’écran une longue liste de recommandations qui vous suggère d’autres apps en fonction de celles que vous utilisez. Cette liste est un peu toujours la même chose et occupe une part importante de l’affichage. Vous pouvez choisir d’afficher directement les nouveautés plutôt que les recommandations.
Lancez Windows Store, appelez le talisman Paramètres ([Windows][I]), cliquez sur Préférences et désactivez l’option « Me recommander des applications ».
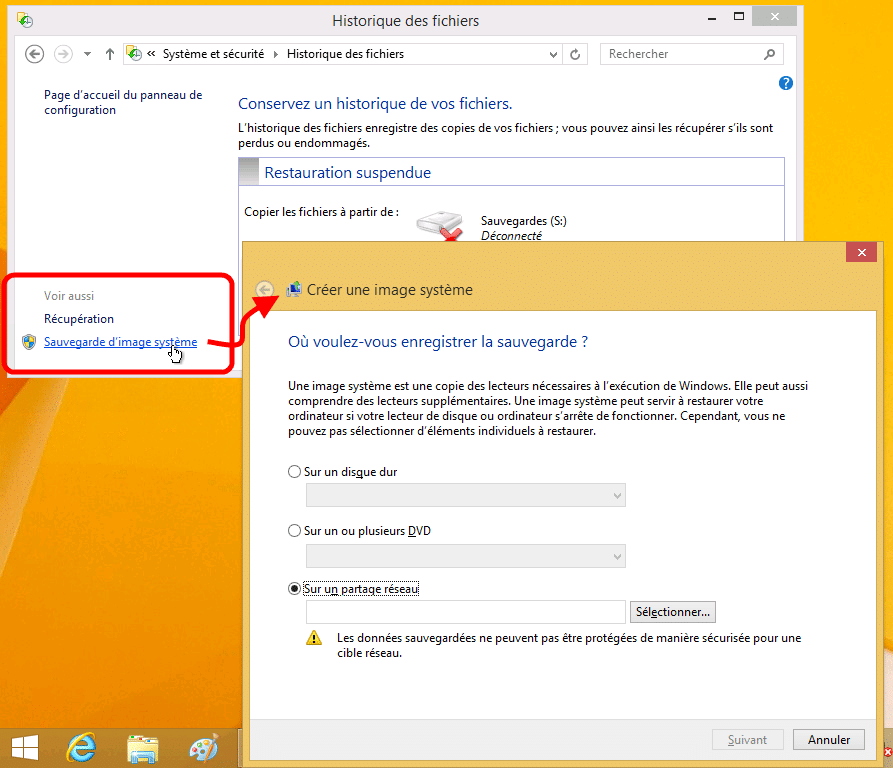
Comment créer une image système de secours ?
Vous ne trouvez plus l’outil de sauvegarde de la partition Système sous Windows 8.1 ? Il est en effet dissimulé contrairement à son équivalent sous Windows 7, mais il est toujours présent dans le système.
Basculez sur le bureau ([Windows][D]), appelez le talisman Paramètres ([Windows][I]), cliquez sur Panneau de configuration, puis sur Système et Sécurité puis sur Historique des fichiers.
En bas à gauche, repérez et cliquez sur le lien « Sauvegarde d’image système ». Suivez l’assistant.
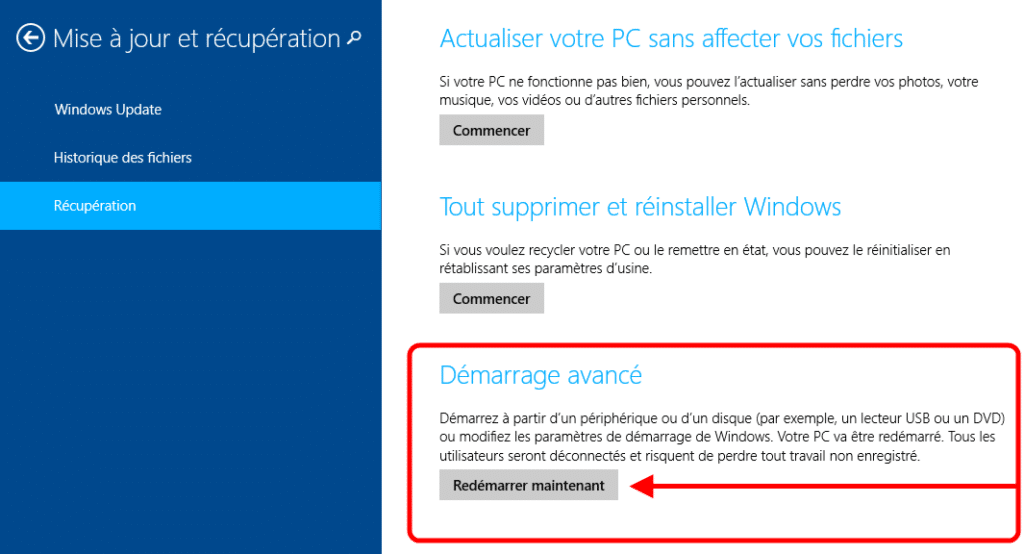
Comment redémarrer en mode avancé ?
Depuis Windows 8, le processus de démarrage de Windows a été entièrement repensé. Il se montre beaucoup plus rapide mais saute les traditionnelles options de démarrage. En réalité, Windows 8.1 ne redémarre jamais totalement de zéro. Il redémarre depuis un état déjà pré-démarré un peu comme dans le cadre d’une veille prolongée (mais sans la partie utilisateur).
Pour contrôler différentes options de démarrage, il faut spécifiquement demander un redémarrage avancé en allant dans le talisman Paramètres ([Windows][I]), puis dans Modifier les paramètres du PC, puis dans Mise à jour et récupération. Là, sélectionnez Récupération et cliquez sur Redémarrer Maintenant.
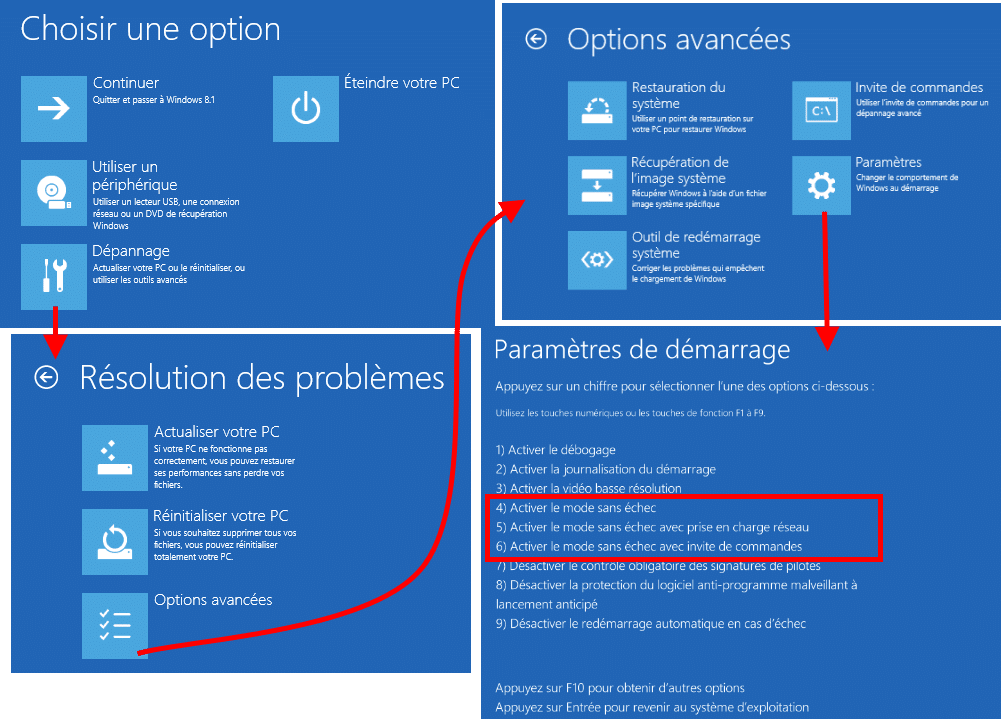
Comment redémarrer en mode sans échec ?
Windows XP et Windows 7 disposaient d’une option « Démarrage sans échec » très utile pour résoudre les problèmes d’infection virale ou de pilotes endommagés. Ce mode n’a pas disparu mais il est bien caché.
Pour l’atteindre, procédez à un redémarrage avancé (cf astuce précédente). Une fois sur l’écran de Démarrage Avancé, cliquez sur Dépannage, puis Options avancées, puis Paramètres puis sélectionnez l’une des options « Sans échec ».
Les derniers articles