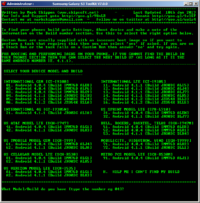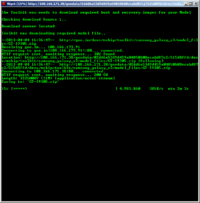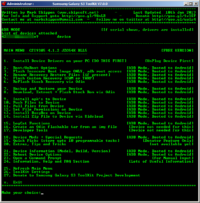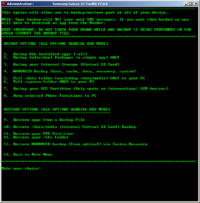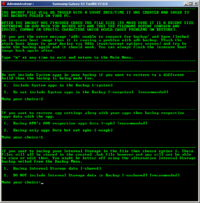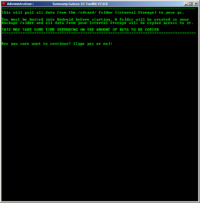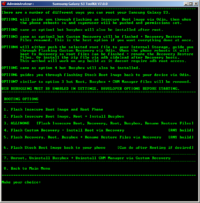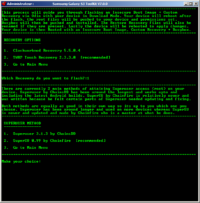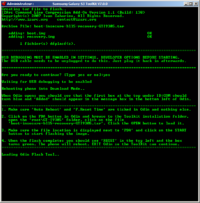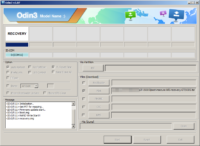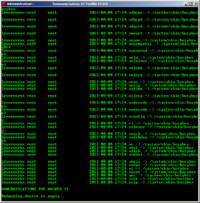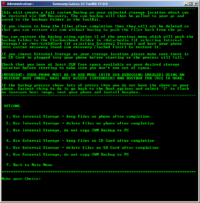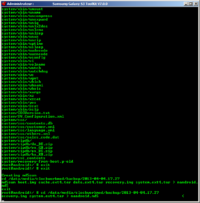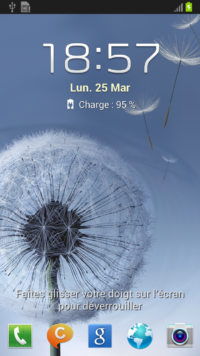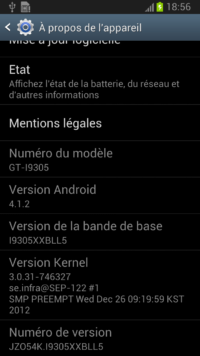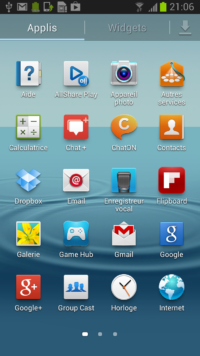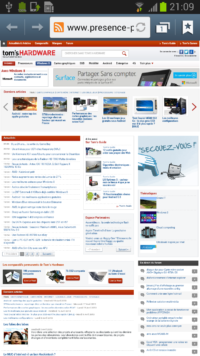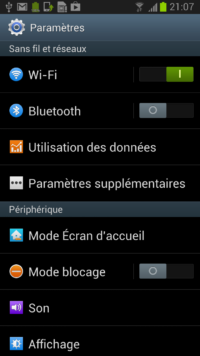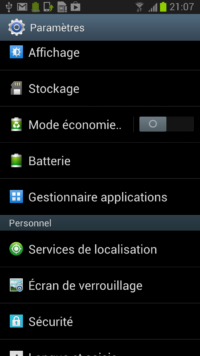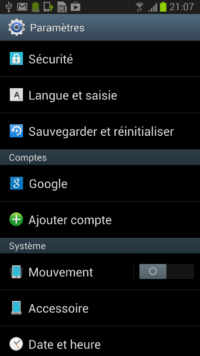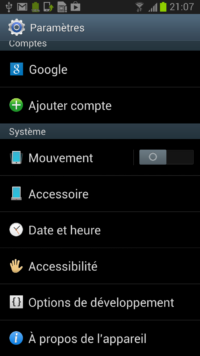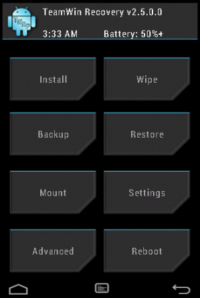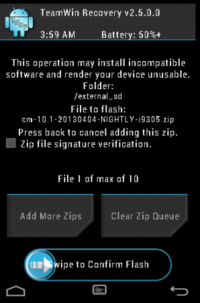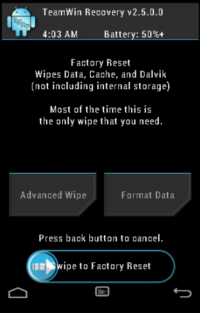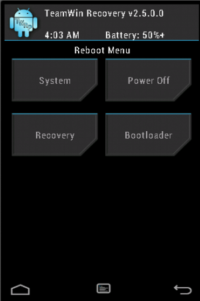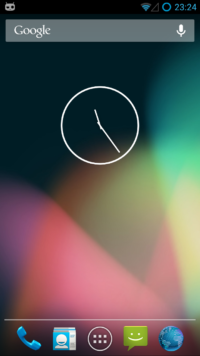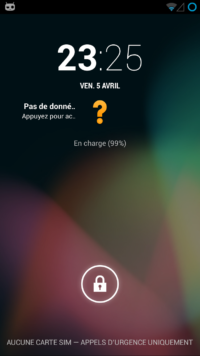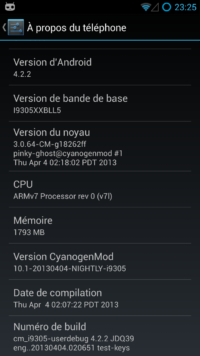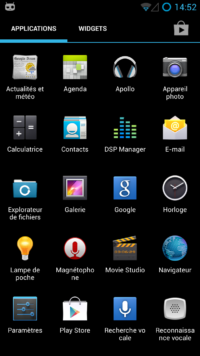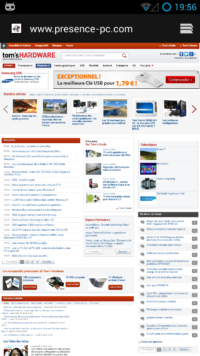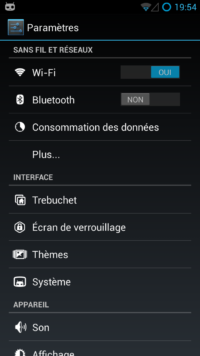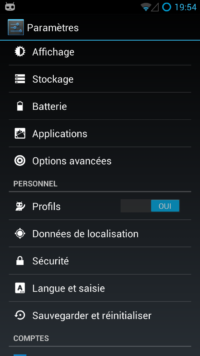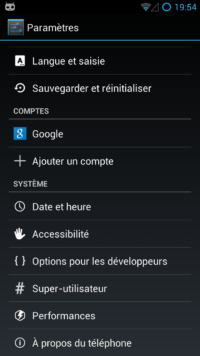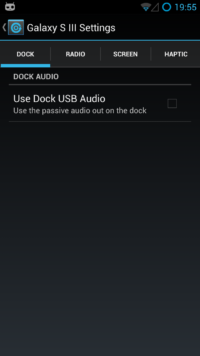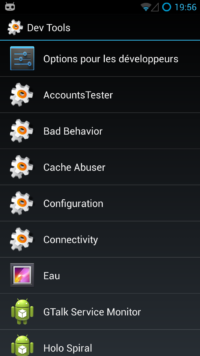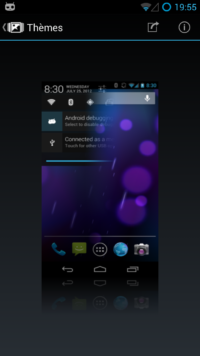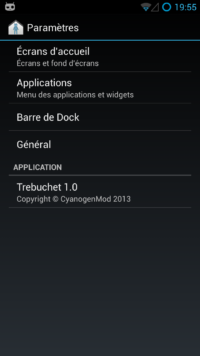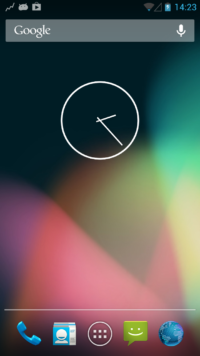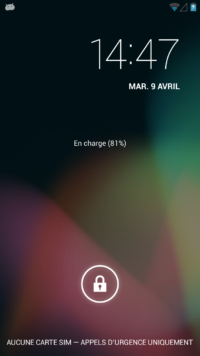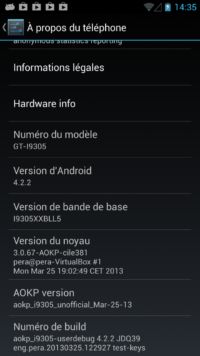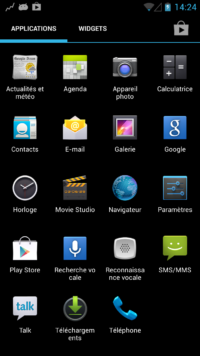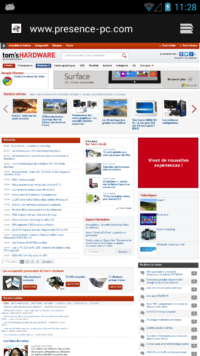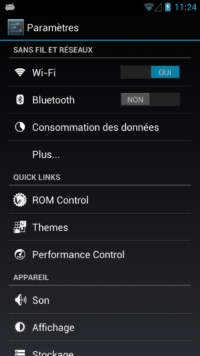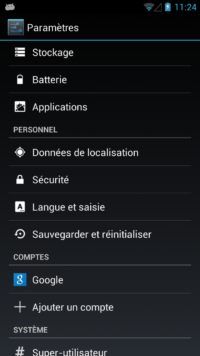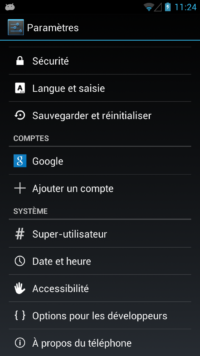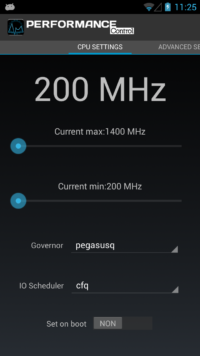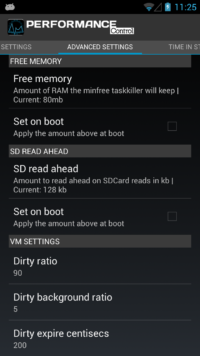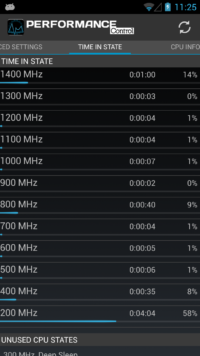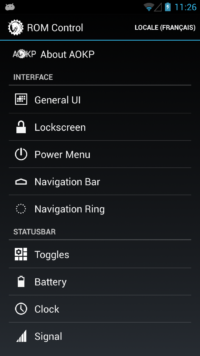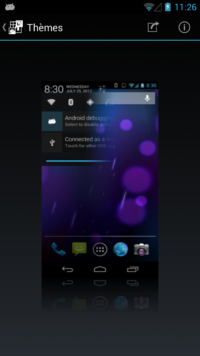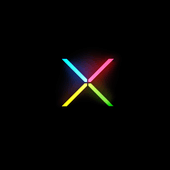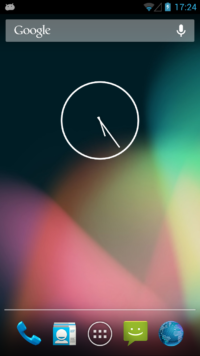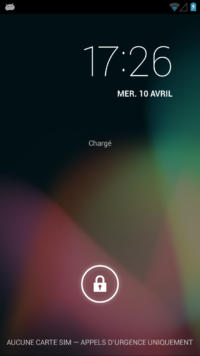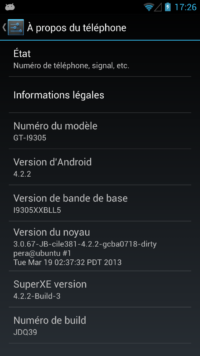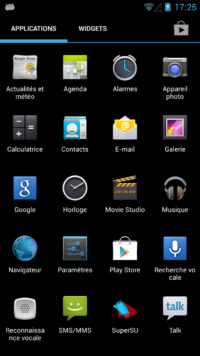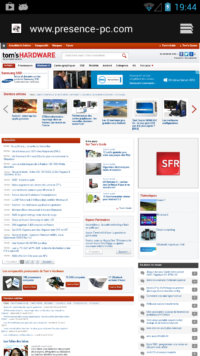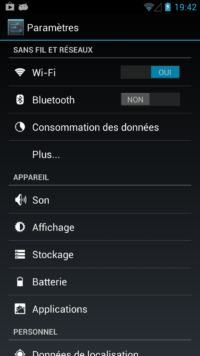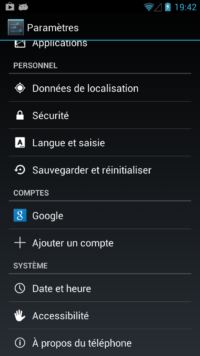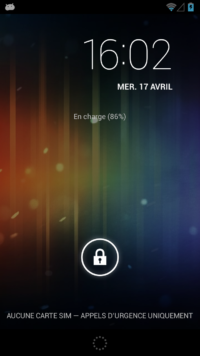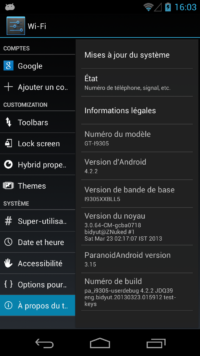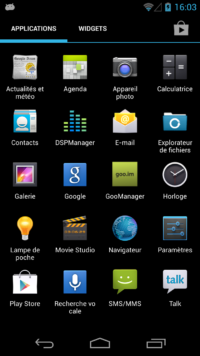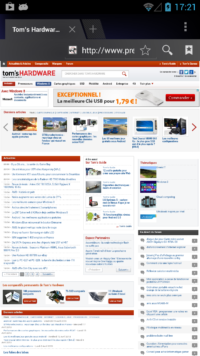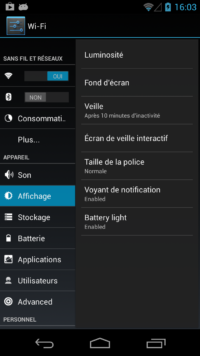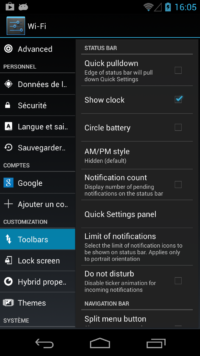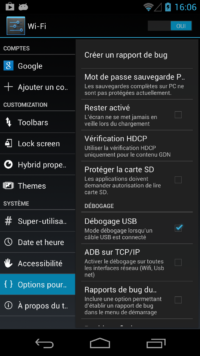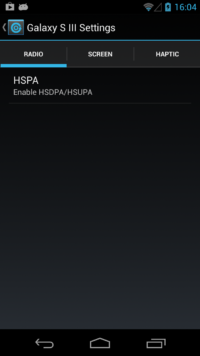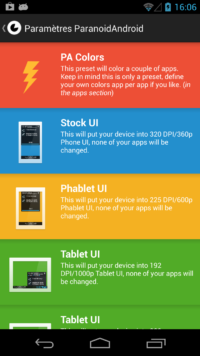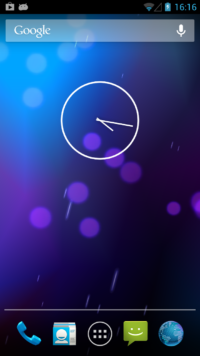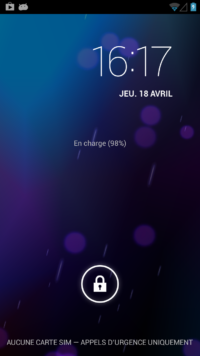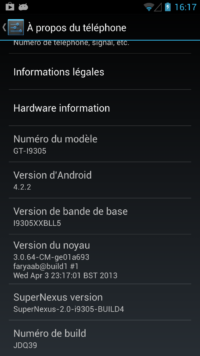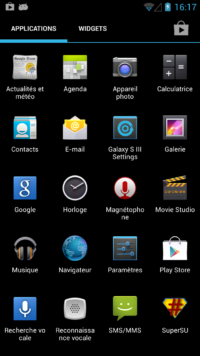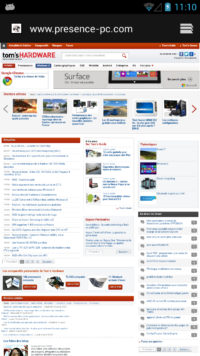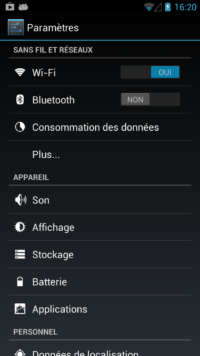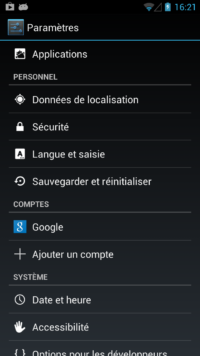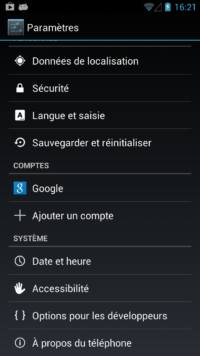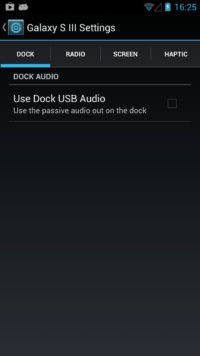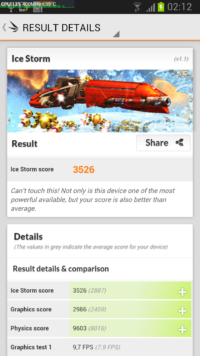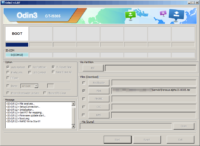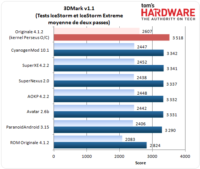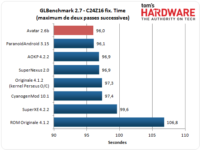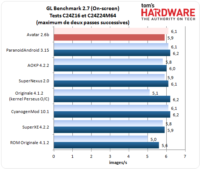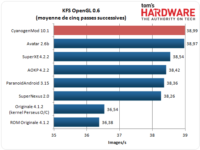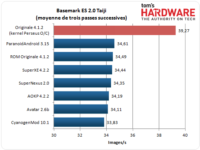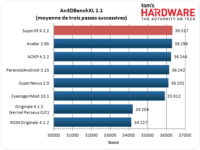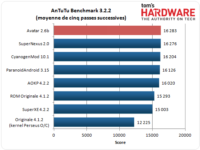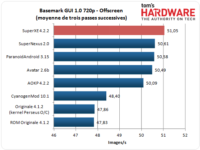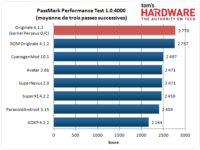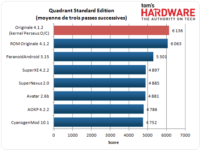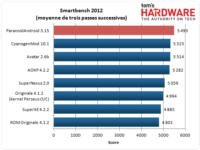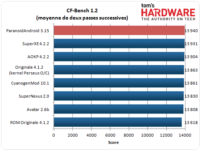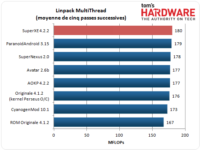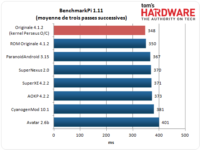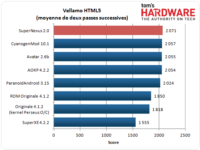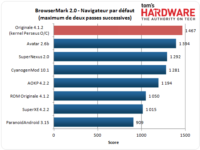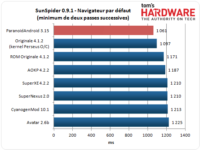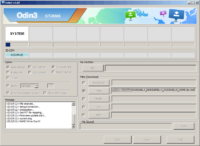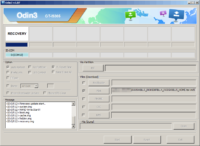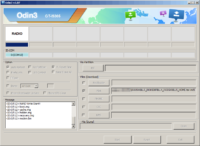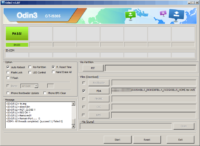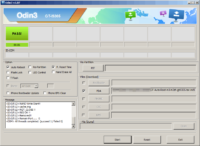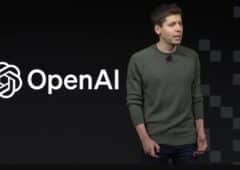Introduction

Le Galaxy S III est pour rappel doté d’un écran Super AMOLED HD (1280 x 720 pixels) de 4,8 pouces de diagonale, d’un APN autofocus avec flash de 8 MPixels à l’arrière et d’un capteur de 1,9 MPixels à l’avant. Avec son SoC Samsung Exynos 4412 (quad-core Cortex-A9 à 1,4 GHz et ARM Mali-400 MP4 pour la partie graphique), ses 1 ou 2 Go de mémoire vive (selon les versions) et ses 16 à 64 Go de mémoire de stockage interne, les caractéristiques du Galaxy S III restent encore aujourd’hui très honorables.
Ce smartphone est donc loin d’être dépassé techniquement, même si de nouveaux smartphones plus puissants ont vu le jour ces derniers mois.
Galaxy S III : Root, ROM et kernel
Nous allons nous intéresser dans ce dossier à l’une des versions les plus récentes du Galaxy S III, à savoir le modèle 4G LTE, ou GT-I9305 pour les intimes. Plus exactement, nous avons voulu savoir ce qu’apportaient les ROM alternatives par rapport à la version originale d’Android 4.1.2 disponible depuis décembre dernier (qui a ajouté le multi-vue, Smart Rotation ou la personnalisation de la barre de notification). Nous nous sommes également penchés sur le remplacement du kernel intégré à la ROM officielle de Samsung par un autre kernel, lui aussi « alternatif ».
Est-il aisé de changer la ROM Android d’un Galaxy S III LTE ? Qu’apportent exactement ces ROMs alternatives ? Y a–t-il des différences au niveau de l’ergonomie ou de la sécurité ? Des réglages et de la personnalisation ? Le changement de ROM a-t-il un impact sur les performances ? Et quel regard porte Samsung sur ces pratiques ? Pour répondre à ces questions, nous avons longuement torturé un exemplaire de ce smartphone : voici les résultats…
Préparer son Galaxy S III : le backup

Par ailleurs, et même si la procédure de flashage est devenue depuis de nombreux mois plus fiable, il n’en demeure pas moins un risque de « briquer » son Galaxy S III, c’est-à-dire de le rendre définitivement inutilisable. Tom’s Hardware ne peut être tenu responsable des éventuels problèmes rencontrés.
Sauvegarder ses données
L’une des premières choses à faire est donc de sauvegarder ses données stockées dans le smartphone. Pour cela, vous pouvez utiliser une application comme Titanium Backup, Astro File Manager, SMS Backup & Restore ou Call Backup & Restore. Ces applications sont disponibles directement sur Google Play (l’ex-Android Market). Elles vous permettront de sauvegarder les SMS, la liste des appels émis et reçus, et plus généralement toutes les données stockées dans votre appareil. Ces applications permettront également, lorsque vous aurez installé une nouvelle ROM, de réinjecter l’ensemble de ces données.
Sauvegarder les données NV (IMEI,…)
Les fichiers utiles :
– Pilotes USB Samsung
– Logiciel QPST v2.7

Nous allons tout d’abord passer le Galaxy S III en mode DIAG. Sur le smartphone, composez *#7284# et sélectionnez l’option « Qualcomm USB Settings ». Choisissez ensuite l’option « RNDIS + DM + MODEM » et validez par OK, puis Back pour quitter ce menu.
Téléchargez et installez l’application QPST (« Qualcomm Product Support Tool »), puis connectez votre Galaxy S III à l’ordinateur avec un câble USB. Lancez l’application «QPST Configuration » et sélectionnez l’onglet« Ports ». Appuyez sur le bouton « Add New Port… », sélectionnez le port COM qui correspond à « USB/QC Diagnostic », puis validez (OK). Le Galaxy S III devrait maintenant être affiché dans « Ports » et la colonne « State » doit indiquer « Enabled ». Vous pouvez fermer QPST.

Il ne reste plus qu’à restaurer les paramètres USB d’origine sur le smartphone. Composez de nouveau *#7284# et sélectionnez l’option « Qualcomm USB Settings ». Choisissez ensuite l’option « MTP + ADB » et validez par OK, puis Back pour quitter ce menu.
Custom Recovery, root et backup Nandroid
Une fois l’étape de la sauvegarde des données achevée, les choses sérieuses peuvent enfin commencer. Nous allons tout d’abord avoir besoin de rooter le Galaxy S III afin de pouvoir installer un Recovery « custom ». Le Recovery mode permet pour rappel d’avoir accès aux fonctions avancées de gestion de la « ROM », comme la sauvegarde Nandroid (une sauvegarde du système), l’effacement des données et des caches, la mise à jour du smartphone grâce à un fichier zip ou encore le partitionnement de la carte mémoire. C’est donc via ce mode Recovery que nous allons pouvoir installer une ROM alternative sur le smartphone.
Rooter le Galaxy S III et installer un Custom Recovery
Les fichiers utiles :
– Samsung Galaxy S3 Toolkit V7.0
Il va tout d’abord falloir télécharger et installer un outil « tout-en-un », le Galaxy S3 Toolkit V7.0. Une fois l’installation achevée, le programme se lance automatiquement.
Choisissez le modèle exact de Galaxy S III que vous possédez (dans notre cas, un GT-I9305 BLL5). Le script va alors télécharger les bonnes images boot et recovery pour votre modèle.
Le menu suivant vous permet de réaliser un certain nombre d’opérations. L’option 1 « Install Device Drivers » permet par exemple d’installer les pilotes (une étape que vous devriez déjà avoir effectuée précédemment). L’option 7 « Backup and Restore your Device » permet quant à elle, et comme son nom l’indique, de sauvegarder et de restaurer les données du smartphone. Afin d’être certains, nous allons donc – de nouveau – sauvegarder les données et applications du Galaxy S III.
Sélectionnez donc cette option 7, puis l’option 1 (« Backup ALL installed apps »). Pas la peine d’inclure les applications système dans le backup (opt 2), mais vous pouvez en revanche sauvegarder les données avec les fichiers APK (opt 1). N’oubliez pas de confirmer la demande de sauvegarde sur le smartphone. Vous pouvez ensuite sauvegarder le contenu du stockage interne grâce à l’option 3 : « Backup your Internal Storage ».
Pour réaliser un « NANDROID Backup », il vous faudra tout d’abord rooter le Galaxy S III et flasher un Insecure Boot Image via le logiciel Odin, en mode Download. On en profitera pour installer un Recovery custom.
Au menu principal, choisissez l’option 2 « Root/UnRoot Options ». Puis choisissez l’option 3 « ALLINONE ». L’écran suivant vous propose le Recovery à installer, nous avons choisi – pour des raisons de compatibilité avec certaines ROM – TWRP (opt 2). Ensuite, choisissez SuperSU.
L’écran suivant nous demande si l’USB Debugging est bien activé dans les options de développement. C’est normalement le cas, donc tapez « yes ». Le smartphone redémarre alors en mode Download et le logiciel Odin se lance. Suivez les instructions indiquées à l’écran. Une fois cette étape terminée, le smartphone redémarre encore deux fois, en installant au passage les fichiers nécessaires pour rooter le Galaxy S III.
Effectuer un Backup Nandroid
Nous pouvons enfin réaliser un NANDROID Backup sur notre Galaxy S III rooté. Dans le menu, choisissez l’option 4 (« NANDROID Backup »). Si vous avez réalisé l’étape précédente, tapez simplement « yes » quand le script vous demande si vous avez un boot Insecure. Au menu suivant, l’option 1 permet enfin de conserver les images backup dans le smartphone, en plus de les copier sur le PC.
ROM Samsung d’origine
Disponible depuis décembre 2012 (y compris en France), la mise à jour Android 4.1.2 officielle de chez Samsung succède à la version 4.1.1, qui elle-même venait en remplacement de la version 4.0.4 d’origine. Rappelons au passage que le constructeur distribue ses ROMs en OTA (« Over The Air ») directement sur le Galaxy S III, ou bien via son logiciel Samsung Kies.
La ROM « Samsung » d’origine en détail
La surcouche TouchWiz 5.0 UX est bien entendu toujours de la partie, cette ROM d’origine apportant tout de même le support du multi-vue et de Smart Rotation, ainsi que l’ajout d’une nouvelle application Gallery ou la possibilité de personnaliser la barre de notification. Cette ROM utilise par ailleurs un kernel 3.0.31 (3.0.31-746327 très exactement). Samsung ajoute au passage quelques applications au système Android de base, de même qu’un clavier alternatif à celui de Google.
Le menu d’options est légèrement différent de celui d’une ROM Android générique. On notera en particulier les nombreuses options d’économie d’énergie proposées par Samsung.
En résumé
On aime :
- La réactivité et la fluidité de l’interface, malgré la surcouche « Samsung ».
- La présence de nombreuses options d’économies d’énergie.
- La possibilité d’overclocker le CPU et le GPU en utilisant un kernel alternatif.
- La ROM officielle, gage – théorique – de sécurité.
On aime moins :
- La fréquence du CPU bloquée à 1,4 GHz lorsque le smartphone est en charge, alors que sa fréquence varie entre 200 MHz et 1,4 GHz en temps normal, en fonction de la charge. Du coup, le CPU chauffe plus vite, et se met plus rapidement en mode « throttle » : sa fréquence descend alors à 800 MHz…
- Les nombreuses applis « Samsung » pré-installées, et le clavier « Samsung » sélectionné par défaut.
- La ROM n’est pas rootée d’origine (forcément…).
CyanogenMod 10.1 (Android 4.2.2)
CyanogenMod est l’une des ROMs alternatives les plus anciennes et les plus connues. Une version spécifique au Galaxy S III est bien entendu disponible. Nous avons donc testé la version 10.1 (plus exactement la version 10.1-20130404), basée sur Android Jelly Bean 4.2 et un kernel 3.0.64 (3.0.64-CM-g18262ff), donc plus récent que celui de la ROM d’origine de Samsung.
Attention, il s’agit d’une version « nightly build », ce qui signifie que cette ROM n’est pas encore garantie comme parfaitement « stable »…
Installation de CyanogenMod 10.1
Les fichiers utiles :
– cm-10.1-2013xxxx-NIGTHLY-i9305.zip (prendre la version la plus récente)
– Google Apps 20130301
Pour installer CyanogenMod sur le Galaxy S III, il convient tout d’abord de s’assurer qu’un Recovery custom est bien présent. Si vous avez suivi les étapes de la troisième page de ce dossier, c’est le cas.
Copiez les fichiers cm-10.1-2013xxxx-NIGTHLY-i9305.zip et gapps-jb-20130301-signed.zip sur le Galaxy S III. Éteignez puis redémarrez le Galaxy S III en mode Recovery (appuyez simultanément sur les boutons « volume haut », « home » et « power »).
Dans le Recovery TWRP, choisissez « Install », puis sélectionnez le fichier cm-10.1-2013xxxx-NIGTHLY-i9305.zip. Choisissez ensuite « Add More Zips » et sélectionnez le fichier gapps-jb-20130301-signed.zip. Validez en faisant glisser le bouton du bas.
Une fois l’installation de la ROM est des Google Apps terminée, revenez au menu principal et choisissez « Wipe ». Validez le « Factory Reset » – cela va effacer les partitions Data, Cache et dalvik-cache – en faisant de nouveau glisser le bouton du bas. Revenez enfin une dernière fois au menu principal, puis choisissez « Reboot » puis « System ». Le Galaxy S III redémarre alors en mode normal sur la nouvelle ROM.
CynaogenMod 10.1 en détail
Reprenant l’interface de base et sans surcouche graphique du système d’exploitation mobile de Google, CyanogenMod apporte tout de même quelques applications supplémentaires comme Apollo, le DSP Manager ou encore Movie Studio. Le système est par ailleurs rooté d’origine.
Le menu Paramètres est particulièrement complet, avec en particulier un menu spécifique au Galaxy S III et une partie Dev Tools dédiée aux développeurs. Attention toutefois, les « Options pour les développeurs » sont cachées par défaut, et il faut faire une manipulation dans la partie « A propos du téléphone » (appuyer frénétiquement sur la ligne « numéro de build »…) pour les débloquer.
En résumé
On aime :
- La réactivité et la fluidité de l’interface.
- Le système rooté d’origine.
- L’absence de surcouche graphique.
- Le menu pour développeurs particulièrement complet.
On aime moins :
- La manipulation à faire pour activer le menu développeur caché.
- L’impossibilité d’overclocker le CPU ou le GPU, même avec une appli tierce (kernel incompatible).
AOKP 4.2.2 (Android 4.2.2)
AOKP (« Android Open Kang Project ») est une ROM basée sur l’Android Open Source Project (AOSP), mais disposant de nombreux outils de personnalisation. Partant du code source officiel publié par Google, la ROM AOKP 4.2.2 utilise un kernel 3.0.67 (3.0.67-AOKP-cile381 très exactement), bien plus récent que celui de la ROM Samsung de base.
Installation de la ROM AOKP 4.2.2
Les fichiers utiles :
– AOKP-I9305-B1
– Google Apps 20130301
La procédure est identique à celle qu’il faut réaliser pour installer la ROM CyanogenMod, si ce n’est que les fichiers à copier sur le Galaxy S III sont aokp_i9305-ota-eng.pera.zip et gapps-jb-20130301-signed.zip.
AOKP 4.2.2 en détail
Très fluide, cette ROM reprend l’aspect de la ROM Android de base de Google. Elle est dépourvue de toute surcouche graphique et n’intègre que le minimum « vital » d’applications. La ROM est par ailleurs rootée d’origine.
La partie configuration et paramétrages de la ROM AOKP est particulièrement complète. De nombreuses options de performances sont ainsi disponibles, de même qu’un certain nombre de paramétrages concernant la barre d’état ou le thème.
En résumé
On aime :
- La réactivité et la fluidité de l’interface.
- Le système rooté d’origine.
- L’absence de surcouche graphique.
- Le minimum d’applis pré-installées.
- La possibilité de régler simplement le governor ainsi que diverses options “performances” (SD Read ahead, paramètres VM,…).
- Les nombreux réglages possibles concernant l’interface et la barre d’état.
On aime moins :
- L’impossibilité d’overclocker le CPU ou le GPU, même avec une appli tierce (kernel incompatible).
SuperXE 4.2.2-Build-3 (Android 4.2.2)
SuperXE est une ROM qui se veut la plus proche possible de l’AOSP (Android Open Source Project), ajoutant tout de même quelques petites fonctionnalités (comme le support du HDR avec l’APN intégré). La version 4.2.2 Build 3 utilise un kernel 3.0.67 (3.0.67-JB-cile381-4.2.2-gcba0718-dirty), bien plus récent que celui de la ROM Samsung de base.
Installation de la ROM SuperXE 4.2.2
Les fichiers utiles :
– SuperXE 4.2.2 B3
– Google Apps 20130301
La procédure est identique à celle qu’il faut réaliser pour installer la ROM CyanogenMod, si ce n’est que les fichiers à copier sur le Galaxy S III sont SXE-4.2.2-i9305-build-3.zip et gapps-jb-20130301-signed.zip.
SuperXE 4.2.2 en détail
Epurée, la ROM SuperXE reprend bien entendu l’interface graphique de la ROM Android « de base » de Google. Quelques applications supplémentaires sont toutefois intégrées.
Très peu d’options sont disponibles, la ROM SuperXE se contentant de reprendre celles présentes dans la version de base d’Android.
En résumé
On aime :
- La réactivité et la fluidité de l’interface.
- Le système rooté d’origine.
- L’absence de surcouche graphique.
- Le peu d’applications pré-installées.
On aime moins :
- La manipulation à faire pour activer le menu développeur caché.
- L’impossibilité d’overclocker le CPU ou le GPU, même avec une appli tierce (kernel incompatible).
- Le peu d’options du menu de configuration.
Avatar 2.6b (Android 4.2.2)
Basée sur la ROM CyanogenMod dont elle reprend le kernel 3.0.64 (3.0.64-CM-ge01a693), la ROM Avatar est tout particulièrement dédiée à ceux qui veulent profondément personnaliser l’interface de leur Galaxy S III. Le thème livré avec la ROM est d’ailleurs un bon exemple du niveau de personnalisation que l’on peut atteindre avec Avatar…
Installation de la ROM Avatar 2.6b
Les fichiers utiles :
– Avatar 2.7b
– Google Apps 20130301
La procédure est identique à celle qu’il faut réaliser pour installer la ROM CyanogenMod, si ce n’est que les fichiers à copier sur le Galaxy S III sont avatar-2.7b-606-20130416-i9305_ota_signed.zip et gapps-jb-20130301-signed.zip.
Avatar 2.6b en détail
Mis à par l’aspect « personnalisation de l’interface » qui saute aux yeux, on retiendra de la ROM Avatar ses quelques applications installées par défaut. Cette ROM est bien entendu rootée.
Avatar bénéficie d’un menu « développeurs » assez complet et d’un menu « performances » où il est possible de régler simplement le governor et l’I/O Scheduler utilisé. Il est également possible de visualiser la fréquence du CPU (mais pas celle du GPU, hélas). De nombreux thèmes alternatifs sont enfin disponibles.
En résumé
On aime :
- La réactivité et la fluidité de l’interface.
- Le système rooté d’origine.
- Le menu pour développeurs particulièrement complet.
- La présence d’un menu “performances” permettant de régler le governor et l’I/O Scheduler, ainsi que de visualiser la fréquence du CPU.
- L’originalité du thème (même si certains n’aimeront pas forcement).
On aime moins :
- La manipulation à faire pour activer le menu développeur caché.
- L’impossibilité d’overclocker le CPU ou le GPU, même avec une appli tierce (kernel incompatible).
ParanoidAndroid 3.15 – AOSPA 3+ (Android 4.2.2)

Cette ROM se vante par exemple d’être la seule comportant un « véritable mode hybride ». En pratique, il est en tout cas possible de définir un thème de couleurs, un mode (téléphone, phablet ou tablette) ou encore un réglage DPI spécifiques à chaque application.
Installation de la ROM ParanoidAndroid 3.15
Les fichiers utiles :
– pa_i9305-3.15
– Google Apps 20130301
La procédure est identique à celle qu’il faut réaliser pour installer la ROM CyanogenMod, si ce n’est que les fichiers à copier sur le Galaxy S III sont pa_i9305-3.15-23MAR2013-gokussjx.zip et gapps-jb-20130301-signed.zip.
ParanoidAndroid 3.15 en détail
Si l’interface est à première vue assez classique, dans le style AOSP, c’est en lançant les applications que l’on se rend compte des différences qui touchent l’interface et l’ergonomie. On aime, ou pas…
Le menu de configuration est assez complet, surtout du côté de la personnalisation de l’interface et des thèmes. Notons au passage que cette ROM est rootée d’origine.
En résumé
On aime :
- La réactivité et la fluidité de l’interface.
- Le système rooté d’origine.
- L’absence de surcouche graphique.
- La possibilité de régler l’affichage en tant que smartphone/tablette/phablet…
On aime moins :
- La manipulation à faire pour activer le menu développeur caché.
- L’impossibilité d’overclocker le CPU ou le GPU, même avec une appli tierce (kernel incompatible).
- La présence de “boutons tactiles” (retour, home,…) en bas de l’écran, redondants avec ceux du Galaxy S III.
SuperNexus 2.0 Build4 (Android 4.2.2)
La philosophie de la ROM SuperNexus est de proposer une expérience la plus proche possible de celle offerte par les appareils Nexus, c’est à dire entièrement basée sur les sources AOSP de Google. Quelques modifications ont toutefois été apportées (par exemple l’utilisation d’un kernel CyanogenMod 3.0.64-CM-ge01a693) mais (presque) aucune application tierce n’est installée. En conséquence, la ROM SuperNexus est très légère.
Installation de la ROM SuperNexus 2.0
Les fichiers utiles :
– SuperNexus 2.0 build4
– Google Apps 20130301
La procédure est identique à celle qu’il faut réaliser pour installer la ROM CyanogenMod, si ce n’est que les fichiers à copier sur le Galaxy S III sont SuperNexus-2.0-i9305-BUILD4.zip et gapps-jb-20130301-signed.zip.
SuperNexus 2.0 en détail
Cette ROM se rapproche en toute logique de celle qui équipe le Nexus de Google. Elle est toutefois rootée d’origine.
Les options disponibles sont classiques, mais on notera tout de même la présence d’un menu dédié au Galaxy S III.
En résumé
On aime :
- La réactivité et la fluidité de l’interface.
- Le système rooté d’origine.
- L’absence de surcouche graphique.
- Le minimum d’applis pré-installées.
- La présence d’un menu de configuration spécial Galaxy S III
On aime moins :
- La manipulation à faire pour activer le menu développeur caché.
- L’impossibilité d’overclocker le CPU ou le GPU, même avec une appli tierce (kernel incompatible).
Utiliser un kernel modifié
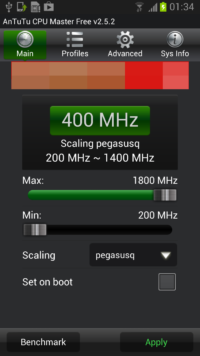
Utiliser un kernel alternatif apporte plusieurs avantages : très souvent plus récent que le kernel de base, il bénéficie de corrections de bugs, d’ajout de fonctionnalités voire d’une amélioration des performances. Nous avons donc choisi d’installer le kernel Perseus dans sa version alpha35 sur notre ROM Android 4.1.2 officielle « made in Samsung ». Ce kernel modifie un grand nombre de détails par rapport au kernel de la ROM officielle, en particulier du côté de la gestion audio, du contrôle des LEDs, de la gestion des différentes tensions du CPU, du GPU ou de la mémoire, de l’algorithme de charge de la batterie ou encore des fréquences de fonctionnement du CPU et du GPU.
C’est d’ailleurs l’un des points les plus intéressants de ce kernel alternatif : il est possible d’overclocker le CPU (jusqu’à 1,8 GHz) et le GPU (jusqu’à 800 MHz). En pratique, nous avons choisi de tester des fréquences « raisonnables », c’est-à-dire 1,6 GHz pour le CPU et 533 MHz pour le GPU (poussé à 600 MHz, des artefacts graphiques apparaissaient). Nous avons en revanche conservé l’I/O Scheduler proposé par défaut par ce kernel (« raw », alors que la ROM de base utilise un I/O scheduler « cfq »).
Pour les plus curieux, la – longue – liste des nouveautés et modifications du kernel Perseus est disponible sur le forum XDA.
Installer un kernel alternatif
Les fichiers utiles :
– kernel Perseus sur le forum XDA (prendre la dernière version)
– Odin 3.07
Pour installer un kernel alternatif sur notre ROM de base, il existe deux possibilités : passer par le mode Recovery (avec un kernel au format .zip) ou bien utiliser le logiciel Odin (le kernel est alors au format .tar). Nous avons choisi la deuxième option.
Placez votre Galaxy S III en mode « download » en l’arrêtant, puis en appuyant simultanément sur « volume bas », « home » et « power ». A la mise en garde qui s’affiche alors sur l’écran du smartphone, confirmez en appuyant sur « volume haut ».
Lancez le logiciel Odin, puis sélectionnez le fichier Perseus-alphaxxx-i9305.tar dans la partie « PDA ». Vérifiez bien que seules les cases « Auto Reboot » et « F. Reset Time » sont cochées. Validez en appuyant sur Start. Une fois cette étape terminée, le Galaxy S III devrait redémarrer. Normalement, vous ne devriez pas avoir besoin d’effacer les partitions « data » et « cache ». Si toutefois la ROM ne redémarrait pas, il vous suffit de passer par le Recovery pour effacer ces partitions…
Tests : 3DMark, GLBenchmark
Il est temps de se pencher sur les performances de ces différentes ROMs pour le Galaxy S III LTE. Pourquoi ne pas commencer par la 3D avec 3DMark et GLBenchmark 2.7 ?
Trois choses sont à noter en étudiant les résultats des tests IceStorm et IceStorm Extreme : la ROM d’origine de Samsung est sensiblement plus lente que les autre ROMs Android, les ROMs alternatives affichent des scores comparables – à une faible marge d’erreur près – sous 3DMark, et l’overclocking du CPU (+14%) et du GPU (+21%) améliore de 24% environ les performances de la ROM Samsung dans ce benchmark.
Il convient toutefois de noter qu’à plusieurs reprises, et uniquement avec la ROM Samsung et le kernel d’origine, la fréquence CPU est tombée à 800 MHz seulement. Sachant que la fréquence du CPU est bloquée (en charge) à 1,4 GHz avec cette ROM, le système a probablement automatiquement diminué la fréquence du CPU afin d’éviter au SoC de surchauffer…
Avec le test T-Rex de GLBenchmark 2.7, les résultats sont différents : du côté du fillrate, les ROMs alternatives sont toutes doublées par la ROM Samsung d’origine. L’overclocking permet à cette dernière de gagner 8% de performances supplémentaires. En revanche, la ROM d’origine est très sensiblement dépassée dans le test « C27Z16 fixed time », et ce n’est qu’avec le kernel overclocké que cette ROM peut revenir à la hauteur de ses concurrentes. Le dernier graphique met enfin en avant le retard affiché par la ROM d’origine, overclockée ou non, dans le test C24Z24MS4.
Tests : KFS OpenGL, BaseMark ES 2.0, An3DBenchXL
Continuons avec KFS OpenGL 0.6, Rightware BaseMark ES 2.0 Taiji et An3DBenchXL 1.1, trois benchmarks également dédiés à la mesure des performances 3D.
Avec KFS OpenGL, deux groupes apparaissent clairement : celui des ROMs alternatives (avec les ROM CyanogenMod et Avatar qui arrivent en tête à égalité), et celui des ROM d’origine Samsung. Même overclockée, celle-ci est encore presque 5% plus lente que la moins rapide des ROMs alternatives.
Sous BaseMark ES 2.0 Taiji en revanche, la ROM Samsung fait jeu égal avec les autres ROMs. Une fois overclockée, elle surpasse ses concurrentes du jour de 13 à 16%.
Cette fois-ci, et comme avec KFS OpenGL, la ROM Samsung est clairement à la traine puisque même overclockée, elle affiche un score inférieur de 5% environ à celui de la ROM alternative la plus lente.
Tests : AnTuTu Benchmark, BaseMark GUI, Vellamo METAL
AnTuTu Benchmark 3.2.2 est un benchmark plus global, qui teste (entre autres) les performances “brutes” du CPU et de la mémoire, ainsi que les performances 2D et 3D du GPU. Rightware BaseMark GUI 1.0 teste quant à lui les capacités d’affichage 2D, tandis que Vellamo METAL se concentre sur les performances graphiques.
Antutu Benchmark met en avant un point intéressant : la ROM Samsung équipée du kernel overclockée est sensiblement plus lente que celle d’origine (qui est déjà très légèrement derrière les ROMs alternatives). Impossible de dire pourquoi : nous avons effectué plusieurs fois les tests, et le CPU ne semble pas avoir réduit sa fréquence de fonctionnement à cause de la chaleur. A moins que ce ne soit un (mauvais) réglage du kernel Perseus qui soit à l’origine de ce ralentissement…
Avec BaseMark GUI, on retrouve en revanche les « bonnes » habitudes : la ROM originale Samsung (overclockée ou non) est à la traine. Notons au passage que la ROM CyanogenMod est légèrement plus lente que les autres ROMs alternatives, même si elle reste plus rapide que la ROM Samsung.
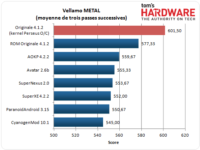
Tests : PassMark, Quadrant, Smartbench 2012
Continuons avec PassMark Performance Test 1.0.4000, Quadrant Standard Edition et Smartbench 2012, trois benchmark destinés à tester les performances globales du smartphone.
Tiens, la ROM Samsung est devant ! L’overclocking du CPU et du GPU n’apporte pas grand chose (pour ne pas dire rien), tandis que cette fois-ci, c’est la ROM AOKP qui est à la traine.
Une fois n’est pas coutume, c’est de nouveau la ROM Samsung qui se retrouve en tête. Overclockée, elle grappille encore quelques points, même si ce n’est pas proportionnel à la hausse des fréquences du CPU et du GPU.
La ROM Samsung est ici 13% plus lente que la plus rapide des ROMs alternatives. Une fois overclockée, elle ne rattrape que légèrement son retard puisqu’elle est toujours 9% plus lente que la ROM ParanoidAndroid.
Tests : CF-Bench, Linpack MT, BenchmarkPi
CF-Bench 1.2, Linpack Multi-Threads et BenchmarkPi 1.11 sont des benchmarks permettant de tester les performances du CPU (ainsi que de la mémoire en ce qui concerne CF-Bench).
Avec CF-Bench, c’est relativement simple : toutes les ROMs (overclockées ou non) affichent un score presque identique. L’écart entre la plus lente et la plus rapide ne dépasse pas 2,5%…
Sous Linpack MT, c’est à peu près la même chose, si ce n’est que la ROM Samsung d’origine est légèrement en retrait par rapport aux ROMs alternatives. Un petit coup d’overclocking et hop, il n’y parait plus rien.
De manière surprenante, c’est la ROM Samsung qui est la plus rapide dans ce bench. L’overclocking n’apporte en revanche absolument rien (2 ms, une valeur insignifiante et bien inférieure à la marge d’erreur).
Tests : Vellamo HTML5, BrowserMark, SunSpider
Terminons avec Vellamo HTML5, BrowserMark 2.0 et SunSpider 0.9.1, trois benchmarks destinés à tester les performances du navigateur Internet du smartphone.
La ROM Samsung (overclockée ou non) est légèrement plus lente que les ROMs alternative, mis à part la ROM SuperXE qui est clairement à la traine, sans véritable raison.
BrowserMark fait apparaitre de grosses différences entre les ROMs. La plus rapide est la ROM Samsung overclockée, tandis que ParanoidAndroid arrive en dernier. Hors overclocking, l’écart entre la ROM la plus lente et la plus rapide dépasse 50% ! L’overclocking du CPu et du GPU permet par ailleurs à la ROM Samsung d’améliorer de 40 % ses performances.
Alors que la ROM ParanoidAndroid arrivait bonne dernière sous BrowserMark, elle se hisse cette fois-ci à la première place avec SunSpider, suivie de près par la ROM Samsung overclockée. Les autres ROMs se suivent dans un mouchoir de poche.
Revenir à la ROM d’origine
Si Samsung n’interdit pas techniquement de changer de ROM, il est en revanche certain que si les techniciens du service SAV du constructeur tombent sur un Galaxy S III équipé d’une ROM alternative, celui-ci ne sera pas pris en charge dans le cadre de la garantie. En cas de problème, ou tout simplement si vous souhaitez revenir à la configuration d’origine, il est donc important de pouvoir remettre une ROM « Samsung » sur son Galaxy S III.
Flasher la ROM Samsung d’origine
Les fichiers utiles :
– La ROM Samsung officielle de votre Galaxy S III, à télécharger sur SamMobile ou Galaxys-team.fr.
– Odin 3.07
Placez votre Galaxy S III en mode download en l’arrêtant, puis en appuyant simultanément sur « volume bas », « home » et « power ». A la mise en garde qui s’affiche alors sur l’écran du smartphone, confirmez en appuyant sur « volume haut ».
Lancez le logiciel Odin, puis sélectionnez le fichier correspondant à votre ROM Samsung d’origine dans la partie « PDA » (attention, il faudra probablement décompresser le fichier télécharger afin d’obtenir un fichier .tar ou .tar.md5). Vérifiez bien que seules les cases « Auto Reboot » et « F. Reset Time » sont cochées. Validez en appuyant sur Start. Une fois cette étape terminée, le Galaxy S III devrait redémarrer. Normalement, vous ne devriez pas avoir besoin d’effacer les partitions « data » et « cache ». Si toutefois la ROM ne redémarrait pas, il vous suffit de passer par le Recovery – d’origine – pour effacer ces partitions…
Réinitialiser le compteur de « flash »
Le Galaxy S III – comme c’est le cas pour un certain nombre de smartphones Samsung – intègre un compteur qui s’incrémente à chaque flash d’une ROM alternative. L’état de celui-ci est visible en mode download, ainsi qu’à chaque démarrage du smartphone (un minuscule point d’exclamation rouge est affiché en haut à gauche de l’écran). Inutile de dire que si ce compteur n’est pas à zéro, le SAV du constructeur refusera de prendre en charge votre Galaxy S III en cas de problème.
Nous allons donc remettre à zéro ce compteur grâce à l’application Triangle Away développée par le célèbre Chainfire. Mais auparavant, nous allons avoir besoin de rooter le Galaxy S III. Car oui, en revenant à la ROM d’origine, le smartphone n’est plus rooté !
Placez votre Galaxy S III en mode Download. Téléchargez et décompressez le fichier CF-Auto-Root-m3-m3zh-gti9305.zip. Lancez la version d’Odin intégrée, puis sélectionnez le fichier CF-Auto-Root-m3-m3zh-gti9305.tar.md5 dans la partie PDA. Vérifiez que les cases Auto Reboot et F.Reset Time – et uniquement celles-ci – sont cochez, puis validez en appuyant sur Start. Une fois l’installation terminée, le smartphone redémarre automatiquement.
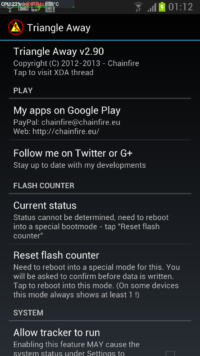
Conclusion

SAV et sécurité
Si vous cherchez à personnaliser l’interface et le comportement de votre Galaxy S III, certaines ROMs alternatives peuvent effectivement être intéressantes. Il ne faut toutefois pas oublier que l’installation d’une ROM alternative est toujours risquée, même si les procédures sont désormais relativement simples. N’oublions pas non plus qu’en cas de problème – votre Galaxy S III ne veut par exemple plus démarrer – et si vous êtes dans l’impossibilité de remettre une ROM d’origine, le service après-vente du constructeur refusera de prendre en charge votre smartphone. Enfin, l’utilisation d’une ROM alternative peut poser des problèmes de sécurité. En effet, si l’on peut raisonnablement faire confiance à Samsung pour ses ROMs officielles – qui ont connu malgré tout des failles à répétition – rien ne dit qu’une ROM alternative un peu « exotique » ne cache pas des logiciels malveillants. Même si les sources de la ROM en question sont disponibles, qui a réellement le temps et les compétences pour « décortiquer » ces sources ?
Reste la question des kernels alternatifs et de l’overclocking. En mettant de côté les problèmes de sécurité et de prise en charge par le SAV, une ROM overclockée n’est pas forcément plus intéressante ni plus rapide qu’une ROM d’origine ou qu’une ROM alternative aux fréquences de base. Les résultats diffèrent en effet selon les benchs, et il arrive parfois que le smartphone ralentisse automatiquement la fréquence du CPU et du GPU en cas de surchauffe. Comble de l’histoire, le smartphone overclocké est alors plus lent qu’avec une ROM de base.
En résumé, si techniquement rien ne vous empêche d’installer une ROM alternative ou un kernel modifié sur votre Galaxy S III, c’est à vous de peser le pour et le contre…