Les SSD sont de plus en plus populaires, mais ils ont deux gros défauts : le prix, d’abord, mais surtout la capacité. Beaucoup de gens sont capables de mettre une somme élevée pour une machine plus rapide, mais peu sont capables de se contenter de 16 ou 32 Go, même dans un PC portable.

Dans cet article, nous allons expliquer comment installer un SSD dans un PC portable tout en gardant un disque dur pour le stockage des données. Il existe plusieurs méthodes, certaines plus simples que d’autres, nous allons les passer en revue.
Installer plusieurs disques durs : les méthodes
Pour installer un deuxième disque dur, il existe plusieurs solutions. Certaines sont simples et d’autres moins. Passons en revue les différentes possibilités.
La solution la plus simple
La solution la plus simple, c’est d’acheter un PC portable qui peut recevoir deux disques durs (ou trois). La majorité des modèles avec une diagonale d’écran de 17 pouces (ou plus) sont dans ce cas. Dans ce cas précis, installer un SSD et un disque dur ne pose pas de problèmes : il suffit de les placer chacun dans un emplacement différent. Attention, certains appareils (comme le MacBook Pro 17 pouces) se limitent à un seul emplacement.

Les portables avec une baie : un choix intéressant
La deuxième solution est assez courante chez certains constructeurs et consiste à utiliser une baie pour y placer un second disque dur. Le concept de baie est assez simple : le lecteur optique est amovible et peut être remplacé par des accessoires comme une seconde batterie, un module vide (pour le poids) ou un disque dur. Lenovo, Dell et Toshiba (par exemple) équipent une partie de leurs machines avec ce type d’accessoires. L’ensemble est assez simple à utiliser : enlever le boîtier qui contient le lecteur optique et insérer un boîtier qui contient un disque dur.

Deux problèmes se posent généralement : les lecteurs optiques sont encore souvent en ATA, ce qui nécessite d’utiliser un disque dur à cette norme, et les boîtiers ne sont pas toujours simples à trouver. Le prix reste généralement modéré : entre 30 et 60 euros pour un modèle qui accepte un disque dur. Attention, certains ultraportables (comme le X300 de Lenovo) sont équipés d’une baie mais n’acceptent pas les disques durs car ils sont trop fins.

Notre solution : un peu de bricolage
Notre solution est moins élégante mais tout aussi efficace : nous avons remplacé le lecteur optique par un disque dur. Vous pourrez découvrir la façon dont nous avons résolu nos problèmes dans la suite.
Une solution moins élégante
Notre solution est moins élégante, mais tout aussi efficace que les deux premières. Le problème est simple : notre PC portable est un MacBook Pro 15 pouces. Apple ne propose pas la possibilité de remplacer le lecteur optique par un disque dur et ce PC portable ne dispose que d’un seul emplacement 2,5 pouces.
Remplacer le lecteur optique par un disque dur
Pourtant, il existe une solution : l’OptiBay de MCE. Il s’agit d’un boîtier qui contient un adaptateur permettant de brancher un disque dur à la place du lecteur optique. Bien évidemment, comme notre PC portable utilise un lecteur optique ATA, le disque dur doit utiliser la même interface. Les OptiBay existent pour les MacBook et MacBook Pro, en deux versions : pour les appareils qui utilisent un lecteur optique slim (12,5 mm d’épaisseur) et pour ceux qui utilisent un lecteur optique ultra-slim (9,5 mm). Les OptiBay sont utilisables sur n’importe quel PC portable, mais nécessitent quelques adaptations au niveau du tiroir (notamment). Une OptiBay vaut 99 $, mais elle peut être livrée avec un disque dur ou un lecteur optique externe.

Le choix des composants : le disque dur
Une fois l’adaptateur acquis, il a fallu choisir le disque dur et le SSD. Pour le premier, il fallait un modèle ATA et d’une capacité correcte (au moins 120 Go). La vitesse importait peu, il ne servira qu’à stocker des données, les applications étant sur le SSD. Notre choix s’est porté sur un Samsung HM160 (5 400 tpm de 160 Go). Notons que les dernières générations de disques durs 2,5 pouces ne sont plus produites en ATA et se limitent au SATA, ce qui limite la capacité (les modèles de 250 Go existent, mais sont rares).

Le second choix : le SSD
Second problème, quel SSD choisir ? Premièrement, il devait être en SATA, le disque dur original de la machine utilisant cette interface. Deuxièmement, la capacité devait être d’au moins 32 Go, pour permettre d’utiliser un système d’exploitation récent comme Mac OS X Leopard ou Windows Vista sans problèmes tout en gardant les applications sur le SSD. Au final, nous avons choisi un Mtron Mobi 3000 de 32 Go. Ce SSD rapide (il est annoncé à 100 Mo/s en lecture et 80 Mo/s en écriture) utilise une interface SATA et c’est un des modèles les plus réputés actuellement.

L’installation du SSD
Première étape, changer le disque dur. Alors que sur la majorité des PC portables, le disque dur est accessible assez facilement (il suffit généralement de dévisser une ou deux vis), le MacBook Pro nécessite de démonter presque entièrement la machine. Comme nous allons le voir, ce n’est pas une sinécure.
Quand on a un PC
Quand on utilise un PC, comme le Samsung R60 qui illustre aussi cet article, il suffit d’enlever deux vis et de soulever une trappe pour accéder au disque dur, comme nous pouvons le voir.

Avec le MacBook Pro
La machine d’Apple, quant à elle, nécessite un démontage de la majorité du châssis. Regardons en image toutes les étapes de l’installation du SSD dans un MacBook Pro.
Notons que le SSD, malgré son prix élevé (470 euros sans les taxes), est assez mal fini. Nous avons par exemple dû tarauder le boîtier pour utiliser les vis d’origine du MacBook Pro, alors qu’elles étaient dans un format tout à fait standard.
L’installation du second disque dur
Seconde étape, installer le deuxième disque dur. Dans un PC portable 17 pouces, c’est simple : il suffit d’ouvrir une trappe et l’installer. Dans d’autres modèles, installer le disque dur à la place du lecteur optique est aussi une option (quand le constructeur propose une baie, comme Dell). Malheureusement, nous l’avons vu, notre ordinateur portable ne permet ni l’un ni l’autre.
Installation de l’OptiBay
Comme nous l’avons vu, nous avons dû nous procurer un adaptateur, l’OptiBay. Voici, en quelques images, l’installation de l’OptiBay dans notre MacBook Pro de test.
Dans un PC portable classique
Dans un appareil classique, soit il suffit d’acheter une baie qui reçoit un disque dur (les appareils Lenovo ou Dell proposent cette option, par exemple), soit il faut utiliser un boîtier comme celui d’OptiBay. Le modèle que nous avons testé est adapté aux Mac (qui utilisent un lecteur slot-in sans tiroir) mais il est facilement adaptable. Notons que certains constructeurs, comme Sony, proposent même cette option directement : le Vaio TZ (un ultraportable) peut recevoir un disque dur 2,5 pouces en complément de son disque dur 1,8 pouce (à la place du lecteur optique).

Quelques tests comparatifs
Même si ce n’est pas le but de cet article, nous ne résistions pas à vous donner un aperçu des performances du SSD. Nous avons repris le protocole de test que nous avions utilisé durant le test du MacBook Air.
La configuration
La configuration de test est un MacBook Pro 15 pouces (juin 2007).
- Processeur Core 2 Duo 2,2 GHz (4 Mo de cache L2, bus 800 MHz)
- 4 GO de DDR2-667
- Carte graphique nVidia Geforce 8600M GT 128 Mo
Le support de stockage est évidemment différent : un disque dur Fujitsu dans la version disque dur (2,5 pouces, 160 Go, 5 400 tpm) et un SSD Mtron dans le second cas (2,5 pouces, 32 Go).
Le démarrage
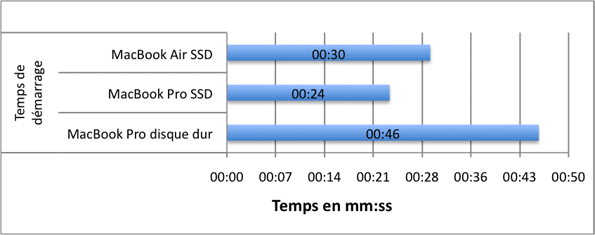
Un peu plus rapide que le MacBook Air et son SSD, le MacBook Pro boosté avec un SSD est nettement plus rapide que la version disque dur.
Photoshop CS3
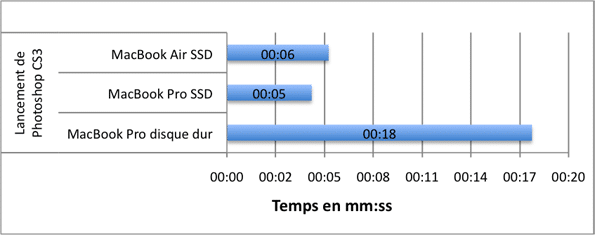
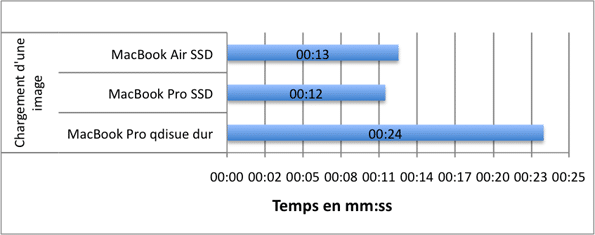
Le lancement d’Adobe Photoshop CS3 est incomparablement plus rapide sur la version SSD : on divise le temps de chargement par trois. L’ouverture d’une image de 500 Mo (format TIFF) est aussi nettement plus rapide, même si la différence est moins grande. Notons que le MacBook Pro est un peu plus rapide que le MacBook Air, même si la mémoire et le processeur jouent un peu.
Microsoft Word 2008
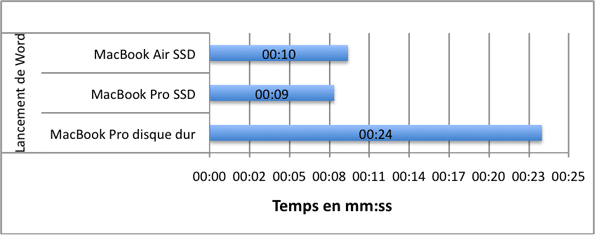
Le lancement de Microsoft Word 2008, un programme très lent, tire vraiment parti du SSD : le temps de chargement est divisé par trois. Malgré tout, même avec un SSD, le lancement de Word 2008 reste extrêmement lent (surtout face à la version Windows).
Décompression de fichiers
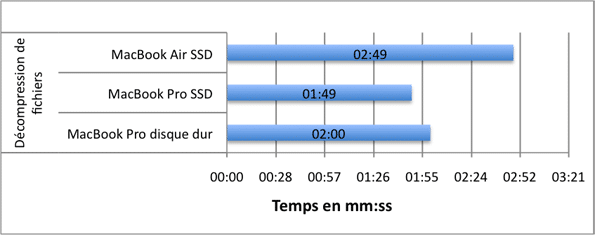
Pour le dernier test, nous avons essayé de décompresser une archive (.rar) qui contenait quelques gros fichiers (environ 500 Mo) et énormément de petits fichiers (moins d’1 Mo). Sur ce test précis, nous avons voulu montrer un des défauts des SSD, l’écriture de petits fichiers. Le SSD du MacBook Air, assez moyen en débit pur, est bien plus lent que le Mtron du MacBook Pro. Même s’il s’agit d’un test fait pour pénaliser les SSD, le Mtron est d’ailleurs plus rapide que le disque dur.
Conclusion
Au final, que faut-il conclure ? Qu’il est assez simple d’utiliser un disque dur et un SSD simultanément si on a le bon modèle de PC portable. Pour les autres, comme nous, ça reste tout à fait possible même si l’opération prend du temps. Un PC portable évolutif, qui utilise des périphériques amovibles (les gammes professionnelles de Dell, les Lenovo, les Toshiba, etc.), est évidemment bien plus adapté que les machines grand public (ou dans notre cas, un Mac).

Pour le SSD en lui-même, c’est extrêmement performant et vraiment agréable à l’utilisation. Est-ce que le confort d’utilisation vaut le prix (élevée) des SSD ? C’est à vous de voir. Si vous avez les moyens financiers nécessaires, la réponse est évidemment oui. Par contre, si l’aspect prix est un problème, nous ne pouvons conseiller qu’une chose : attendre. Les SSD restent une solution récente (dans le domaine du grand public) qui évolue constamment. Et une de ces évolutions est le prix, qui diminue régulièrement.











