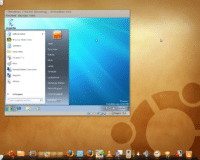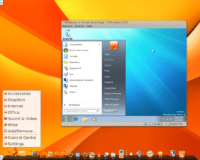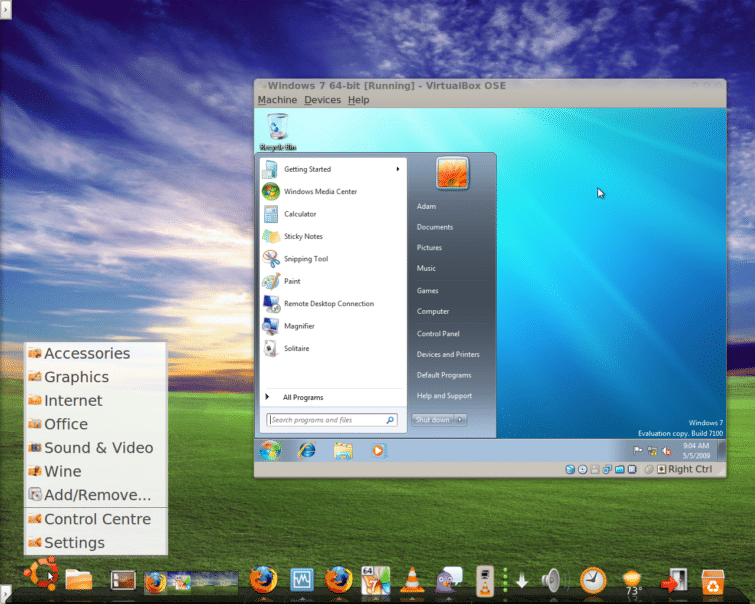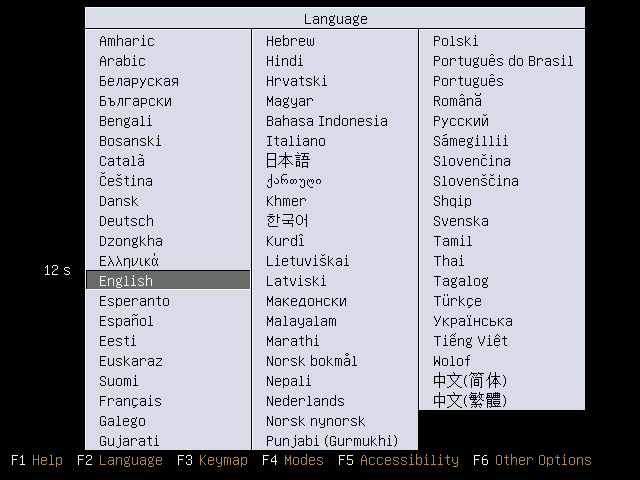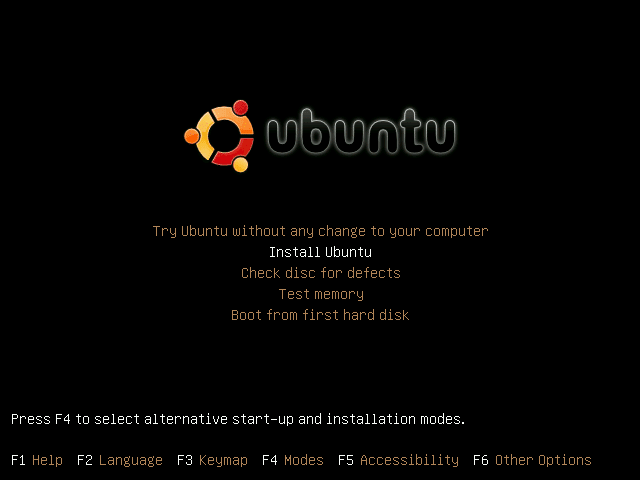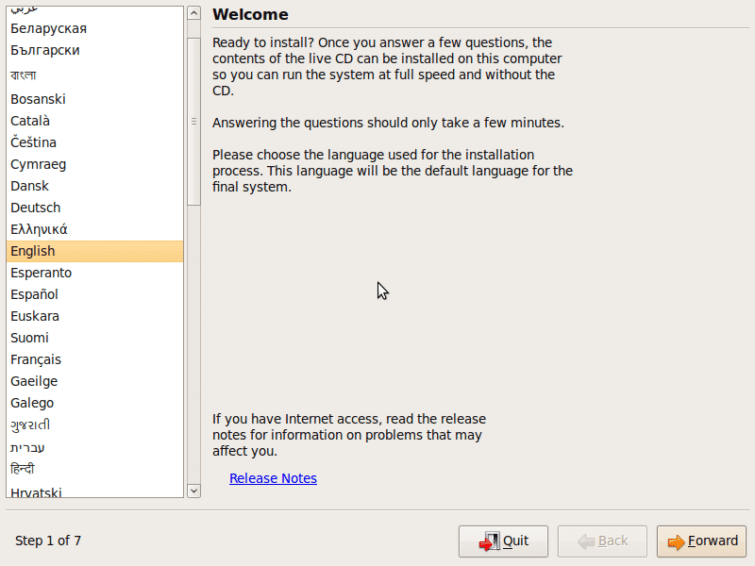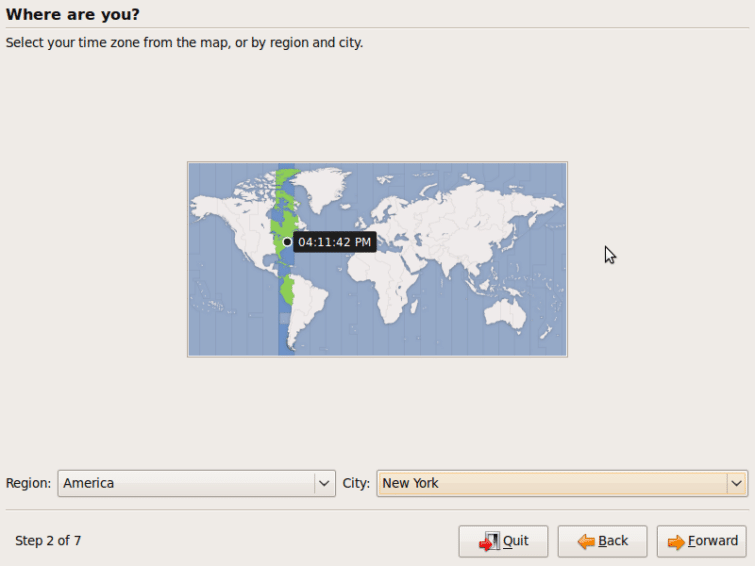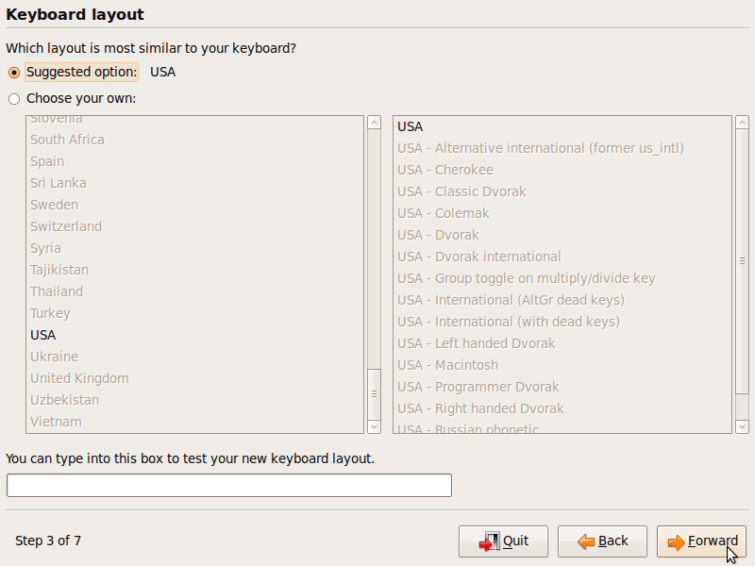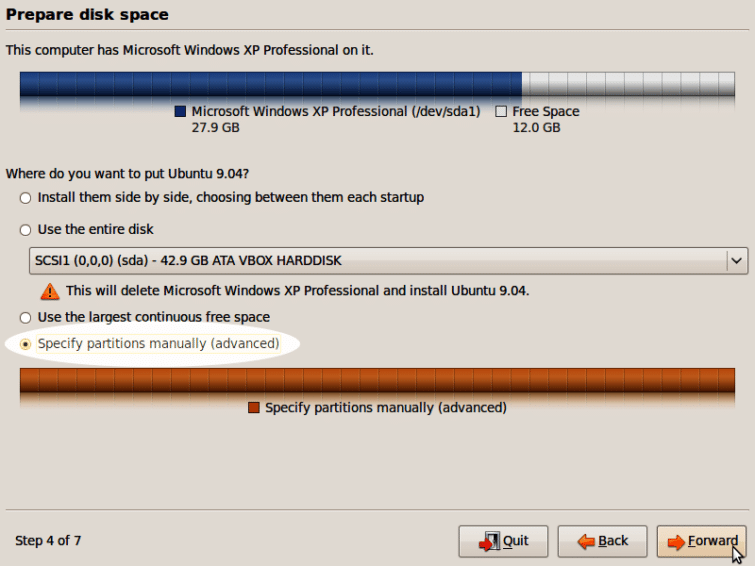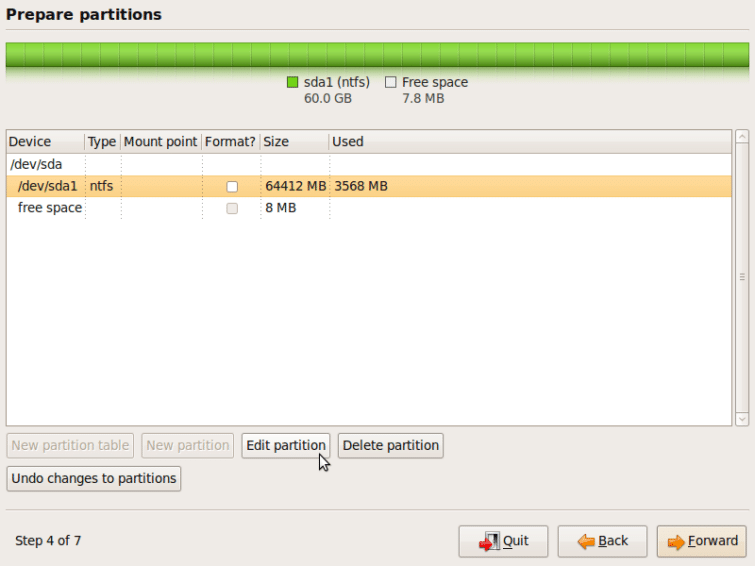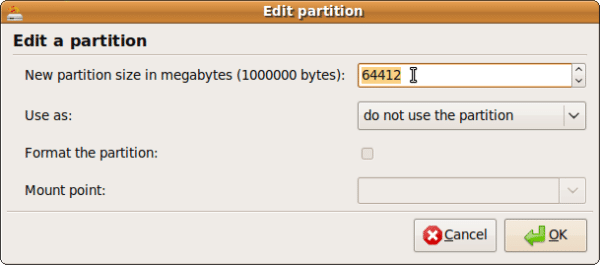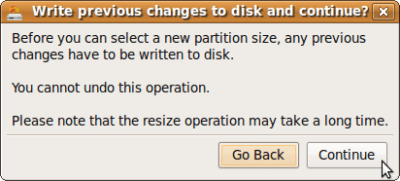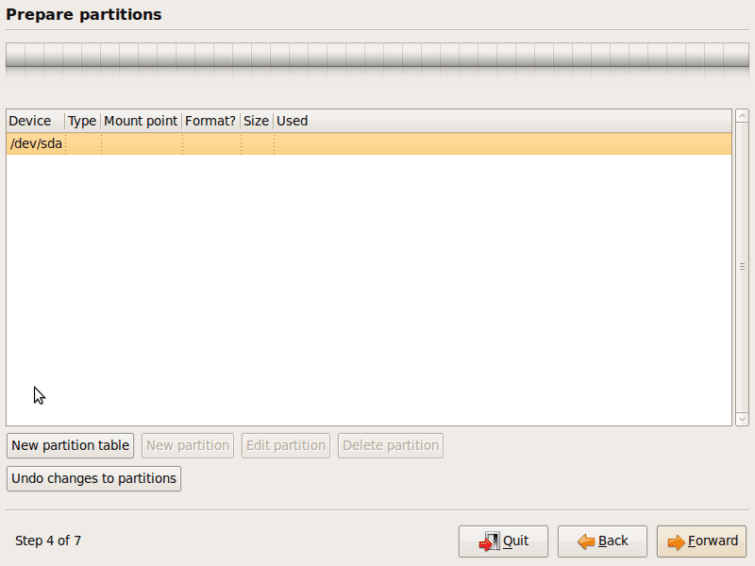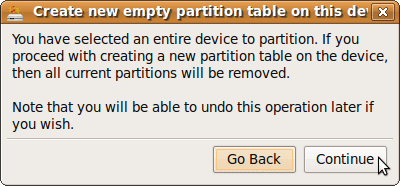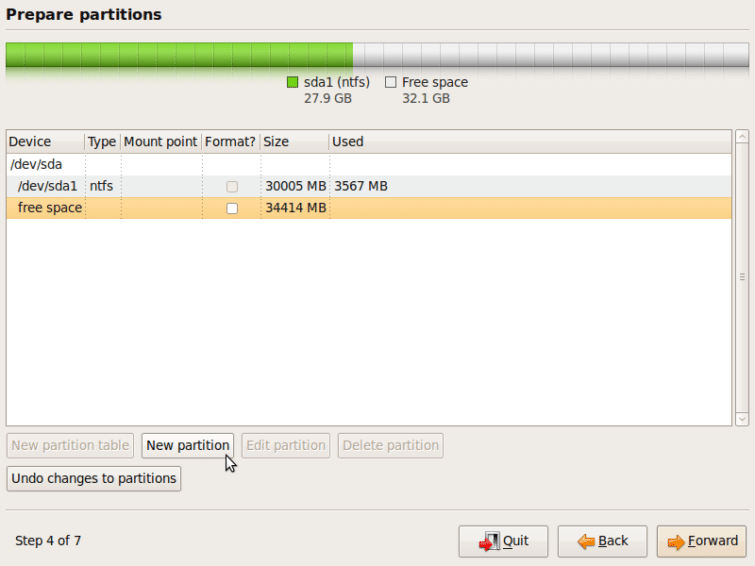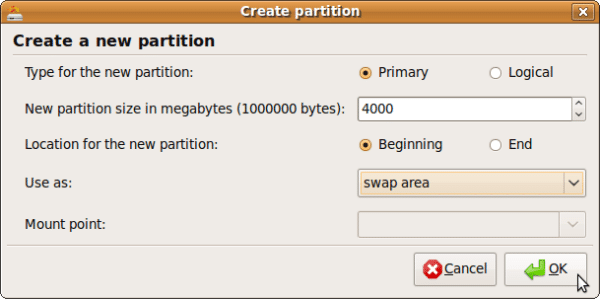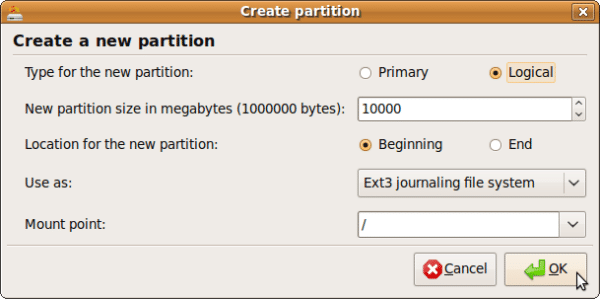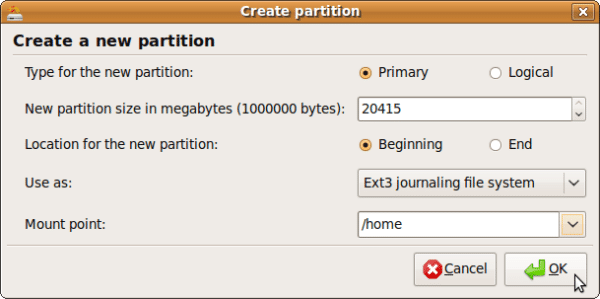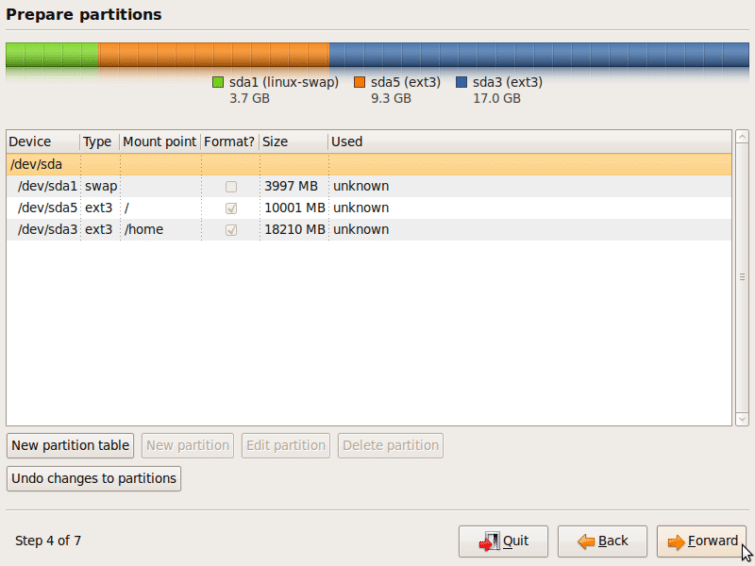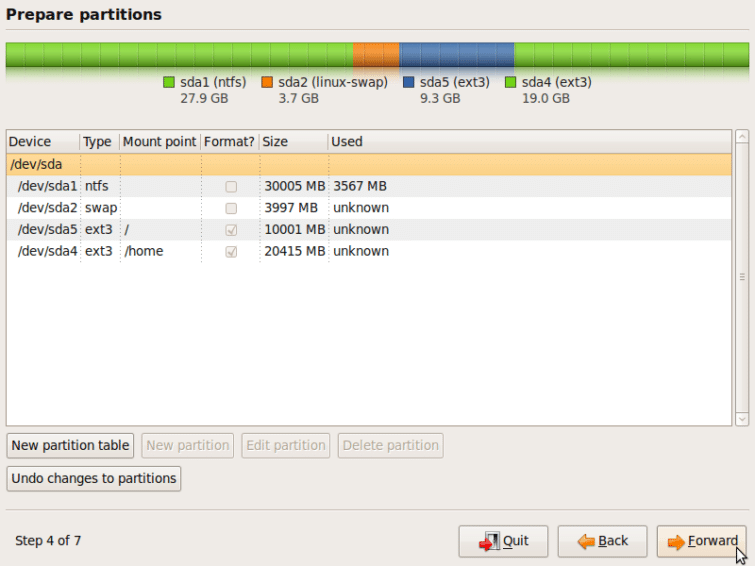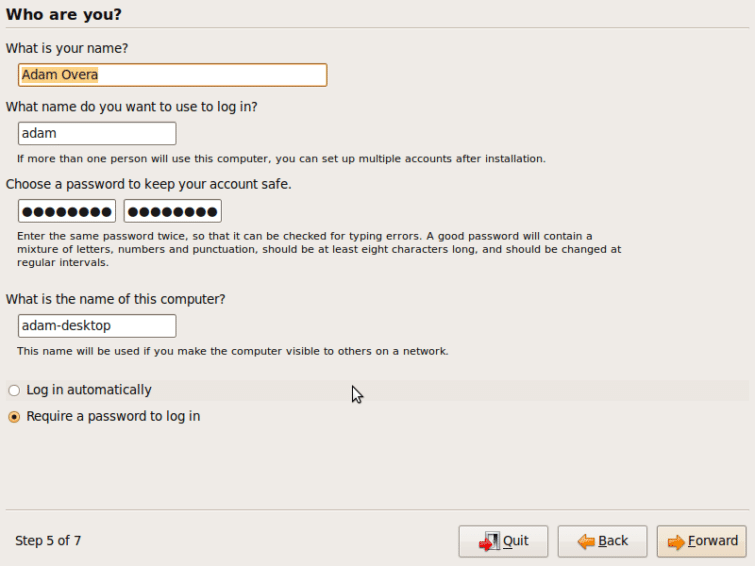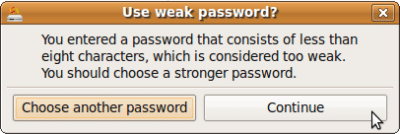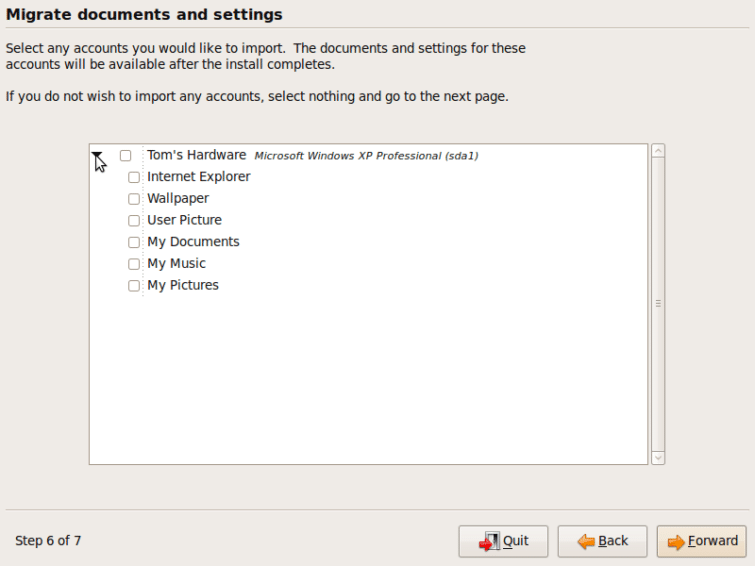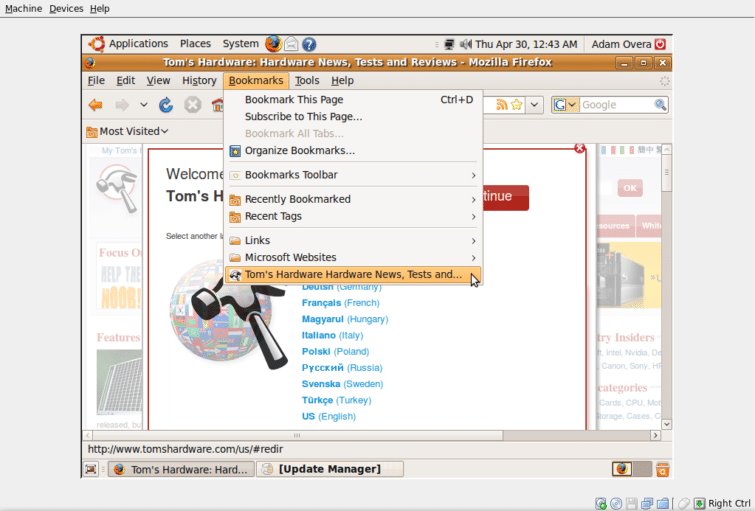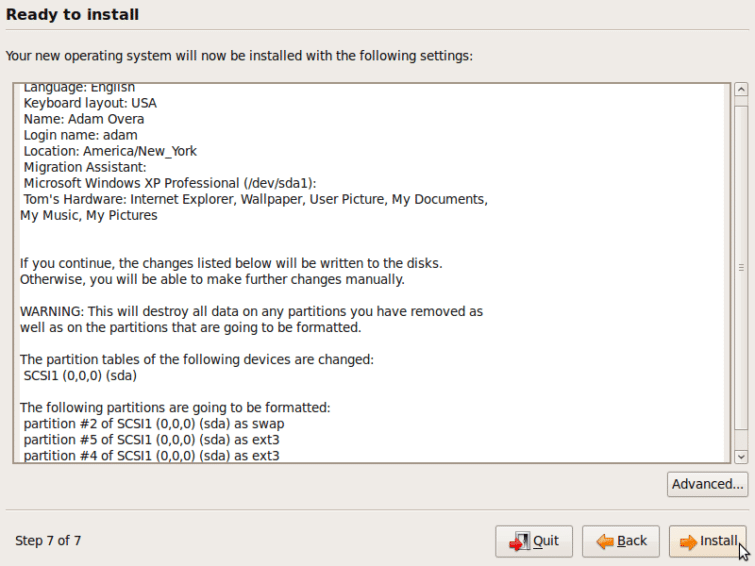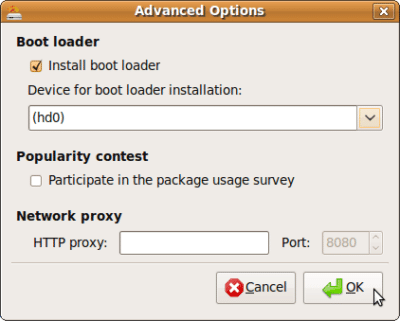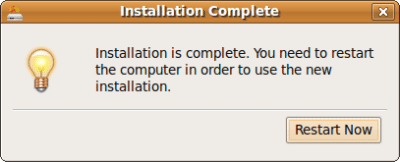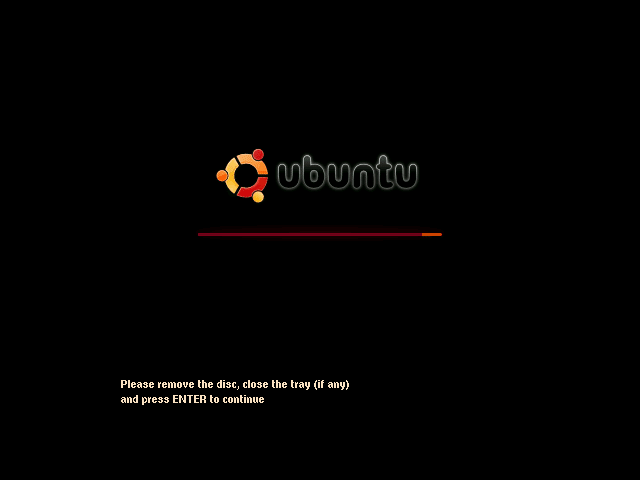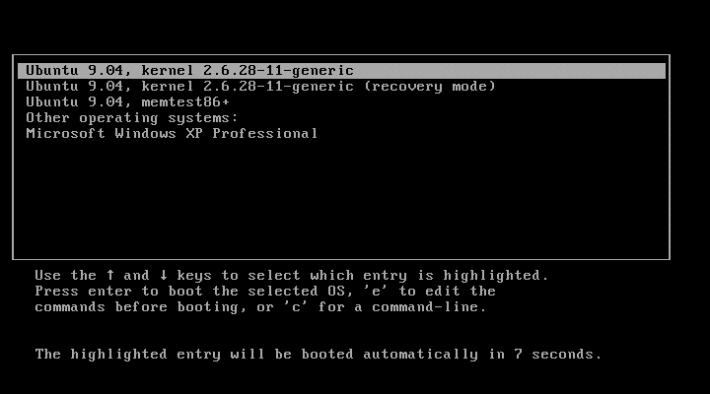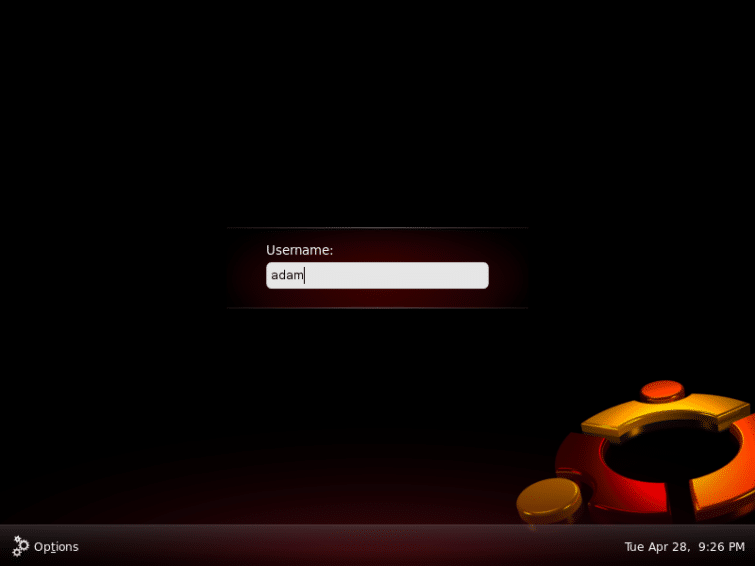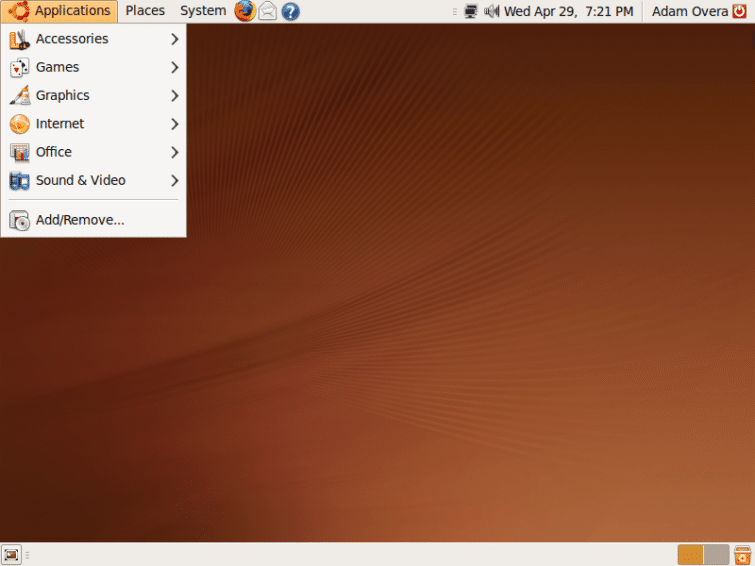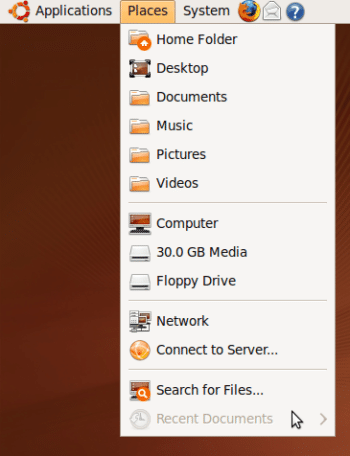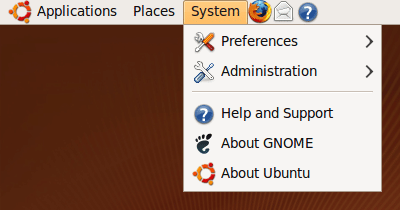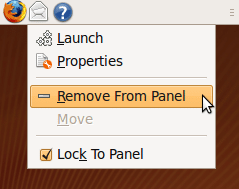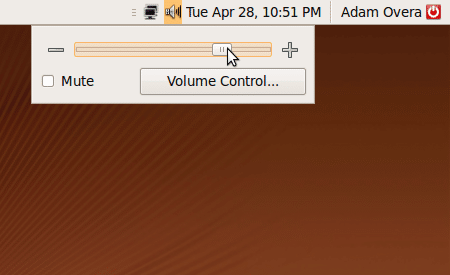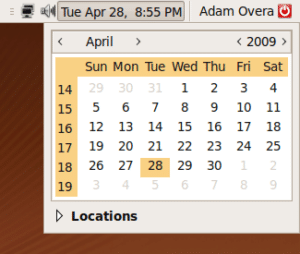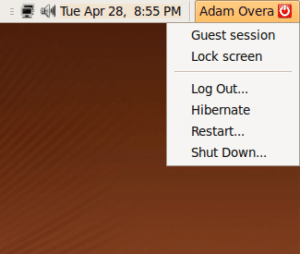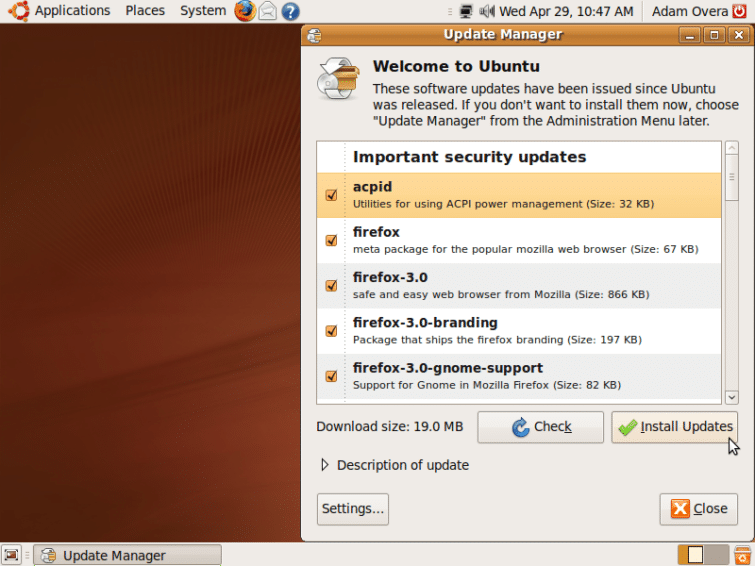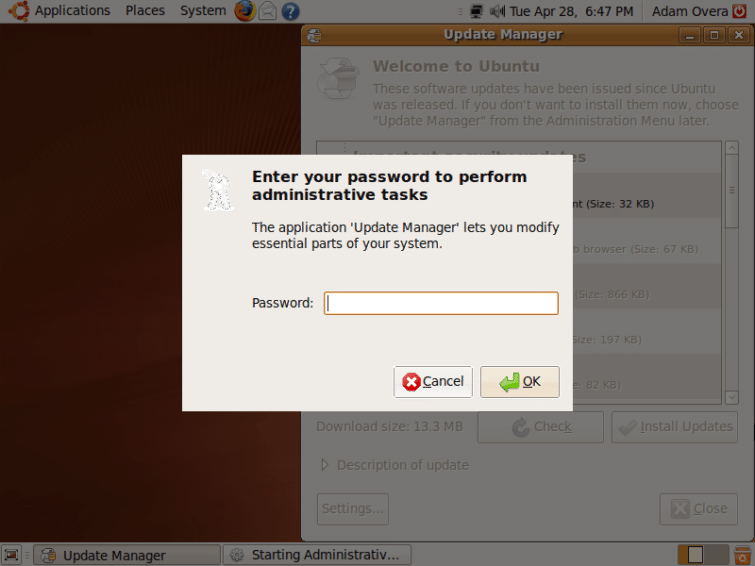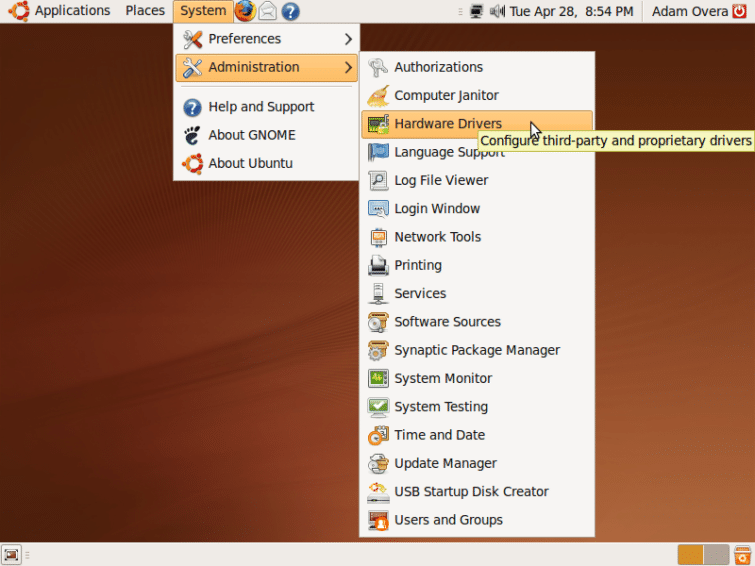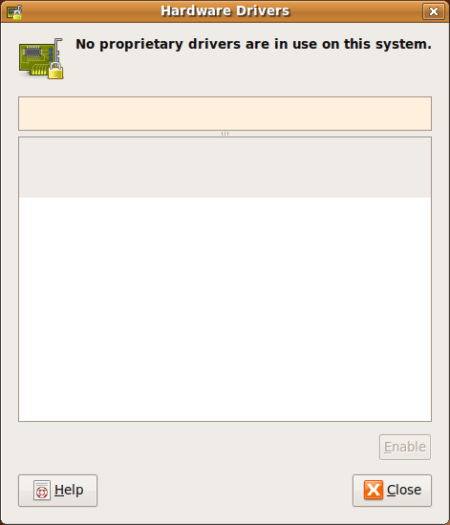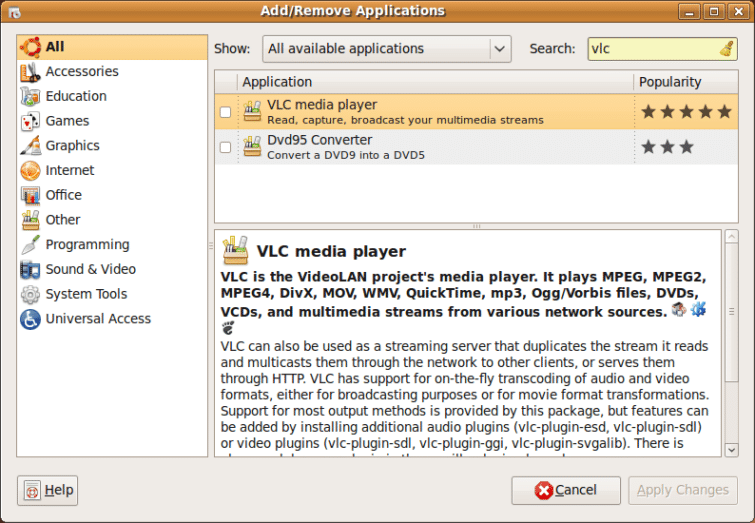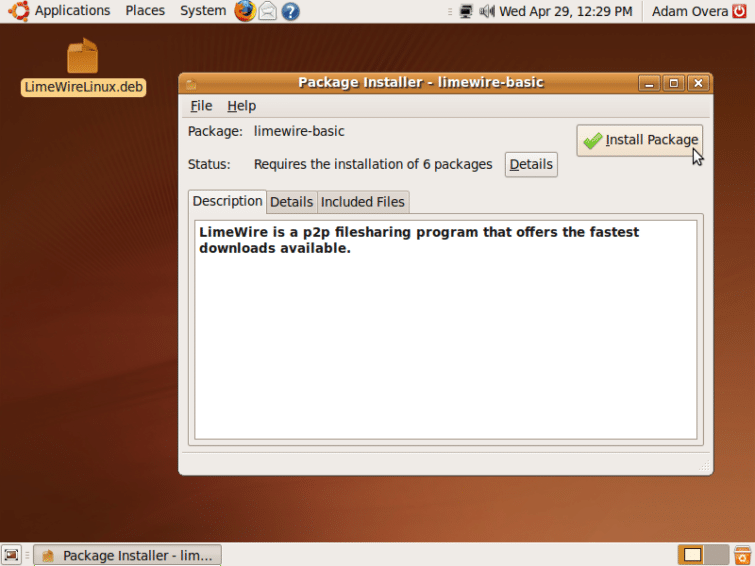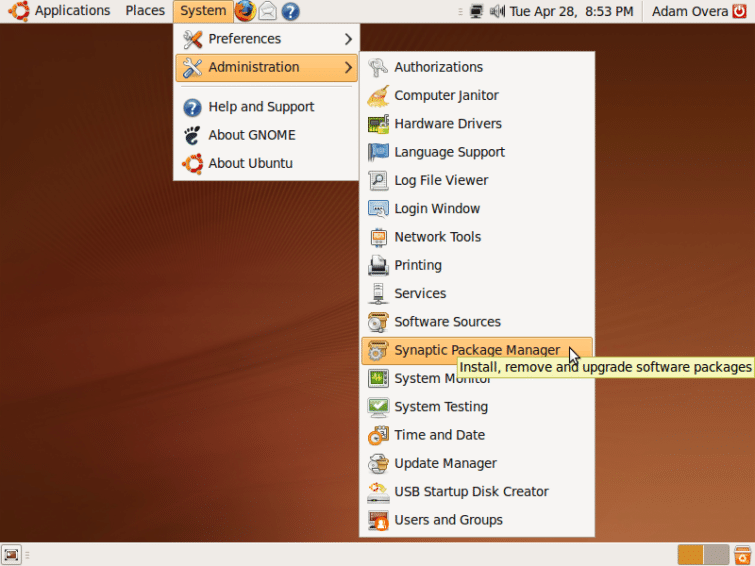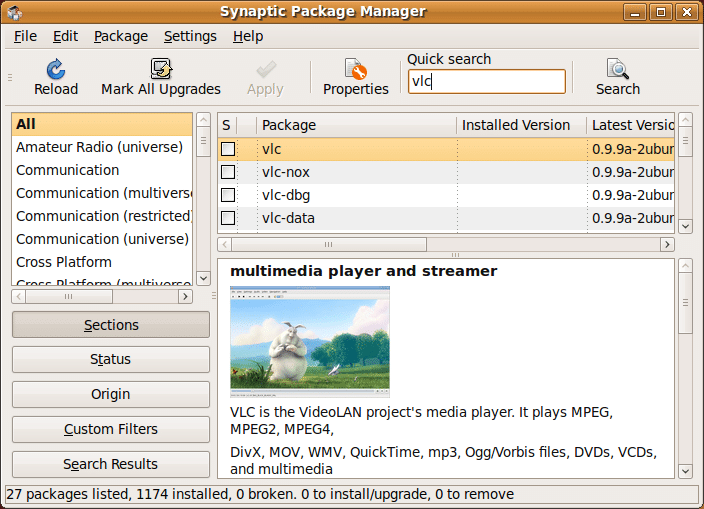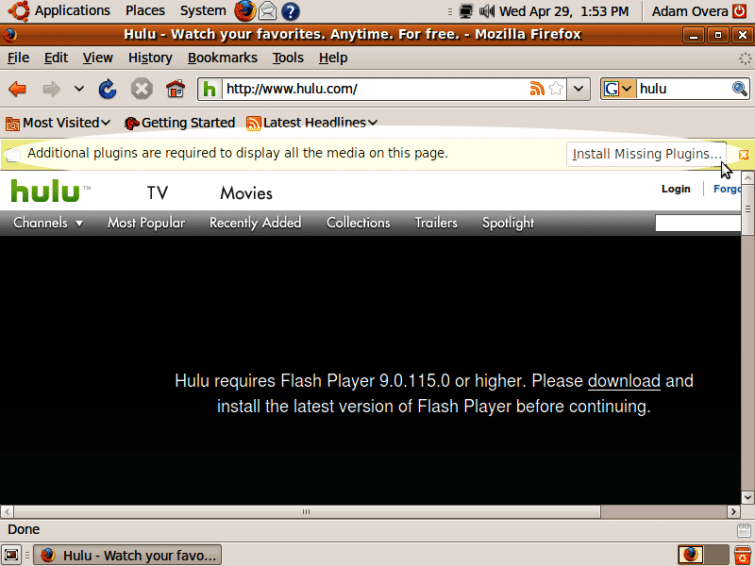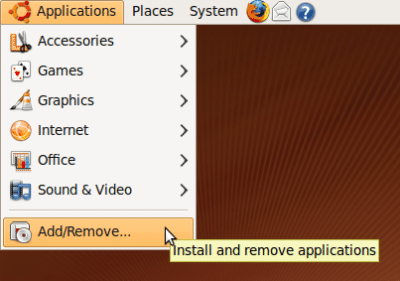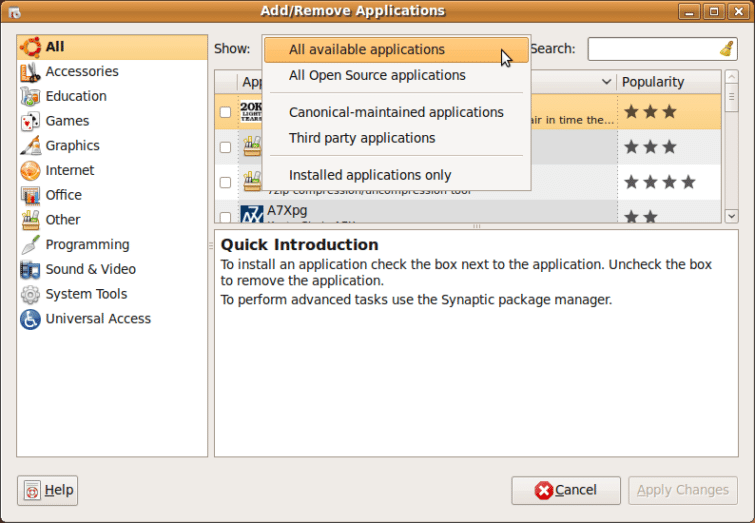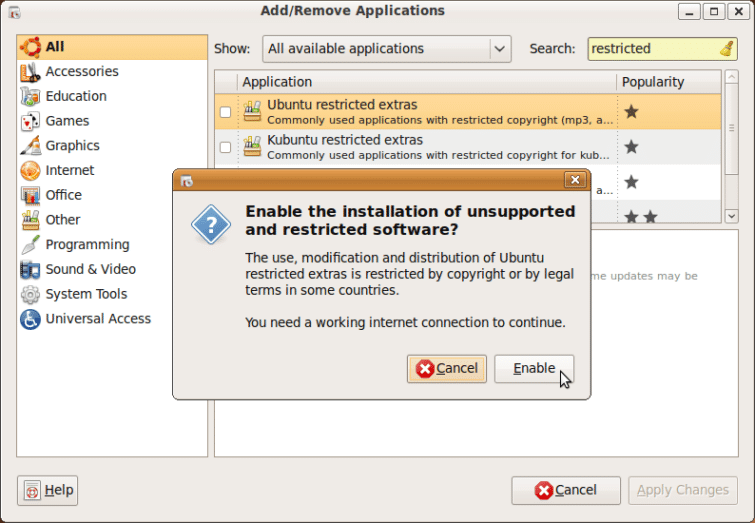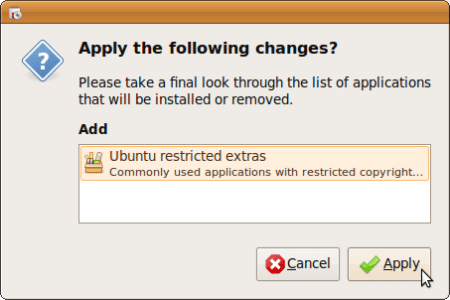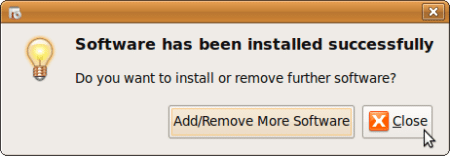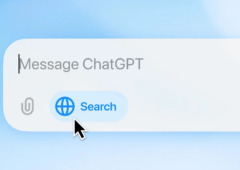Introduction
Comme chaque année à cette période, une nouvelle version d’Ubuntu a vu le jour. Ubuntu est probablement la distribution de Linux la plus populaire qui soit, désormais disponible en version 9.04 et accessible à tous en téléchargement gratuit. Passée à l’épreuve de plusieurs semaines de tests, on peut dire que cette version ne déçoit pas : Ubuntu 9.04 alias Jaunty Jackalope mérite d’être téléchargé. Après être passés par la 8.04 LTS (Hardy Heron), puis la version mi-parcours 8.10 (Intrepid Ibex) sortie en octobre dernier, toutes nos machines Linux migreront vers jaunty dans les semaines qui viennent.
Avant d’être taxé de pro-Linux, je commencerai par dire que oui, j’aime Windows : je suis dessus depuis la version 1995 et MS-DOS auparavant, j’ai eu Windows 98 et 98 SE. Je suis même allé acheter Windows Millenium en version boite (ndlr : toutes nos condoléances !). J’ai été béta-testeur pour Windows XP et l’ai adopté à sa sortie, idem pour Windows 7 et je n’ai jamais pensé à passer sous Mac.
Je ne souscris pas aux positions extrémistes du type Microsoft est Big Brother ou bien Bill Gates est le diable : Windows Vista n’a pas embouti ma voiture ou encore tué mon chien. Il s’agit simplement d’un OS franchement décevant et très cher payé à mon goût.
Ceci étant dit, Linux Ubuntu a été le principal système d’exploitation sur mon PC l’année dernière. J’ai régulièrement suivi l’évolution de Linux depuis 1997 : le moniteur a eu droit à quelques cris d’énervement, le clavier a pris quelques coups, je m’y suis arrachés les cheveux et j’ai eu la larme à l’œil plus d’une fois. L’expérience a prouvé que l’OS libre n’était pas encore assez mûr pour une utilisation exclusive.
Et puis en avril dernier, j’ai assemblé une nouvelle configuration qui nécessitait donc un système d’exploitation à neuf. Après avoir vu les tests plus que mitigés concernant Vista (et en m’étant préservé des prises de positions anti-Windows primitives), j’ai voulu essayer le dernier OS de Microsoft avant d’investir les quelques 350 euros demandés (prix de la version Ultimate en boite à l’époque). Pour faire court, l’expérience a été décevante et il n’était donc pas question de passer à l’achat. Mais en dépit de toute l’affection que j’ai eu pour XP (et que j’ai encore par nostalgie), cet OS accuse de plus en plus le poids des années.
Un certain temps s’était écoulé depuis la dernière tentative et je me suis donc décidé à retenter l’expérience Linux avec Ubuntu 7.10, qui est resté gratuit. Bien m’en a pris, parce que je suis aussi content d’Ubuntu aujourd’hui que je l’ai été d’XP en 2001.
En tant qu’utilisateur Windows depuis toujours, assembleur de configurations, ex-joueur et avide de performance, pas question de croire à ce que je n’ai pas pu tester par moi-même. Je veux simplement contrôler mon OS autant que possible et à cet égard, Ubuntu est le meilleur successeur d’Xp qui soit. Le mieux est encore de tester par soi-même pour en prendre la mesure. Si comme moi, vous avez déjà essayé Linux sans succès, l’heure est probablement venue de retenter l’expérience. On peut bien entendu se contenter d’un CD Live, mais disons les choses franchement, on se restreint alors à un slide-show. Sans installer et faire fonctionner les logiciels en natif, on ne peut pas vraiment se faire un avis.
Cet article se destine donc à tout utilisateur de Windows, pour accompagner le processus d’installation du téléchargement de l’image jusqu’à la recherche d’aide en ligne. On trouve bien entendu plus d’un guide sur la toile, mais la plupart sont soit écrits pour des utilisateurs qui découvrent l’informatique, soit pour des utilisateurs connaissant déjà linux. La plupart des plantages que j’ai expérimentés auraient pu être évites avec de simples analogies à Windows.
Partons donc du principe que l’on connait assez bien Windows et les ordinateurs en général, mais que l’on débute avec Linux. Cet article ne concernera donc pas la manière de compiler quoi que ce soit depuis le code source, et aucune phrase ne commence par « Lancer le terminal » ou d’autres termes du jargon Unix. Les étapes piège courantes comme le partitionnement du disque dur, l’installation de logiciels et de plug-ins essentiels seront exclusivement abordées avec l’interface graphique (GUI).
Il ne faut pas hésiter à essayer, après tout, Ubuntu est gratuit !
Avant de commencer
Avertissement
Il est plus que recommandé de sauvegarder toutes les données essentielles avant de suivre ce guide, a fortiori si l’on compte installer Ubuntu sur le même disque dur que Windows. De même, il est fortement conseillé de lire l’article jusqu’au bout avant de se lancer.
Quels composants pour Linux ?
Un des points forts de Linux est son exigence relativement faible en termes de ressources matérielles, y compris pour les dernières distributions. La configuration minimale pour Ubuntu ne nécessite que 384 Mo de RAM et 4 Go d’espace disque.
Les plateformes de tests utilisées pour cet article n’ont rien d’une configuration pour les jeux ou bien d’une vitrine technologique, bien au contraire, toutes deux sont très ordinaires. Ce sont des configurations bureautique type quand on a Windows Vista à l’esprit : la plateforme 32 bits a été assemblée pour illustrer les PC actuellement remplacés à cause de performances insuffisantes sous Vista, tandis que la configuration 64 bits s’en tire bien mieux parce que plus récente, mais reste tout de même orientée bureautique. Le but ici est de vérifier les fonctionnalités et non pas de mesurer la performance, voici les composants en détail par souci de transparence :
| Configuration 32 bits | Configuration 64 bits | |
| CPU | Intel Pentium 4, 2.4 GHz | AMD Athlon 64 X2, 2.0 GHz |
| Carte mère | Biostar P4M80-M4 | Biostar NF61S-M2 TE |
| DRAM | 512 Mo DDR, 266 MHz | 4 Go DDR2, 800 MHz |
| Puce graphique | Radeon 9550 256 Mo DDR AGP | Nvidia GeForce 6100 intégrée |
| Disque dur | EIDE 7200 tr/min | SATA 3 Go/sec, 7200 tr/min |
NB : Ce guide va nécessiter des changements à la table de partitionnement du disque dur, lesquels peuvent entrainer des pertes de données. Il faut savoir comment graver un fichier ISO sur un CD, de même que paramétrer le BIOS pour que l’ordinateur démarre sur le lecteur/graveur optique. Des connaissances de bases sur le partitionnement des disques durs sont également nécessaires. Dans la perspective d’un double boot Ubuntu & Windows, il faut s’assurer d’installer Windows en premier, vu que l’inverse génère très vite des problèmes. Si le programme de partitionnement contenu dans le CD d’installation d’Ubuntu ne vous inspire pas confiance ou bien si vous souhaitez utiliser un autre utilitaire de partitionnement en amont, sachez qu’il faudra un minimum de 10 Go d’espace non-partitionné pour suivre l’installation d’Ubuntu au travers de ce guide. Enfin, pour installer Ubuntu sur un autre disque dur que celui où se trouve Windows, il suffit de suivre les instructions pour un disque dur vierge.
Quelle version choisir ?
Il faut tout d’abord choisir un fichier ISO sur la page de téléchargement officielle. Le premier choix se fait entre la 9.04, dernière version stable en date, et la 8.04 LTS (Long term support). Une nouvelle version d’Ubuntu sort tous les six mois, tandis que les LTS ne sortent que tous les deux ans. Ces dernières sont supportées trois ans, contre deux pour les autres. Pour ceux qui veulent des logiciels à la pointe, ce sera la version 9.04 et une mise à jour vers la dernière version tous les six mois. On peut également installer l’OS de façon pérenne auquel cas il faut opter pour la 8.04 LTS, qui ne nécessitera de mise à jour avant deux ans.
Combien de bits ?
Le choix suivant se fait entre les versions 32 et 64 bits. A l’image de Windows, il faut garder à l’esprit que la version 64 bits d’Ubuntu a plus de soucis de compatibilité que la version 32 bits. Parmi les applications populaires qui posent problème en 64 bits, on peut citer Google Earth et Adobe Flash 10. A vous de choisir, sachant les versions 32 bits sont des choix plus sûrs au final. Précisons que toutes les captures ont été faites à partir de la version 32 bits d’Ubuntu 9.04, mais les instructions sont quasiment identiques pour les éditions 8.04, 32 bits et 64 bits.
Début de l’installation
Une fois que le fichier ISO est gravé sur CD (ou sur DVD), il ne reste plus qu’à redémarrer, sans oublier de paramétrer le BIOS pour que le périphérique optique soit bien celui de démarrage !
Une fois que le CD démarre, il suffit de choisir sa langue de préférence avec les flèches du clavier puis valider avec Entrée.
Après avoir choisi la langue, lancer l’installation d’Ubuntu.
Etape 1 sur 7
Première étape dans l’utilitaire d’installation graphique, le choix de langue pour l’OS. Une fois que c’est chose faite, cliquer en bas à droite sur Suivant.
Etape 2 sur 7
Vient ensuite le choix du fuseau horaire, qui peut se faire en choisissant tout simplement la zone géographique souhaitée sur le plan.
Etape 3 sur 7
Troisième étape, la configuration du clavier. Il est possible de valider le choix suggéré, ou bien de sélectionner la langue manuellement à partir du panneau de gauche, puis l’agencement du clavier avec le panneau droit.
Préparation du disque dur
Etape 4 sur 7, partie A
Cette étape se décline en deux points : tout d’abord, faire de la place pour les partitions Linux et ensuite, créer les partitions.
Dans un premier temps, on se voit offrir quelques options suivant ce qui est déjà installé sur le disque dur (dans l’hypothèse ou celui-ci n’est pas vierge). Quoi qu’il y ait déjà sur le disque, il faut ici choisir l’option manuelle et cliquer sur Suivant.
Rappel : si l’on veut installer Linux sur un autre disque que celui alloué à Windows, suivre les instructions pour un disque dur vierge.
- Pour les disques entièrement partitionnés pour Windows, suivre l’étape A
- Pour les disques complètement vierges, suivre l’étape B
- Pour les disques avec Windows et un espace non partitionné, passer à l’étape C.
A – Si le disque est entièrement partitionné pour Windows, sélectionner la partition Windows et cliquer sur « Editer la partition ».
Sur la première ligne, saisir la taille de la partition Windows désirée (en Mo) et sélectionner « ne pas utiliser la partition » sur la seconde puis cliquer sur OK.
Prenons un exemple : on part d’un disque de 60 Go avec Windows seul, et l’on veut partager également l’espace pour les deux OS. Il faudra alors modifier la taille de la partition Windows pour arriver à 30 Go (30 000 Mo) afin d’avoir autant d’espace libre pour Ubuntu.
Une fenêtre de dialogue apparait alors pour confirmer les changements sur le disque, dernière occasion d’annuler l’opération avant que les modifications se fassent. Une fois prêt, cliquer sur Continuer.
B – Dans le cas d’un disque dur vierge, il faut commencer par créer une nouvelle table de partition : sélectionner le périphérique vierge, généralement labélisé HDA (pour IDE) ou SDA (pour SATA, SCSI et USB) puis cliquer sur « Nouvelle table de partition ». Si l’on installe Ubuntu sur un second disque (Windows occupant le premier), celui-ci sera très probablement désigné par « HDB » ou « SDB ».
Un avertissement quant à la perte de données apparait alors. Il faut bien s’assurer d’avoir choisi le bon disque lorsque l’on en a plus d’un, puis cliquer sur Continuer.
C – Choisir l’entrée « espace libre » puis cliquer sur « nouvelle partition ».
Comprendre les partitions Linux
Comme c’est le cas avec une nouvelle installation de Windows, il faut réfléchir au partitionnement en amont. Quelques notions relatives aux partitions Linux doivent être claires avant de procéder, à savoir qu’une installation Linux nécessite un minimum de deux partitions : une pour l’OS lui-même, représentée par « / » et désignée par le terme « root ». La seconde partition est destinée à la mémoire virtuelle (ou pages files), c’est la zone de « Swap ».
Quel système de fichiers doit-on choisir ?
A l’image de Windows, Linux a connu différents systèmes d’écriture au fil des ans. Ubuntu a la capacité de lire et d’écrire sur les systèmes Windows mais ne s’installera pas dessus pour autant. Les partitions FAT16, FAT32 et VFAT sont accessibles nativement en lecture/écriture, tandis qu’en NTFS, seule la lecture est native. On peut toutefois activer l’écriture facilement. Windows étant incapable de lire ou d’écrire sur les systèmes de fichiers Linux, il faudra transférer les fichiers depuis et vers un Windows virtuel à partir d’Ubuntu.
Outre les systèmes de fichiers propres à Windows que l’on connait bien, il est possible d’en installer d’autres qui ne vous diront probablement rien, parmi lesquels Ext3. Celui-ci est le plus adapté pour un PC fixe, il sera donc à l’honneur ici. Le système de fichiers Ext2 est dépassé pour la majeure partie, tandis qu’Ext4 a beau être disponible dans Ubuntu 9.04, il n’est pas encore suffisamment stable pour être recommandé. Les systèmes ReiserFS, XFS et JFS ont tous un usage spécifique sur lequel on ne s’étendra pas. Enfin, la zone de swap ne se destine qu’à la mémoire virtuelle et contrairement aux autres systèmes de fichiers, elle ne nécessite pas de point de montage.
Qu’est-ce qu’un point de montage ?
Contrairement à Windows et DOS, Linux n’assigne pas de lettre à chaque disque/partition. Il faut donc assigner un point de montage pour chacun d’entre eux. Linux part d’une hiérarchie ramifiée, où root ( / ) est le point de montage primaire qui par défaut contient tous les autres. Pour aller au plus simple, il suffit de penser « / »comme étantl’équivalent Linux de c:, destination par défaut de tous les dossiers et fichiers Windows. Prenons /home/tomshardware, par exemple : on accèderait au dossier « tomshardware » à partir du dossier parent « /home » situé dans le répertoire root ( / ).
Les points de montage sont des sous-répertoires, un peu comme c:Documents and Settingstomshardware dirige vers un dossier appelé « tomshardware » qui serait dans le dossier « Mes documents » sur le disque C: Plutôt simple n’est-ce pas ? On en vient à une différence entre Linux et Windows : du fait de ses racines serveur, Linux se moque d’avoir un sous-dossier root sur une autre partition ou un autre disque dur. En spécifiant des sous-dossiers comme point de montage pour les disques et partitions, Linux les détecte et ne les duplique pas sur le disque ou la partition root.
Prenons un exemple : les fichiers personnels se trouvent tous dans /home. Si l’on veut ces fichiers sur une autre partition ou disque, on installerait un second disque ou créerait une autre partition pour ensuite paramétrer le point de montage vers /home. La manœuvre peut être répétée pour n’importe quel sous-répertoire. Lors de l’installation, Ubuntu propose de déterminer les points de montage suivants : /boot (lanceur de démarrage et en-têtes du noyau), /dev (périphériques et pilotes), /home (fichiers personnels), /opt (logiciels complémentaires), /srv (services système) /tmp (fichiers temporaires), /usr (applications), /usr/local (données accessibles à tout utilisateur), and /var (spools serveur et logs).
Pour un PC type, il n’y a aucune raison d’assigner à /dev, /opt, /srv, /tmp, /usr/local, et /var leur propre partition. Dans l’hypothèse où l’on souhaite utiliser plusieurs systèmes d’exploitation sur plusieurs disques, il peut être utile de crée une partition pour /boot. La création d’une partition pour /usr vaut la peine à condition d’avoir une idée assez précise de la place à allouer aux programmes, tandis qu’il devrait être obligatoire d’assigner /home à une autre partition ou mieux, sur un autre disque. A minima, on peut se contenter de créer une partition root et une partition swap : /boot, /home, /usr et tous les autresseront alors sur root ( / ). En mettant /home sur une autre partition ou un autre disque, on peut préserver la quasi-totalité de ses documents, musiques, vidéos, images, sauvegardes de jeux etc. au cas où une catastrophe arriverait au système de fichiers ou à la partition root. C’est pourquoi en y mettant tous les fichiers que l’on mettrait par défaut dans le dossier /home, on s’épargne le temps d’en faire une sauvegarde pour une réinstallation, mise à jour ou encore un changement de distribution.
Maintenant que le schéma de partitionnement est clair et que l’on a saisi la ramification des répertoires, partitionnons le disque dur. Pour cette installation, nous utilisons trois partitions : root, home et swap.
Création des partitions
Etape 4 sur 7, partie B
A l’image de l’espace à allouer au fichier échange (page files) de Windows, on trouve des opinions très diverses quant à la taille du fichier swap. Pour faire les choses simplement, le fichier swap sera égal à la quantité de RAM embarquée : pour 512 Mo de RAM, la partition devrait être de 512 Mo et ainsi de suite. La partition sera primaire ou logique en fonction du nombre d’OS que l’on prévoit d’installer, sachant qu’un disque est limité à un maximum de quatre partitions primaires. La zone de swap gagne généralement à être positionnée au début ou à la fin du disque, mais les performances dépendent beaucoup des caractéristiques du disque dur. Là encore, on simplifiera en créant la zone swap en tête de disque. Une fois que tous les champs sont renseignés à l’exception de « Point de montage », cliquer sur OK.
Root ( / ) est la seconde partition à créer. Choisir l’entrée « Espace libre » puis cliquer sur « Nouvelle partition ». Vue que la partition root contiendra tous les points de montage hormis /home, autant voir large. Le minimum est de 4 Go, ce qui est suffisant si la plupart des programmes et activités sont en ligne. En revanche, si l’on compte installer des applications en nombre/taille conséquents, il faudra allouer plus d’espace à « / » (à vous de voir combien). On penchera pour 10 à 30 Go suivant l’espace total dont on dispose. La position de « / » en tête ou bien en fin du disque n’ayant pas d’incidence réelle, on optera pour le début du disque afin de simplifier. A l’inverse de Windows, les fichiers système d’Ubuntu peuvent être installés sur une partition logique : il faudra alors utiliser le « Ext3 journaling file system » pour cette partition. Une fois les paramètres définis, cliquer sur OK.
Le dossier home (/home) est la dernière des partitions à créer. Là encore, choisir l’entrée « Espace libre » puis cliquer sur « Nouvelle partition ». /home étant l’espace de stockage des documents, musiques, vidéos, images et autres, autant lui allouer tout l’espace libre restant. Une fois de plus, le dossier /home peut être placé en tête comme en fin de disque sans distinction. La partition n’a pas nécessairement besoin d’être primaire, mais on recommandera avec insistance de placer /home sur une partition de ce type en utilisant « Ext3 journaling file system ». Après cette étape, cliquer sur OK.
Un disque dur vierge à l’origine sur lequel on a placé les partitions swap, root et home devrait ressembler à ceci :
Un disque dur contenant déjà une installation de Windows sur lequel on a placé les partitions swap, root et home devrait ressembler à ceci :
Il s’agit de la dernière étape avant d’effectuer les changements à la table de partition.
Maintenant que les partitions sont crées, cliquer sur Suivant pour continuer l’installation.
Etape 5 sur 7
Aucune difficulté ici, mais il faut impérativement noter ou se souvenir ce que l’on saisit. Sous le champ « nom », un nom d’utilisateur va apparaître en fonction du nom saisi. A ce stade, on peut changer le nom d’utilisateur si le choix par défaut ne convient pas. Dans les deux cas, il ne faut surtout pas l’oublier. Le nom d’utilisateur et le mot de passe ont une utilité qui va bien au-delà de l’ouverture d’une session.
Les deux champs qui suivent concernent le mot de passe. En cas de saisie de caractères non autorisés, une alerte signale qu’il faut en saisir un autre. Si le mot de passe est considéré comme trop faible en termes de sécurité, une boite de dialogue s’ouvre pour suggérer un mot de passe plus sûr. Il est possible de passer outre cette mise en garde si on le souhaite.
Le nom de l’ordinateur se renseigne après le mot de passe, étape importante au sein d’un réseau pour l’identifier ; à ce titre, mieux vaut changer le nom par défaut « nom d’utilisateur-desktop » par un terme plus précis. Le dernier point de cette étape consiste à choisir entre une ouverture de session sécurisée avec login et mot de passe ou bien une arrivée en direct sur le bureau. En toute logique, il est plus sûr de choisir la première option si l’ordinateur est accessible par plusieurs personnes ou bien s’il est dans un espace public. A contrario, si l’on est le seul utilisateur et que personne d’autre n’a d’accès physique à la machine, mieux vaut cocher l’option « Log in automatique » pour gagner du temps. Une fois le choix effectué, cliquer sur Suivant pour continuer.
Etape 6 sur 7
La sixième étape est la fonction « Migrer documents et réglages » qui peut s’avérer utile lorsque l’on a déjà un autre OS installé. L’exécution de cet assistant est facultative. Dans le cas d’une installation d’Ubuntu comme seul système d’exploitation, passer directement à l’étape 7 sur 7.
Si l’on a une installation active de Windows, on sera donc sollicité pour faire migrer fichiers et réglages des comptes Windows vers Ubuntu. Chaque élément peut se valider au cas par cas, ou bien de façon globale en cochant la case à gauche du compte utilisateur désigné. Pourvu que l’on ait tout sauvegardé au préalable (ce qui devrait déjà être fait à ce stade), on peut sauter cette étape sans valider quoi que ce soit.
Le transfert de Mes documents, Mes images et Ma musique s’est fait sans encombre. L’arrière plan du bureau et l’image du compte utilisateur se sont bien transférés mais refusent de s’ouvrir. Le fait le plus notable est la migration parfaite des favoris d’Internet Explorer vers Firefox, justifiant à elle seule l’intérêt de cette étape.
Etape 7 sur 7
La dernière page de l’installation est un simple résumé des options et réglages choisis jusqu’ici.
Un bouton « Avancé » amène les options du boot loader ainsi que les réglages pour un réseau proxy et la possibilité de s’inscrire à un sondage de popularité concernant les programmes. Il faut veiller à ce que le boot loader soit installé sur le disque de démarrage et en principe, le réglage par défaut (hd0) indique déjà le premier disque dans la hiérarchie de démarrage. Après avoir cliqué sur OK, il n’y a plus qu’à lancer la copie des fichiers vers le disque dur.
Suivant la configuration matérielle, la copie des fichiers peut être longue. Une fois la barre de progression remplie, une boite de dialogue s’ouvre pour confirmer le redémarrage.
Après quelques instants, le CD devrait s’éjecter. A l’écran ci-dessous, il suffira de le retirer et d’appuyer sur Entrée pour continuer.
Premier démarrage d’Ubuntu
Gestionnaire de démarrage
A la suite du POST mais avant de charger le système d’exploitation, le boot loader d’Ubuntu apparait : GRUB ou « GRand Unified Bootloader ». Si Ubuntu est le seul OS, il n’y aura que trois choix : le premier sera sélectionné par défaut au bout de dix secondes, il s’agit d’Ubuntu. Le second est le « Recovery mode » qui équivaut au « Safe mode » de Windows. Le troisième lance un test d’accès mémoire aléatoire. Dans le cas d’un dual-boot avec Windows, l’OS du géant de Redmond sera alors le quatrième choix. A défaut d’être passé d’une ligne à une autre avec les flèches du clavier, le système démarrera donc sur Ubuntu.
Ouverture de session
L’ouverture de session précède le bureau (dans l’hypothèse où l’on n’a pas choisi l’ouverture de session automatique lors de l’étape 5). C’est à ce moment que l’on pourrait regretter amèrement un trou de mémoire au niveau du login et/ou mot de passe. Sans eux, il n’y a plus qu’à reprendre l’installation à zéro puisqu’il est alors impossible d’accéder au bureau. A moins d’un drame, il suffit ici de rentrer login et mot de passe avant de cliquer sur Entrée.
Arrivée sur le bureau
En arrivant sur le bureau, une des premières choses que l’on remarque sous Ubuntu est la présence de deux barres des tâches, les « panels ». Celle du haut contient le menu démarrer à l’extrême gauche et se divise en trois menus distincts mais logiques : le menu Applications contient les raccourcis vers les applications installées sur le système (triées par catégorie) ainsi que l’utilitaire d’installation/désinstallation pour les programmes. On est donc assez proche des menus Démarrer et Tous les programmes de Windows XP et Windows Vista.
Le menu central, Raccourcis, regroupe les raccourcis vers le dossier Home et la plupart des sous-dossiers qu’il contient. On y trouve aussi les périphériques attachés comme les lecteurs optiques, la disquette, les disques durs ainsi que les raccourcis vers le réseau. Le menu Raccourcis contient donc les destinations équivalentes à Mon ordinateur, Mes documents, Favoris réseau et les éléments du menu Démarrer propre à Windows. C’est aussi à cet endroit que l’on accède aux documents récents et à la recherche de fichiers.
Le troisième menu, Système, se trouve donc à droite. Celui-ci contient les items Administration et Préférences, ainsi que les boutons A propos et Aide. Pour reprendre l’analogie avec Windows, les sous-menus Administration et Préférences regroupent les fonctionnalités du panneau de configuration.
Au-delà du menu Système, on voit les raccourcis vers Mozilla Firefox, le client mail Evolution et le centre d’aide Ubuntu. Cette section ne change pas de la zone de lancement rapide sous Windows, et l’on peut bien entendu ajouter/enlever des éléments à l’aide du clic droit.
En haut à droite, on trouve l’état du réseau, le contrôle du volume, un calendrier, l’heure et les applets utilisateur/éteindre. Volume, calendrier ainsi que les boutons utilisateur/éteindre comportent des menus déroulants pour plus de fonctionnalités, à l’image de ce que l’on trouve dans Windows. C’est également dans cette zone que sont affichées les notifications de mise à jour, redémarrage et les informations relatives aux périphériques. Certains programmes, comme un client bitorrent, une messagerie instantanée ou encore un lecteur de musique se minimisent à cet endroit. On a donc l’équivalent du gestionnaire des tâches et de la zone de notification, en bas à droite d’un bureau Windows.
Le panel du bas comporte un bouton « afficher le bureau » à gauche, qui minimise toutes les fenêtres actives. Le centre de cette barre est dédié aux applications ouvertes, comme sous Windows. A droite, on distingue un sélecteur d’espace de travail (il y a deux bureaux par défaut) et une corbeille.
Note : ce guide est pensé pour le GUI (interface graphique) par défaut sous Ubuntu. Tous les éléments du GUI peuvent être déplacés, agrandis, réduits, supprimés … on peut même remplacer entièrement le GUI par un autre, ou l’interface en lignes de commande (CLI). Les combinaisons entre panels, widgets, gadgets, applets, icônes, thèmes et effets sont infinies.
Mise à jour des fichiers système et pilotes
Mise à jour de l’OS
Au bout d’environ 5 minutes, le gestionnaire de mise à jour apparait et recherche automatiquement les paquets à installer. La recherche prend quelques instants avant d’être complétée suite à quoi il suffit de cliquer sur « Installer les mises à jour ».
Note : si vous avez opté pour la version 8.04 LTS plutôt que la 9.04, une flèche rouge pointant vers le bas devrait apparaitre dans la zone de notification. Il s’agit du symbole pour les mises à jour critiques, celles de moindre importance apparaissant sous la forme de rayons orange dégradés. Il faut cliquer sur la flèche rouge pour ouvrir le gestionnaire de mis à jour si celui-ci ne l’est pas déjà.
Le bureau s’assombrit, passe en second plan et il faut alors saisir son mot de passe. Il en va de même pour toute application qui nécessite des changements au niveau des fichiers système.
Une fois que l’installation des mises à jour est terminée, cliquer sur le bouton utilisateur/éteindre en haut à droite, puis cliquer sur Redémarrer.
Activer les pilotes propriétaires
Après avoir redémarré, retour sur le bureau. Si aucune icône « add-in card » ne s’affiche dans la zone de notification au bout de quelques minutes, cliquer sur Système. Aller ensuite dans Administration puis Pilotes de périphériques.
Vu qu’Ubuntu 9.04 est sorti très récemment, les derniers pilotes propriétaires ne seront peut-être pas disponibles auquel cas il n’y a rien de particulier à faire. C’est donc ici qu’il faudra donc activer les futurs pilotes graphiques d’AMD, Intel ou NVIDIA.
Si par chance de nouveaux pilotes propriétaires sont disponibles d’ici à la publication de cet article, il faut alors choisir la version la plus récente et cliquer sur Activer. Après activation des pilotes, un redémarrage s’impose.
Comment installer les logiciels ?
Tout utilisateur passant de Windows à Linux s’est déjà posé une question comme « Pourquoi est-ce que l’installation d’applications est à coucher dehors sous Linux alors que c’est une routine sous Windows ? ». Mais le processus est-il si convivial que cela avec Windows ? Pour installer la plupart des programmes et applications, il faut récupérer un fichier .exe, double-cliquer dessus pour lancer un script d’installation en tant qu’exécutable. Avec Linux, il suffit d’accéder à Ajouter/Supprimer dans le menu Applications pour installer/désinstaller un programme. Un novice trouverait ce cheminement naturel, tandis que pour un utilisateur plus avancé, cette possibilité est automatiquement vue d’un mauvais œil par peur que l’utilitaire ne soit que partiellement efficace, comme celui de Windows.
Une des raisons derrière la résistance de Linux aux virus et code malicieux s’explique par l’absence de fichiers .exe. Là où un .exe contient l’application mais aussi les moyens de s’installer de façon autonome, les « paquets » de Linux ne contiennent que l’application : il faut donc passer par le gestionnaire de paquets pour installer programmes et applications. Compte tenu du contrôle assez strict des comptes utilisateur, il faut saisir son mot de passe à chaque fois que le gestionnaire tente d’installer un paquet (comme lorsque nous avons précédemment mis le système à jour). Rien ne peut s’installer dans le système de fichiers root sans que le mot de passe soit systématiquement saisi, les codes malicieux ne peuvent donc tout simplement pas s’installer sur le système via un processus d’arrière plan.
La question qui vient immédiatement est « Où trouver et obtenir des paquets ? ». Avec Windows, on peut acheter des logiciels sur le site d’un éditeur ou bien télécharger des logiciels gratuits sur le Web. Sous Linux, il suffit d’ouvrir le gestionnaire de paquets et de naviguer parmi les logiciels classés par catégorie ou bien d’utiliser la barre de recherche pour une requête manuelle. Ce gestionnaire embarqué par Ubuntu est lié à une base de données logicielle, « repo » (software repository database). Les repos Ubuntu contiennent tous les paquets logiciels dont la compatibilité avec la version de l’OS utilisée a été testée.
Si l’on recherche un élément spécifique absent des repos officiels, il est toujours possible de trouver des paquets en ligne. Les fichiers .deb d’Ubuntu sont ce qui se rapproche le plus d’un .exe : on télécharge un fichier .deb puis on effectue un double clic, comme pour un .exe, qui ouvre un gestionnaire de paquets. Gdebi est le gestionnaire qui ouvre les fichiers .deb pour les installer.
L’utilitaire Applications -> Ajouter/Supprimer est le plus convivial, mais il existe aussi le Synaptic Package Manager qui se trouve dans le menu Système -> Administration, capable d’installer n’importe quel paquet (programmes, applications, librairies, codecs, plug-ins etc.). Le Synaptic Package Manager a toutes les fonctionnalités de l’utilitaire Applications -> Ajouter/Supprimer et plus encore, c’est lui que l’on utilise après avoir pris ses marques avec Linux.
Du côté des codecs pour la lecture multimédia
En raison de divers problèmes légaux et philosophiques, Ubuntu ne contient pas les codecs nécessaires à la lecture des formats multimédia les plus connus. Lorsque l’on essaie de lire un fichier via Firefox ou un lecteur média, on est redirigé vers le processus d’installation de tout codec nécessaire, tout comme c’est le cas avec Windows.
Pour récupérer en une fois la plupart des plug-ins essentiels, ouvrir Applications -> Ajouter/Supprimer.
Cliquer ensuite sur le champ qui suit Afficher pour passer d’Applications prises en charge à Toutes les applications.
Saisir « restricted » dans la boite de recherche et sélectionner « Ubuntu restricted extras ». Une boite de dialogue s’ouvre pour confirmer l’activation des plug-ins. Cliquer sur Activer, puis Appliquer.
Une confirmation d’activation est demandée, cliquer sur Appliquer.
Après avoir réussi l’installation, une dernière boite de dialogue s’affiche pour l’ajout ou la suppression de logiciels supplémentaires ou la fermeture. Cliquer sur Fermer.
Trouver de l’aide en ligne
Le succès d’Ubuntu pourrait très bien s’expliquer par sa communauté en ligne, vaste et réactive avant tout. On ne manquera pas de citer la Communauté francophone, meilleure source d’information qui soit, ainsi que le site officiel pour les anglophones. Sur un site comme sur l’autre, il est utile de s’enregistrer sur les forums pour poser ses questions. Nous vous recommandons toutefois notre propre forum dédié pour toutes vos questions !
Au cas où les forums n’auraient pas la réponse ou bien si vous êtes du genre très impatient, saisissez les termes clés de votre question dans Google suivi du mot Ubuntu. Il y a de bonnes chances pour que quelqu’un ait déjà ouvert un topic sur le même sujet dans un forum. Si la recherche n’aboutit pas, réessayez en remplaçant Ubuntu par Linux : bon nombre de solutions sont identiques d’une distribution Linux à une autre.
Pour savoir si le réseau sans fil marchera, il faut aller sur Linux wireless LAN support : on peut y trouver son matériel et le site permet de voir si le matériel fonctionnera a) sans intervention b) pas du tout c) après une sacrée prise de tête.
LinuxCompatible.org est une base de données en compatibilité pour applications, jeux et matériel qui est en évolution permanente. Le site s’avère particulièrement utile lorsque l’on prévoit d’acheter des composants pour une utilisation sous Linux. Toutefois, la liste des applications, jeux et matériel n’est pas exhaustive, il ne faut donc pas s’en servir comme seule et unique ressource.
- Le monde de Linux
Conclusion

Pour les mauvaises langues et autres fanboys Windows, le passage à Linux entraine les mêmes limitations que sous Mac, cantonnant ainsi l’utilisateur dans un environnement avare en possibilités, là où Windows gère une variété quasi infinie de matériels et logiciels. Mais Linux n’est pas Mac OS. A vrai dire, Linux fonctionnera avec plus de configurations que Windows du fait de ses exigences matérielles.
Au niveau des logiciels, les alternatives gratuites à la plupart des applications clés sur Ubuntu sont à portée de clic. En tant qu’OS, Linux est entièrement modifiable, du noyau jusqu’à l’interface graphique et au-delà, ce qu’on ne peut pas dire de Windows.
La question n’est pas « Est-ce que Linux peut le faire tourner ? », dans le sens où cette interrogation n’a jamais eu lieu d’être avec Linux. Compte tenu des possibilités extrêmement larges, la question est plutôt « A quel point ais-je envie de m’investir pour que ça marche ? ». Les débrouillards n’auront pas peur du challenge. En parallèle, on peut trouver absurde le fait de passer des heures à peaufiner un overclocking tout ça pour avoir une barre des tâches bardée de programmes relatifs à la sécurité et un système de fichiers qui se fragmente perpétuellement. Quand on a lu plusieurs tests, épié les prix régulièrement pour trouver les meilleurs composants afin de monter la configuration de ses rêves, il y a quelque chose de déprimant à installer le système d’exploitation de monsieur tout le monde sans réelles possibilités de personnalisation.
La compétition stimule l’innovation et justement, la sphère Linux ne manque pas de compétition. Nous avons choisi Ubuntu pour cet article, parce qu’il s’agit de la distribution reine à l’heure actuelle, mais demain est un autre jour qui verra peut être OpenSUSE de Novell ou Fedora de Red Hat venir (re)prendre le trône.
D’autre part, Dell et HP préinstallent leurs propres variantes d’Ubuntu dans certaines de leurs configurations. Intel a développé le projet Moblin avant d’en céder les droits à la Linux Foundation le mois dernier. Android, l’OS de Google basé sur Linux, commence à faire une transition des téléphones mobiles vers les netbooks. Le PC fixe est-il loin derrière ? Il y a encore plus de possibilités gratuites au-delà de Linux : BSD existe depuis longtemps, tandis que Sun Microsystems propose OpenSolaris. La suite bureautique OpenOffice et la machine virtuelle Virtual Box sont tous deux gratuits.
En somme, le choix en matière de systèmes d’exploitation n’a jamais été aussi riche, ce qui est tout à notre avantage. Des différences sont inhérentes à ces choix, et au niveau de l’informatique, ces différences mènent à la spécialisation : quand on cherche à assembler une machine à bas prix ou bien lorsque l’on est débrouillard, Linux est le premier choix et Ubuntu la distribution par laquelle commencer. Si l’on joue régulièrement, il n’y a malheureusement pas de salut en dehors de Vista (et bientôt Seven) compte tenu de DirectX 10 (bientôt 11). Enfin, si on éprouve le besoin de se faire tenir la main, c’est un Mac qu’il faut prendre.