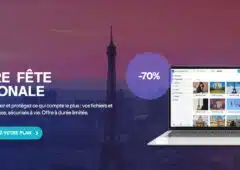Introduction
Le développement de la photographie numérique au cours de ces dernières années a profondément bouleversé nos habitudes. Outre le gain évident au niveau du coût unitaire d’une prise de vue, cette technologie offre de nombreux avantages, tels que la rapidité d’obtention des clichés, la possibilité d’échanger très facilement ses photos entre amis et bien d’autres choses qu’il n’est pas nécessaire de détailler ici. Mais ces nouvelles pratiques photographiques ont également engendré de nouvelles contraintes. Le nombre de photos a considérablement augmenté, et il devient désormais indispensable de s’organiser un minimum et arriver à la mise en place d’un « flux de travail » pour gérer ses images de manière efficace.
De nombreux logiciels sont disponibles sur le marché, pour tout ce qui concerne le classement des photos, la retouche, et la publication sur internet ou sur papier. Parmi ceux ci, on trouve Photoshop Elements 5.0, le petit frère du fameux logiciel de retouche d’image Photoshop CS2. Contrairement à son ainé, Photoshop Elements est destiné avant tout aux photographes, en proposant en un seul logiciel une solution d’acquisition et organisation des photos, de retouche (permettant un niveau avancé), de publication, et d’archivage. Bref, a peu près tout pour mettre en place un flux de traitement efficace. D’un tarif d’environ 100 €, il est dix fois moins cher que la version CS2, tout en étant mieux adapté aux besoins usuels de la photo numérique. Voyons comment ce logiciel permet de gérer au mieux ses photos pour mieux en profiter.
Présentation du logiciel
Au premier lancement, l’écran de bienvenue s’affiche, présentant les différentes possibilités du logiciel.
- Afficher et organiser les photos
- Retoucher rapidement les photos
- Retoucher et corriger les photos
- Créer avec les photos
En survolant les rubriques avec la souris, un texte explicatif un peu plus détaillé apparait.
Afficher et organiser les photos
Cette partie du logiciel permet d’importer des photos dans le catalogue, à partir d’une carte mémoire, de dossiers sur l’ordinateur, d’un scanner, ou d’un téléphone portable. Une fois les fichiers importés, ils sont visibles dans « l’organiseur de photos ». Sa présentation peut varier, pour visualiser de manière efficace les photos sur une année, un mois, ou un jour précis. C’est également dans cette interface que l’on peut ajouter des étiquettes et des collections.
Retoucher rapidement les photos
Le logiciel étant destiné à un public assez large, il offre la possibilité de retoucher rapidement ses photos, de manière simple, avec un nombre restreint d’outils à disposition, et à chaque fois la possibilité d’effectuer la retouche automatiquement. La prise en main est rapide, et les fonctions disponibles sont très simples à appréhender.
Retoucher et corriger les photos
Pour les personnes désirant aller plus loin dans la retouche, cette interface est plus proche de celle de Photoshop, avec plus d’outils disponibles et plus d’informations affichées, notamment le précieux histogramme. C’est la partie centrale du logiciel.
Créer avec les photos
Une fois les photos organisées et retouchées, Photoshop Elements 5.0 offre un panel d’outils de diffusion pour ces photos, allant du classique diaporama à la galerie photo en flash ou html en passant par la jacquette de DVD.
Afficher et organiser les photos
Pour utiliser ce logiciel, il faut avant tout de la matière première, c’est à dire des photos. L’importation est possible depuis différents périphériques (appareil photo, carte mémoire, scanner, téléphone portable…) ou depuis des dossiers de l’ordinateur. Après un temps d’importation plus ou moins long selon le nombre de photos, les photos sont affichées dans l’organiseur de photos.
L’affichage
Par défaut, le logiciel affiche les photos sous forme de mosaïque, avec un classement par date décroissante. Les photos les plus récentes sont donc visibles rapidement, et il faut défiler vers le bas pour visualiser les images les plus anciennes. Il est possible de régler la taille des vignettes tout simplement en faisant glisser un curseur en bas de la fenêtre. Plutôt qu’un affichage linéaire par date, un mode « lot importé » est proposé. Les différentes photos sont alors regroupées en fonction de leur date d’importation et leur origine (ex : importation le 10/10/2006, depuis le disque dur). Ceci peut être pratique si l’on importe au fur et à mesure différents reportages. Il est également possible d’afficher l’arborescence des dossiers dans une colonne de gauche pour afficher selon l’emplacement des fichiers sur le disque dur.
Plutôt qu’une mosaique classique, le logiciel propose un affichage par année, par mois, ou par jour, sous forme de calendrier :
Ces différentes possibilités d’affichage permettent de manière très simple de regrouper les photos afin de les retrouver plus rapidement. Mais pour plus de possibilités de classement, le logiciel offre les « étiquettes » (des mots clés à associer à chaque photo) et des « collections » (un ensemble de photos regroupées selon un critère au choix).
Les étiquettes
Afin d’organiser ses photos, on affecte des étiquettes, en fonction du contenu de l’image. L’ensemble des mots clés peut être classé pour créer une sorte de thésaurus. On peut créer des sous-catégories pour créer une sorte d’arbre (exemple : personnes/famille/famille proche/freres et soeur/Sébastien). Il sera donc possible de rechercher du plus large (les photos contenant des personnes, ou de la famille), au plus précis (les photos de Sébastien). On peut affecter une ou plusieurs étiquettes de la liste pour chaque photo. Une fois le classement terminé, il suffit de cliquer sur la case à cocher devant le mot-clé pour afficher les photos possédant cette étiquette. Il est possible de combiner plusieurs étiquettes pour effectuer une recherche croisée.
Les collections
Les collections permettent de regrouper différentes photos en fonction d’un critère particulier. Un peu comme un album photo classique, sauf qu’une photo peut appartenir à plusieurs albums. Ainsi on peut créer une collection « Voyages en famille », et certaines des photos peuvent également appartenir à une collection « Voyages à l’étranger ».
Il est bien évidemment possible d’attribuer une légende différente à chaque photo, ou bien à un ensemble de photos. La recherche se fera dans ce cas par le menu rechercher, comme une recherche de texte classique. Avec ces moyens de classement, si l’on prend la peine d’indexer régulièrement ses photos avant d’être submergé par le nombre, on les retrouve facilement, même plusieurs milliers de photos plus tard.
Outre ces possibilités de classement et d’archivage, Photoshop Elements 5.0 propose bien évidemment des outils de retouche, en mode « retouche rapide » ou « rapide standard ».
Retouche rapide
Le logiciel propose un mode de retouche rapide, dans lequel on retrouve les outils classiques de retouche d’image. la partie droite de l’écran est occupée par les palettes de correction. Les différents réglages s’effectuent par le biais de simples curseurs. Sur la barre d’outil de gauche se trouvent quelques indispensables, comme l’outil de recadrage, et de correction des yeux rouges. L’essentiel est donc présent pour débuter dans le monde de la retouche photo.
Pour chaque réglage, le bouton auto est disponible. Il permet de tester en un clic la retouche que propose le logiciel si l’on ne sait pas sur quel paramètre agir. C’est parfois efficace, parfois non, il convient donc de tester au cas par cas. L’écran est séparé en deux vues, permettant de visualiser l’avant/après, et de se rendre ainsi compte de l’étendue de la retouche effectuée. En zoomant dans la vue « Après », la vue « Avant » subit le même grossissement et le même déplacement, ce qui permet de comparer localement les deux fichiers, et voir en détail si l’on est allé un peu trop loin.
Ce mode peut être utile si l’on ne souhaite que le minimum de fonctions, pour privilégier la rapidité, mais il est préférable de passer au mode de retouche avancée. Même s’il est un peu plus compliqué à prendre en main, il permet également des retouches automatiques, mais laisse également la possibilité d’effectuer des retouches plus complexes.
Retouche avancée
Pour ceux déjà plus à l’aise avec la retouche photo, et les différents outils disponibles, cette interface plus complète permet d’aller plus loin, et effectuer des retouches de manière plus fine. L’interface se rapproche de celle de Photoshop CS2, avec toutefois quelques améliorations ergonomiques notables (certaines se retrouvant dans la version beta de CS3). Contrairement à son ainé, Photoshop Elements 5.0 est vraiment orientée sur la retouche photo, et par conséquent certains outils dédiés sont présents. C’est le cas notamment de l’outil de correction des yeux rouges ou de l’outil de redressement.
Explorons un peu plus en détail l’interface de retouche avancée. Tout à gauche de l’écran se trouve la barre d’outils, ancrée sur toute la hauteur de la fenêtre. Les icones sont relativement explicites, et au besoin un lien vers l’aide contextuelle apparaît au survol de la souris. Lorsqu’un outil est sélectionné, les options correspondantes s’affichent sous la barre de menus :
Dans le cas du rectangle de sélection, on retrouve les options classiques, à savoir ajouter à la sélection courante, retirer de la sélection courante, ou sélectionner l’intersection. Il est possible d’appliquer directement un contour progressif ou de contraindre la taille ou les proportions de la sélection. L’outil choisi peut donc être finement réglé en fonction du besoin.
A droite de l’écran se trouvent les différentes palettes, toutes ancrées dans la « corbeille de palettes ». Celle ci peut être masquée, pour laisser plus de place à l’image dans la fenêtre principale. On y retrouve l’ensemble des informations indispensables lors d’une retouche photo, notamment l’histogramme, les infos et les calques. Chaque palette peut être repliée individuellement pour laisser la place aux autres. Ces possibilités de masquer et d’afficher rapidement les palettes sont très pratiques pour organiser son espace de travail de manière efficace. De ce côté, Photoshop Elements 5 est plus pratique que Photoshop CS2 pour gérer l’espace disponible sur les petits écrans puisque les palettes sont facilement réorganisables.
La corbeille des photos se situe dans la partie inférieure de l’écran. Elle peut également être masquée d’un simple clic, pour toujours laisser plus de place pour la photo à retoucher. On y voit les miniatures des différentes photos ouvertes dans le logiciel, et l’on peut basculer de l’une à l’autre très facilement. C’est un moyen plus pratique pour s’y retrouver que le menu fenêtre, qui n’affiche que les noms des fichier ouverts.
En haut de l’écran, quelques boutons permettent de naviguer dans les différentes parties du logiciel. Il est possible de passer du mode de retouche avancée au mode de retouche rapide en cliquant sur l’onglet correspondant. Les trois liens suivants permettent de publier les photos, ce que nous aborderons plus tard. La dernière icone sert à afficher l’organiseur de photos.
Quelques outils en détail
Outil redressement
Il est fréquent de pencher légèrement à la prise de vue sans s’en apercevoir sur le moment. L’horizon n’est donc pas droit, et il est nécessaire de la redresser. Plusieurs méthodes détourner pour y arriver sont bien évidemment possibles, mais un outil dédié fait son apparition dans Photoshop Elements 5.0, l’outil redressement. Il suffit de tracer avec l’outil la ligne que l’on souhaite droite (horizontalement ou verticalement avec la touche ctrl), et le logiciel effectue la rotation nécessaire. Une fois le redressement effectué, l’arrière plan apparaît à certains endroits. Les options de l’outil laissent le choix à l’utilisateur de recadrer lui même la photo ou de le faire automatiquement.
Outils yeux rouges
Cet outil indispensable à tout photographe amateur permet de corriger le défaut fréquent des photos au flash, l’effet yeux rouges. Il suffit de dessiner un cadre de sélection autour de l’oeil pour que le logiciel corrige automatiquement le problème. A noter qu’il est possible de choisir une correction automatique des yeux rouges dans la boite de dialogue d’importation de photos dans l’organiseur.
Outils correcteur et tampon
Ces deux outils disponibles dans Photoshop CS2 sont très utiles lorsqu’il s’agit de gommer des imperfections de la peau, ou pour effacer des taches, poussières ou même de petits objets dans les photos. Le tampon permet de recopier exactement la zone source (définie avec la touche alt) sur la zone cible. C’est une duplication exacte de l’image d’un point à un autre. Le correcteur et le correcteur de tons directs fonctionnent de manière similaire, le deuxième étant simplement plus automatique. Contrairement au tampon, le correcteur tient compte des informations présentes sur la zone cible, en ajustant la couleur et la texture. Une image valant mieux qu’un long discours, l’exemple suivant explique leur utilisation dans un cas concret.
On souhaite retirer les jambes du personnage en haut. Essayons d’utiliser le correcteur de tons direct.
Globalement le résultat n’est pas trop mauvais, la texture de l’herbe est bien rendue, mais le correcteur a tenu compte de la couleur du maillot, ce qui ne nous intéresse pas dans ce cas là. On va donc affiner le résultat avec le tampon.
Le tampon a permis de dupliquer l’herbe environnante, sans tenir absolument compte de la zone cible. Il a permis également de redessiner la bande blanche.
Les calques de réglage
Un certain nombre de réglages du logiciel est accessible sous la forme de “calque de réglage”. Si l’utilisation de l’outil est identique, la manière de l’appliquer à l’image diffère. Si l’on effectue une correction des niveaux de l’image (un moyen de régler les différentes tonalités de l’image), c’est l’ensemble des pixels qui la composent qui sera modifié de manière définitive. En passant par un calque de réglage, on obtient deux avantages. Premièrement, même si visuellement l’image a changé de la même manière, les pixels originaux ne sont pas modifiés de manière définitive. C’est le calque de réglage situé au dessus qui indique les nouvelles valeurs à afficher par rapport à l’image d’origine. Il est possible de retrouver l’image d’origine en supprimant ou en désactivant ce calque de réglage :
Deuxièmement, avec un calque de réglage est associé un « masque de fusion ». Il s’agit d’une image en niveaux de gris qui indique pour chaque pixel si le réglage doit être effectif ou non. Le niveau de gris correspond au degré de modification du pixel, blanc pour une application totale du réglage, noir pour annuler son effet. Dans le cas présent, je souhaite conserver le ciel dense, tout en éclaircissant la partie du bas. Il suffit de sélectionner la partie à ne pas modifier, avec un contour progressif pour que la retouche soit moins visible, et de la remplir de noir.
C’est un outil un peu complexe à appréhender au premier abord, mais il permet une très grande souplesse dans la retouche, notamment dans le cas de modifications sélectives d’une image.
Outil forme de sélection
Dans l’esprit du mode masque de Photoshop CS2, l’outil forme de sélection permet d’utiliser un pinceau pour dessiner une sélection. Il est possible de visualiser le résultat directement sous forme de sélection, ou bien sous forme de masque, matérialisé par une couleur. Tout comme pour le masque associé au calque de réglage, il est possible de jouer sur les valeurs du masque pour sélectionner plus ou moins. Ainsi la sélection obtenue peut avoir des bords flous, et permettre une retouche progressive moins visible.
Extraction magique : le détourage
Que ce soit pour la prise de vue d’un objet, que l’on souhaite passer sur fond blanc, ou simplement intégrer un personnage dans un autre décor que celui d’origine, le détourage est une pratique courante. Plusieurs méthodes sont possibles, et il est même fréquent d’en combiner plusieurs, pour résoudre différentes difficultés. L’une d’entre elles, la plus simple à mettre en oeuvre est l’utilisation de l’extraction magique. Il suffit d’indiquer au logiciel la partie que l’on souhaite conserver, et la partie que l’on souhaite supprimer, et un résultat est proposé. Il est possible d’affiner le résultat pour parfaire cette extraction. Attention, il est préférable de travailler sur une copie du calque, puisque les pixels sont purement et simplement supprimés.
Les courbes de couleur
C’est une nouveauté de Photoshop Elements 5.0, puisque jusqu’à présent seuls les niveaux étaient proposés. Le réglage des courbes permet une gestion un peu plus fine des tonalités de l’image. La version proposée ici est un peu simplifiée, puisqu’elle ne permet pas de modifier directement la courbe, mais par le biais de quatre curseurs agissant respectivement sur les tons clairs, la luminosité et le contraste des tons moyens, et les tons foncés. Avec un peu d’habitude, il est assez facile de parvenir au résultat souhaité malgré cette limitation. Deux inconvénients cependant, les courbes ne sont pas utilisables sous forme de calque de réglage, et la modification a lieu sur l’ensemble des trois couches RVB. Pour un réglage sur une couche en particulier (pour neutraliser une dominante par exemple), il est préférable d’utiliser les niveaux.
Les créations photo
Avec la photo numérique, il n’est désormais plus question de simples albums photo que l’on sort en famille ou entre amis. Photoshop Elements 5.0 permet de diffuser ses images de plusieurs manières, soit par des mises en page à imprimer, soit par des galeries photo à mettre sur internet.
Toutes les mises en page disponibles (dispositions de photos, cartes de voeux, etiquettes ou jaquettes de DVD) respectent le même principe. Le logiciel propose une maquette, contenant une ou plusieurs photos, disposées de différentes manières. On peut également choisir un arrière plan parmi les fonds disponibles, variant du sobre au kitch. Une fois ces options validées, le logiciel crée automatique une nouvelle image, composée d’un ou plusieurs calques, que l’on modifie pour ajouter des images et/ou du texte. La procédure est assez simple, et encore une fois l’aide contextuelle est bien documentée.
L’autre partie des créations concerne la publication numérique. Ce terme regroupe les diaporamas, les folioscopes et les galeries photo. On ne s’attardera pas sur le diaporama, parfaitement paramétrable, très classique. Le folioscope permet simplement de mettre en vidéo une série de photo, avec un temps de défilement paramétrable, pour animer une rafale par exemple.
Les galeries photo sont nettement plus intéressantes. Le logiciel propose des galeries classiques, des galeries animées, et des galeries interactives. Pour les galeries photo classiques, il suffit de choisir une disposition (petites miniatures, grandes miniatures, vignettes en haut ou en bas…), et un style, c’est à dire un habillage de couleurs et de motifs. C’est simple et efficace. Les galeries photo utilisent la technologie Flash (Adobe ayant racheté Macromédia), et permettent d’obtenir des résultats originaux très facilement.
Aucun besoin de s’y connaître en technologie web, le logiciel s’occupe de tout, et permet même de partager directement les photos sur son serveur FTP. Il est donc très facile de montrer ses photos à ses amis ou à sa famille, sans besoin de recours à différents logiciels, et en profitant de son classement.
Conclusion
Adobe a su se placer sur le créneau de la photo numérique amateur en proposant une solution qui couvre l’ensemble de la chaine, du classement des photos à la diffusion. Le logiciel offre en plus une vraie solution de retouche photo, proche de la version professionelle de Photoshop, pour un tarif tout à fait raisonnable. Un bon point pour profiter de tous les tutoriels sur Photoshop que l’on peut trouver sur internet.
- Les plus
- Les moins
- Fonctionnalités proches de Photoshop CS2
- Tarif abordable
- Solution complète qui couvre l’ensemble des besoins
- Aide du logiciel
- Interface un peu lourde
- Gestion des courbes limitées
- Disponibilité sur Macintosh
- Indexation propriétaire, pas en IPTC/XMP