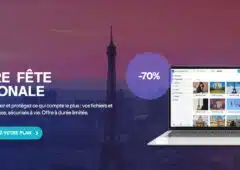Google Drive, le service de stockage de fichiers en ligne de Google, est susceptible de dysfonctionner de temps à autre. Le dernier bug en date supprimait les fichiers. Heureusement, Google vient de partager une solution pour les restaurer.

Le service Google Drive n’est malheureusement pas le seul à rencontrer des problèmes, puisque l’application de messagerie de la firme, Google Messages, a perdu des fonctionnalités dernièrement (pour certains utilisateurs).
Récemment, Google Drive supprimait les fichiers des utilisateurs. C’est un véritable problème auquel Google s’est confronté.Selon l’entreprise, ce bug, qui pouvait faire perdre des journées entières de travail à l’utilisateur, était dû à un problème de synchronisation avec la version bureau de l’application.
Heureusement, le problème semble réglé, les fichiers ne sont plus supprimés aléatoirement pour l’instant. De plus, Google a également mis en ligne deux solutions pour restaurer le travail perdu grâce à l’outil de sauvegarde de son service de stockage de fichiers en ligne.
La marche à suivre pour restaurer ses fichiers est simple de prime abord, mais elle n’est malheureusement pas infaillible. C’est pourquoi le géant d’internet propose deux solutions distinctes, l’une des deux demandant de savoir utiliser les terminaux de commande de MAC et Windows.
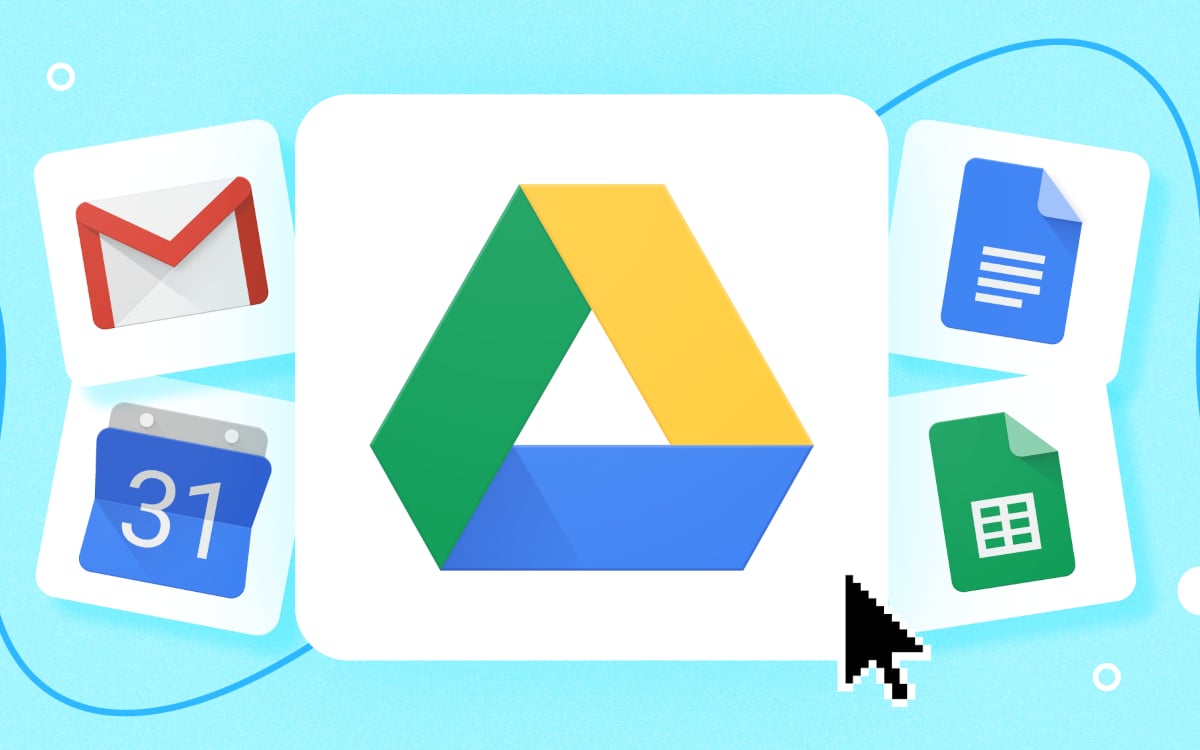
Restaurer ses fichiers Google Drive sur macOS et Windows
Comme dit plus haut, la première solution est simple et se déroule directement dans l’application bureau de Google Drive. Pour l’appliquer, il suffit de suivre ces quelques étapes :
- Ouvrez l’application Drive bureau après avoir installé la dernière version de l’application.
- Dans la barre de menu, cliquez sur l’icône Drive pour bureau.
- Maintenez la touche Shift enfoncée et cliquez sur Paramètres.
- Cliquez sur Récupérer à partir des sauvegardes.
Si une sauvegarde a été trouvée, après un certain temps, vous recevrez l’une des notifications suivantes :
- La récupération est terminée.
- Espace disque insuffisant.
En cas d’espace de stockage insuffisant, il suffit soit de faire de la place ou bien d’utiliser la seconde méthode pour spécifier un chemin de récupération des fichiers différent (sur un autre système de stockage, par exemple). Pour ce faire, il faut utiliser l’invite de commande de Windows ou bien l’application Terminal sur MAC.
Windows :
- Quittez Google Drive.
- Ouvrez l’invite de commande.
- Utilisez la commande suivante : “C:\Program Files\Google\Drive File Stream\launch.bat” –recover_from_account_backups.
macOS :
- Quittez Google Drive.
- Ouvrez l’application Terminal.
- Utilisez la commande suivante : “/Applications/Google Drive.app/Contents/MacOS/Google Drive” –recover_from_account_backups.
Les fichiers précédemment perdus devraient désormais avoir été restaurés. Malheureusement, ces méthodes ne marchent pas forcément à tous les coups. Google recommande de faire une requette via l’application en utilisant le hashtag “#DFD84” et en incluant le rapport de diagnostic, ou bien de contacter le support technique.