Il débarque ce 5 octobre : Windows 11 reprend aujourd’hui le flambeau d’un Windows 10 qui aura eu la plus grande longévité parmi les systèmes de Microsoft. Au rang des nouveautés, on retrouve une interface modernisée et épurée, un accès plus facile à vos applications ou documents et des communications plus intuitives avec tous vos proches.
L’univers Windows souffle ses trente-cinq bougies. Et en guise de gâteau d’anniversaire, Microsoft n’a pas trouvé meilleure célébration que … de sortir fraîchement une nouvelle version de son système d’exploitation. Lorsqu’il est apparu le 29 juillet 2015, Windows 10 devait pourtant s’imposer comme le socle ultime de toutes les prochaines versions, avec des mises à jour semi-annuelles venant graduellement étoffer ses fonctionnalités ou corriger ses bugs. Mais six ans plus tard, ce vœu pieux est finalement ravalé et cède la place à une nouvelle mouture complète du système. Mine de rien, Windows 10 peut se prévaloir d’avoir eu la plus grande longévité d’un système d’exploitation Microsoft – avec, à son actif, la réussite d’un sérieux pari : avoir consolidé une base stable pour un ensemble d’appareils très différents, des puissants PC de bureau aux tablettes nomades, que ce soit pour travailler, jouer ou se divertir. Et surtout, avoir fait oublier un Windows 8 déconcertant, qui imposait une nouvelle approche au forceps, avec un menu Démarrer accaparant tout l’écran, constellé de tuiles dynamiques.
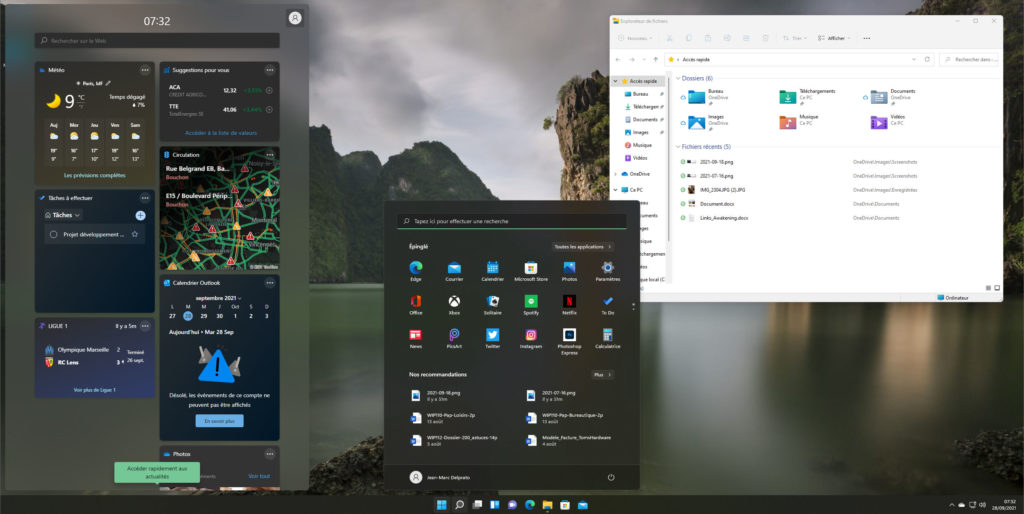
Déployé à partir du 5 octobre 2021 sur toutes les nouvelles machines, et progressivement sur tous les PC compatibles tournant sous Windows 7, 8 ou 10 à travers une mise à jour gratuite, Windows 11 poursuit cette tentative de simplification et de plus grande ouverture vers le cloud et les communications. Il introduit une nouvelle interface, plus élégante et moderne, avec un lot de fonctionnalités que vous pourrez librement personnaliser et adapter à une grande variété d’appareils. Pour entrevoir en avant-première toutes les nouveautés, avant qu’elles ne vous soient proposées sous forme de mise à jour sur votre propre PC, suivez le guide !
Windows 11 : un changement de perspective
Venant couronner le trente-cinquième anniversaire de Windows, et plus précisément les six années de bons et loyaux services de Windows 10, la nouvelle édition du système d’exploitation de Microsoft ne se limite en rien à un simple coup de peinture. Si, à première vue, elle introduit essentiellement un changement d’interface et vient compléter la panoplie d’outils préintégrés, elle réinvente également certains concepts fondamentaux et apporte des changements en profondeur, afin d’améliorer les performances. Sous le capot, Microsoft a en effet revu le code source et réécrit de nombreux services essentiels, sur lesquels se base le système. Dans les jours qui suivent, nous allons vérifier en pratique et à travers un ensemble de scénarios, l’ampleur de ce travail de modernisation du côté des performances, mais un premier constat s’impose à la lumière des préversions révélées depuis l’été dernier : Windows 11 semble débrider la puissance des derniers processeurs et composants, en soutenant des usages nouveaux avec une grande réactivité. En somme, le système ouvre une nouvelle ère et semble taillé pour s’imposer durablement sur nos PC, à l’image de Windows 10 qui aura connu la plus grande longévité de l’histoire de Microsoft.
Plus que jamais hyperconnectés à travers une immense variété d’appareils, nous avons aujourd’hui besoin d’un accès immédiat à nos documents et de communications plus simples et instantanées avec notre sphère personnelle et professionnelle. Les confinements successifs et le télétravail généralisé ont vraisemblablement pesé dans le choix de Microsoft d’accélérer la réécriture de son système d’exploitation. L’accès au cloud se voit ainsi généralisé, avec l’utilisation par défaut d’un compte Microsoft (la pure installation avec un compte local reste toutefois possible) qui viendra synchroniser jusqu’aux dossiers essentiels de l’Explorateur, comme vos documents ou vos images. Microsoft Teams, l’un des symboles du télétravail et un outil que les entreprises ont plébiscité durant cette période, est lui aussi intégré dès la barre des tâches. À tout moment, vous retrouvez ainsi les conversations avec vos proches et collaborateurs, et vous lancez rapidement des visioconférences ou des appels. Et pour garder en permanence un œil sur vos activités et sur les sujets qui vous tiennent le plus à cœur, le nouveau système des widgets vous permet de greffer des modules dans une fenêtre spéciale, accessible depuis le bureau.
Pour soutenir tous ces usages modernes, et surtout leur laisser toute la place, Windows 11 introduit une nouvelle interface plus simple, épurée et lisible. Le menu Démarrer se voit ainsi débarrassé de tous les éléments visuels qui en parasitent la lecture. L’Explorateur de fichiers gagne en clarté, avec des pictogrammes plus simples et un menu contextuel réinventé. Les fenêtres des applications revêtent quant à elles des bords arrondis, pour adoucir leurs contours et vous concentrer sur leurs informations essentielles. Décortiquons par le menu détail toutes les nouveautés de Windows 11, disponible dès aujourd’hui, pour mieux vous y préparer.
Les exigences matérielles de Windows 11
À chaque nouvelle version majeure du système d’exploitation, la question ne manque pas d’être soulevée : votre PC est-il suffisamment équipé pour survivre à la transition ? Microsoft a publié les caractéristiques matérielles minimales requises par Windows 11, à l’issue de sa première conférence de présentation. Comme on pouvait s’y attendre, elles restent relativement proches de celles de Windows 10, les deux systèmes partageant un tronc et un “appétit” communs. En substance, vous aurez besoin d’un PC équipé d’un processeur à 1 gigahertz ou plus, avec au moins deux cœurs, ainsi que 4 Go de mémoire vive et 64 Go de stockage dédiés au système. Du côté du rendu graphique, Windows 11 exige une carte compatible avec DirectX 12 et un écran de 720p au moins, avec une diagonale supérieure à 9 pouces. Mais tous les processeurs ne sont pas pris en charge pour autant : Microsoft publie une liste exacte de tous les modèles signés Intel et AMD qui sont compatibles avec Windows 11.
Mais un point de détail, lors de la conférence inaugurale de juin 2021, a tout de même semé le doute auprès du grand public. Windows 11 exige en effet la présence d’un module de plateforme sécurisée (TPM, Trusted Platform Module), en version 2.0. Concrètement, il s’agit d’une petite puce intégrée à la carte mère de l’ordinateur qui stocke une clé de chiffrement de manière sécurisée. Windows 11 l’exploite afin de hisser d’un rang la sécurité générale du système, en vérifiant ainsi que les applications s’exécutent bien sur une plate-forme validée – Microsoft parle même d’une baisse de près de 60 % des menaces colportées par les malwares, par rapport à Windows 10. Si la technologie n’est pas nouvelle et date de 2015, et qu’elle a même toutes les chances de figurer déjà sur le PC que vous utilisez aujourd’hui, elle est souvent désactivée par défaut. Le résultat : l’outil officiel de vérification de compatibilité indique très fréquemment que votre propre ordinateur n’est pas éligible à la migration. Il est heureusement possible d’y remédier via une petite manipulation, que nous vous exposons en détail à la fin de ce dossier.
Un PC plus convivial, une interface plus moderne
Sitôt Windows 11 installé sur votre PC, c’est le premier signe visible des nouveautés qu’il introduit : le menu Démarrer trône désormais au centre de la barre des tâches, et n’est plus ravalé sur son flanc gauche. Il gagne en simplicité et vous présente par défaut une série d’applications épinglées, réduites à des icônes classiques et non à des tuiles dynamiques aux dimensions diverses. Par défaut, vous y trouverez également la liste des derniers documents Office ouverts ou enregistrés sur le cloud OneDrive, ainsi qu’un bouton pour arrêter ou redémarrer votre ordinateur. Un lien Toutes les applications, en haut de l’écran, affiche la liste complète des logiciels que vous avez installés sur votre PC et que vous pouvez donc épingler dans l’affichage principal.
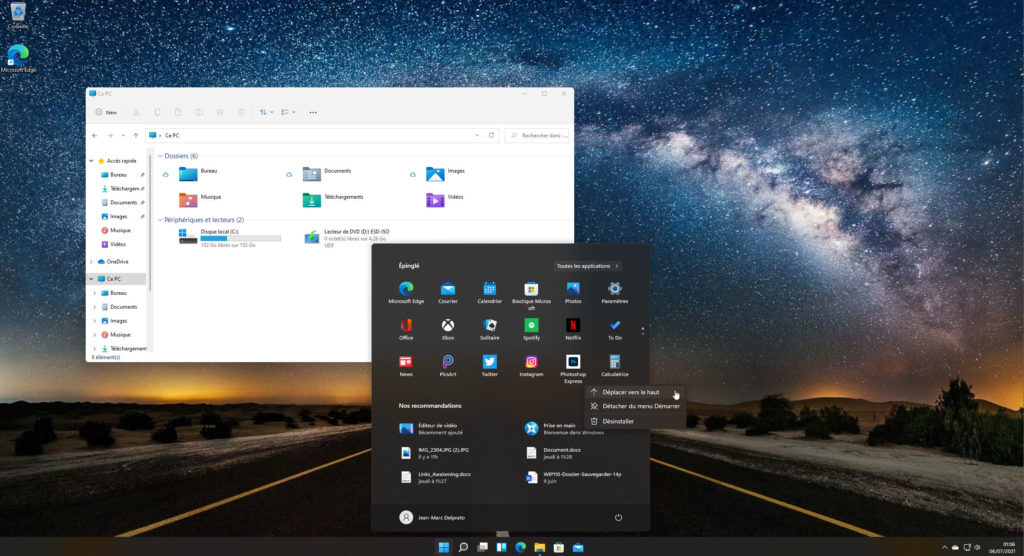
En marge de son champ auxiliaire au sommet du menu Démarrer, la recherche bénéficie désormais d’une icône séparée, immédiatement à droite de celle du menu Démarrer, avec des résultats qui regroupent tout autant les applications ou documents stockés sur votre PC que ceux déportés sur le cloud ou des recherches sur le Web. En pressant la touche Win de votre clavier, puis en saisissant les premières lettres d’une requête, vous ouvrez automatiquement ce panneau, sans clic supplémentaire. C’est aussi le glas qui sonne pour Cortana, l’assistant personnel de Windows 10, qui n’aura jamais vraiment séduit ni trouvé son public. Vous pouviez le réduire au minimum, mais il a désormais complètement disparu.
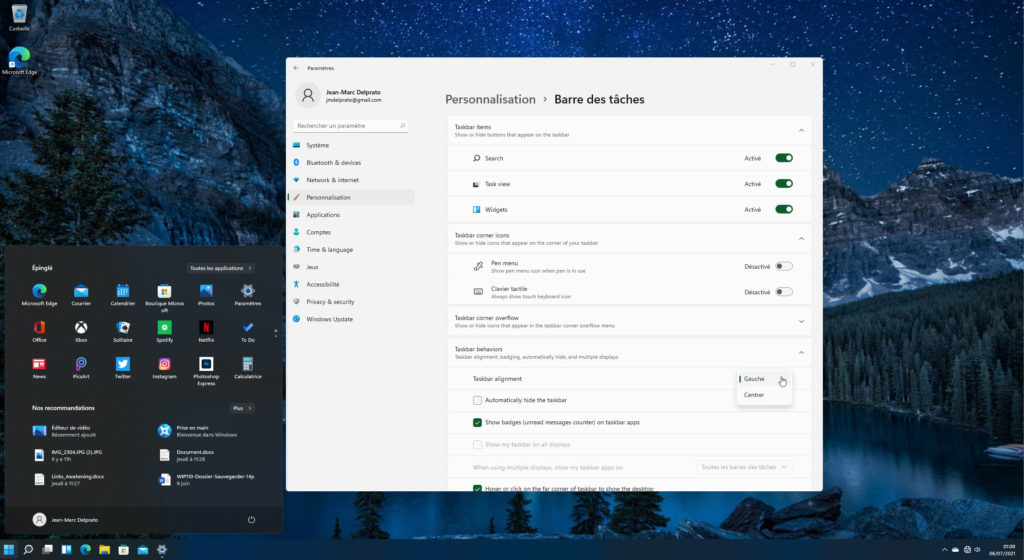
Autre nouveauté : toutes les fenêtres de Windows revêtent des bords arrondis, avec des icônes réinventées pour tous vos dossiers essentiels (Bureau, Téléchargements, Documents, Images, Musique, Vidéos…). Le ruban supérieur gagne lui aussi en simplicité, avec de pures icônes pour copier, coller, renommer ou supprimer un document en lieu et place de libellés, par exemple. Toujours dans la barre des tâches, où vous pouvez évidemment épingler les applications de votre choix, deux autres icônes signent leur apparition : le panneau des widgets, qui s’ouvre sur le côté gauche et propose une série de modules dédiés à l’actualité, à la météo ou à vos activités, et le “multitâches”, avec la possibilité de créer des bureaux virtuels qui bénéficient enfin de leur propre arrière-plan et enregistrent l’état des fenêtres que vous y avez ouvertes.
Personnalisez le menu Démarrer
C’est un sport auquel on se prête souvent, à l’aube d’une nouvelle version de Windows : comment faire pour retrouver ses anciens réflexes ? Si le fait que le menu Démarrer soit désormais centré sur la barre des tâches vous dérange, vous pouvez heureusement le décaler sur son bord gauche. Pour cela, effectuez un clic droit sur la barre des tâches et choisissez Paramètres de la barre des tâches. Déroulez la section Comportements de la barre des tâches et choisissez Gauche, dans le menu Alignement de la barre des tâches. Reportez-vous ensuite à la section Personnalisation, à gauche, puis cliquez sur Démarrer. Vous pouvez ici choisir d’afficher les applications les plus utilisées, ou encore faire apparaître des liens directs vers une série de dossiers, en particulier une icône pour accéder rapidement aux paramètres.
Une interface plus claire et lisible
Accédez à vos apps et documents
Toujours accessible d’un clic ou en pressant la touche Win de votre clavier, le menu Démarrer trône désormais au centre de la barre des tâches. Il contient une série d’icônes à l’effigie de vos applications les plus utiles, ainsi que des liens directs vers les derniers documents que vous avez ouverts ou échangés dans le cloud.
Profitez d’un Explorateur épuré
Toutes les fenêtres de Windows 11 arborent désormais des bords arrondis. L’Explorateur de fichiers fait peau neuve, avec de petits pictogrammes pour vos différentes actions (copier, coller, supprimer…) et de nouvelles icônes pour vos dossiers les plus emblématiques. Par défaut, vous retrouvez ainsi tous vos documents déposés sur OneDrive.
Lancez des recherches complètes
Immédiatement à droite du menu Démarrer, vous retrouvez une icône à l’effigie de la recherche. Vous pouvez toujours l’invoquer en pressant la touche Win du clavier puis en saisissant les premières lettres de votre requête. Les résultats concernent tout autant les applications installées sur votre PC que vos documents stockés dans le cloud.
Scrutez vos widgets
Autre nouveauté de Windows 11, le panneau des widgets signe son retour après avoir tenté une première incursion sous Windows Vista. Il dispose de sa propre icône, accessible dans le menu Démarrer (ou pressez Win+W), et dévoile une série de modules sur le côté gauche de l’écran. Actualités, météo, liste des tâches, agenda… Libre à vous de les personnaliser.
Améliorez votre productivité
“Windows a 35 ans. Ce qui représente des décennies d’innovations. Ces derniers mois, l’intérêt pour la communication s’est accru. Le système est devenu un outil au service de la relation personnelle, de la collaboration à distance et de la formation. C’est dans cet esprit que nous avons créé Windows 11”, a déclaré Panos Costa Panay, directeur des produits de Microsoft, en introduction à la conférence qui a levé le voile sur la nouvelle version du système. Au programme, une meilleure accessibilité des applications qui vous sont les plus utiles, mais aussi aux documents que vous avez stockés dans le cloud.
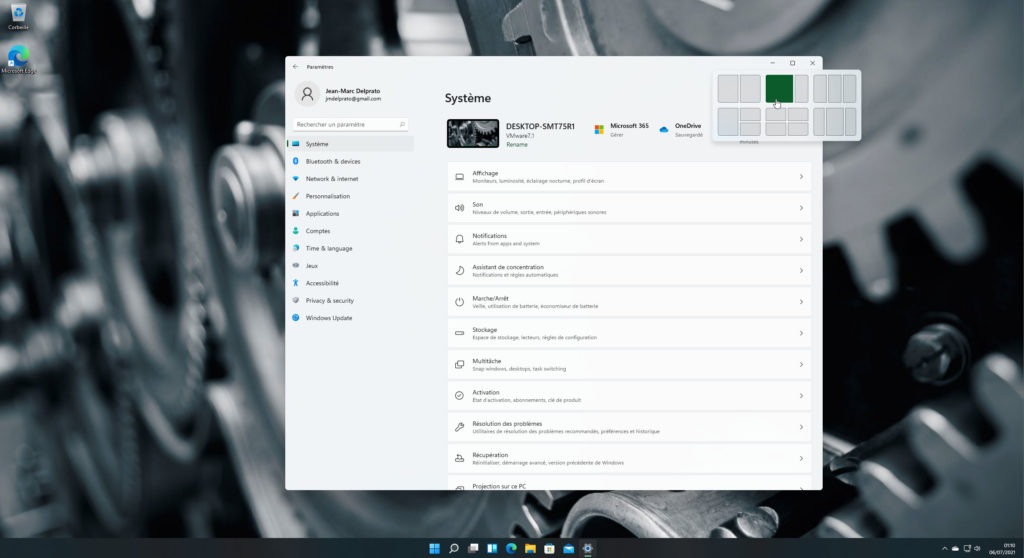
Et elle trouve un premier écho dès le nouveau menu Démarrer : comme nous l’avons vu, il dresse notamment la liste de tous les documents Office que vous avez récemment ouverts, quel que soit l’appareil concerné (Windows, iOS ou Android). Autre nouveauté significative, la fonction “Aero Snap”, qui autorise depuis plusieurs versions déjà la juxtaposition des fenêtres de vos applications afin de comparer des documents, gagne en modernité. En survolant l’icône visant à agrandir ou à réduire n’importe quelle fenêtre, qu’il s’agisse de celle de l’Explorateur de fichiers ou de vos applications (ou en pressant les touches Win+Z), un petit menu vous laisse préfigurer une série de dispositions. Vous pouvez ainsi cliquer sur une vignette afin de réduire automatiquement les fenêtres à un quart ou un tiers de l’écran, en choisissant leur disposition. Pratique !
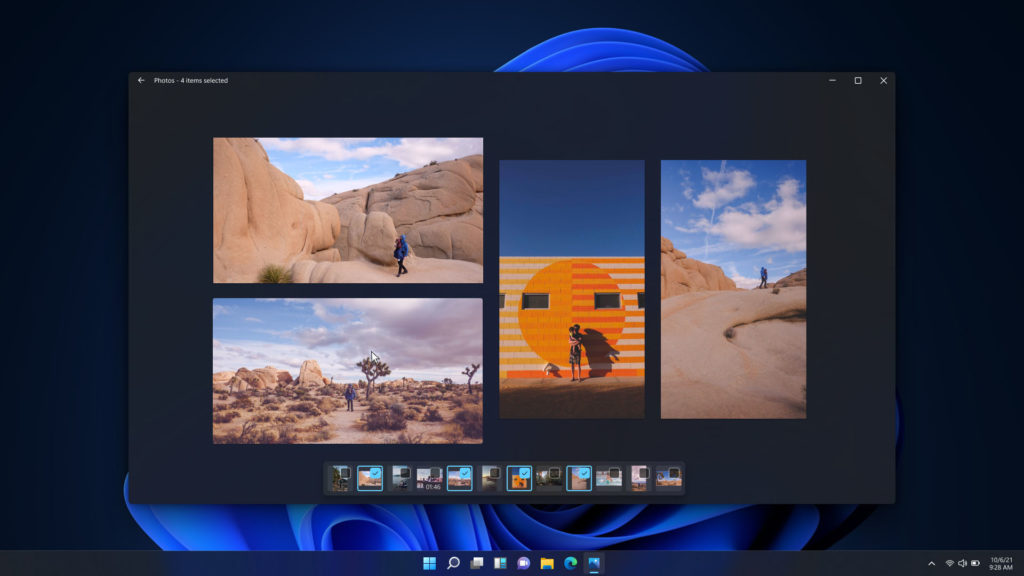
Vos possibilités s’adaptent par ailleurs à la définition de l’écran, en vous limitant à deux documents côte-à-côte sur les moniteurs les plus petits. Toujours au rang des options d’affichage, Windows 11 gère mieux la répartition des fenêtres lorsque vous utilisez deux moniteurs. Jusqu’à présent, lorsque vous débranchiez votre PC principal d’un second écran, toutes les fenêtres qu’il contenait se retrouvaient disséminées pêle-mêle sur le seul affichage restant. Ce ne sera désormais plus le cas, elles seront réduites dans la barre des tâches et retrouveront leur agencement précédent, lorsque vous connecterez à nouveau votre second moniteur.
Vos applications plus accessibles
Triez vos applications
Exit les vignettes aux dimensions diverses, à l’effigie de vos applications : le nouveau menu Démarrer propose une série d’icônes homogènes, et gagne en clarté. En effectuant un clic droit sur la liste principale, vous réordonnez librement les icônes des applications que vous avez épinglées. La liste s’étend sur plusieurs écrans : mettez en tête les plus importants éléments.
Épinglez d’autres logiciels
La liste vous paraît incomplète ? Par défaut, elle est générée en fonction de vos habitudes mais si vous venez d’installer une nouvelle application, elle est susceptible de ne pas y figurer. Pour y remédier, cliquez sur le lien Toutes les applications, en haut à droite. Vous parcourez ici la liste complète : effectuez un clic droit sur l’une des apps puis choisissez Épingler au menu Démarrer.
Agencez vos fenêtres
La fonction “Aero Snap” vous permettait déjà de répartir uniformément vos fenêtres aux quatre coins de l’écran, en les déplaçant vers les rebords de votre moniteur. Windows 11 va plus loin, avec un agencement plus minutieux : survolez l’icône d’agrandissement ou de réduction d’une fenêtre, ou pressez les touches Win+Z, pour afficher un mini-menu.
Utilisez les bureaux virtuels
Figurant déjà sous Windows 10, les bureaux virtuels gagnent en fonctionnalités. En pressant les touches Win+Tab ou en cliquant sur l’icône qui leur est dédiée, vous créez une multitude d’environnements secondaires, que vous pouvez dédier à des activités spécifiques. La grande nouveauté de Windows 11 tient à la possibilité de les personnaliser davantage.
Mieux organiser votre contenu
C’est un mouvement de fond entamé depuis quelques années déjà, qui prend l’apparence d’une véritable révolution des usages : le stockage dans le cloud est devenu un outil indispensable pour améliorer la gestion de votre contenu, en particulier si vous êtes amené à manipuler plusieurs appareils au fil de la journée. Windows 11 tend aujourd’hui à le généraliser au plus grand nombre, et vous incite à y passer à votre tour, si ce n’était pas déjà le cas.
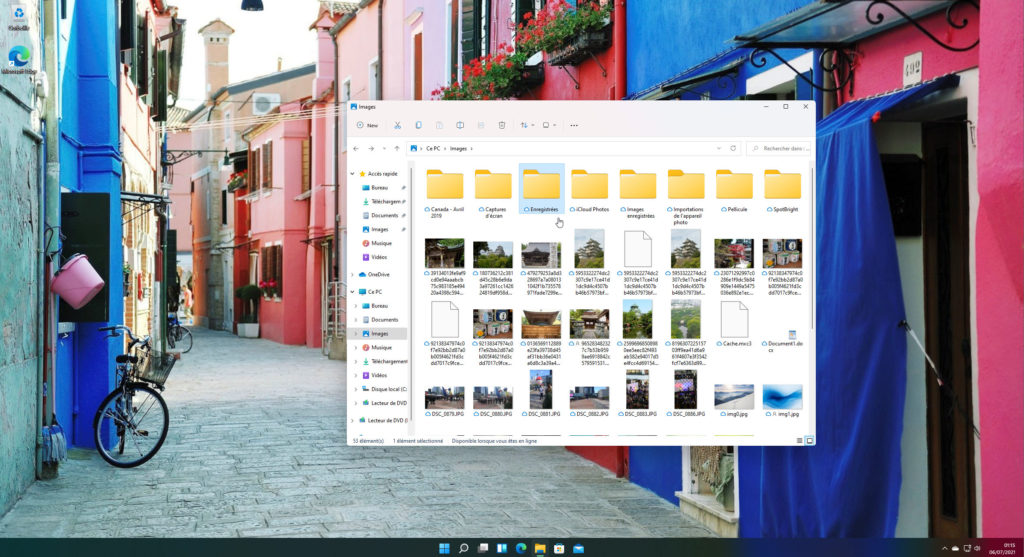
Dès son installation, le système vous invite ainsi à utiliser votre compte Microsoft, afin de lui associer par défaut votre stockage OneDrive (5 Go gratuit). À l’ouverture de l’Explorateur de fichiers, les dossiers Documents, Bureau ou Images, rangés sous la section “Ce PC”, sont ainsi directement synchronisés avec votre espace en ligne ; sous Windows 10, ces dossiers communs avec votre compte dans le cloud figuraient à la section OneDrive, sur le volet gauche de l’Explorateur. Vous deviez donc volontairement choisir les éléments à synchroniser, ils le sont désormais tous par défaut.
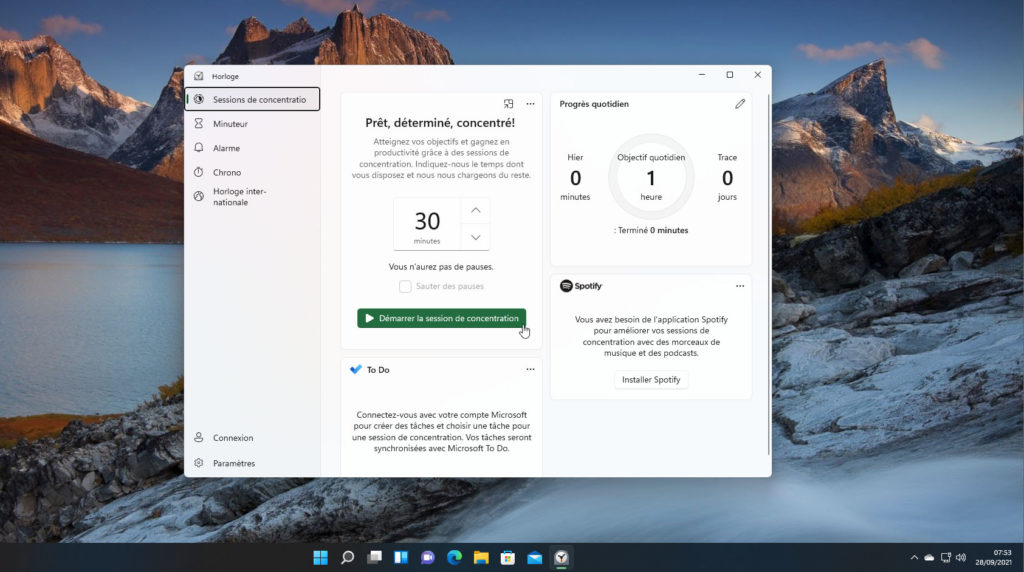
Vous profitez par ailleurs de la fonctionnalité “OneDrive à la demande” : les éléments figurant exclusivement sur l’espace en ligne sont suivis d’un pictogramme en forme de nuage, ceux copiés sur votre disque dur d’une coche verte. D’un simple clic droit, vous changez leur statut ; à vous de trouver le juste équilibre, afin de libérer régulièrement de l’espace sur votre support de stockage interne. En conséquence, vous retrouverez l’ensemble de vos documents sur tous les appareils configurés avec votre même compte Microsoft. En déroulant le nouveau menu Démarrer, les derniers éléments ouverts, quel que soit l’appareil, figurent en bas de la fenêtre. Pratique pour ne rien égarer et éviter de jongler avec les clés USB, lorsque vous passez d’un PC à l’autre. Autre nouveauté : l’application Horloge fait peau neuve et intègre un nouveau mode de “concentration”. Vous programmez ainsi des plages de trente minutes à plusieurs heures, durant lesquelles vous vous engagez à vous concentrer sur une tâche précise : les notifications et autres éléments susceptibles de vous “parasiter” sont mis en sourdine.
Administrez au mieux Windows 11
C’est une autre nouveauté de Windows 11 : le menu des paramètres (Win+I) a été revu et corrigé, pour gagner lui aussi en simplicité. Exit les treize grandes sections (“Mise à jour et sécurité”, “Réseau et internet”…) sur lesquelles il fallait cliquer pour découvrir leurs options sous-jacentes : l’ensemble de vos possibilités vous apparaît au premier coup d’œil, sur le volet gauche. Il devient ainsi plus facile de passer directement des options de personnalisation à la gestion de vos applications, par exemple, avec l’arborescence qui apparaît directement au-dessus des paramètres, mieux rangés par sections à dérouler. À ce titre, Windows Update trône directement sur tous les écrans et vous permet d’avoir toujours un PC à jour.
Gérez votre panneau de widgets
Accédez aux widgets
Outre le menu Démarrer ou l’icône de basculement entre vos différents bureaux virtuels, la barre des tâches accueille une nouvelle icône : les widgets (Win+W). Lointain héritage de Windows Vista, où ils étaient ravalés sur le flanc droit du Bureau, ils gagnent aujourd’hui en souplesse. Par défaut, ils affichent les dernières actualités ou la météo.
Réagencez les widgets
À l’instar des anciennes vignettes du menu Démarrer de Windows 10, vous avez la possibilité de modifier l’ordre d’apparition des widgets. Saisissez-les à la souris et déplacez-les selon vos préférences. Vous avez également la possibilité de supprimer un widget en cliquant sur son menu, à droite, puis en choisissant Supprimer le widget.
Modifiez la taille des éléments
Dernière possibilité : en fonction de vos besoins, vous pouvez accorder une place plus ou moins importante à chaque module. Pour cela, déroulez le menu en haut à droite de chaque élément et choisissez parmi les trois tailles disponibles. Les développeurs sont invités à créer leurs propres widgets, leur liste devrait prochainement s’étoffer !
Personnalisez vos notifications
Autre possibilité, issue des versions précédentes de Windows : le panneau des notifications figure toujours sur le flanc droit de la fenêtre. Pour les afficher, cliquez sur l’icône à droite de l’horloge ou pressez les touches Win+N. Les éléments sont désormais plus clairement rangés, et plus lisibles. Vous les configurez dans Paramètres > Système > Notifications.
Des communications plus souples
Les confinements successifs liés à la pandémie de Covid-19, et le télétravail généralisé qui en a découlé, ont promu un outil qui s’est rapidement imposé dans la trousse à outils des professionnels : Microsoft Teams. Visioconférence, partage de fichiers, canaux de discussion, gestion des équipes… Il reprend le flambeau de Skype et facilite la communication entre les salariés. Avec Windows 11, Microsoft cherche à étendre ces usages hors du monde de l’entreprise et à les concilier avec des besoins plus personnels. Teams est ainsi plus intimement intégré au nouveau système d’exploitation, au même titre que le navigateur Edge par exemple, au point de figurer par défaut dans la barre des tâches.
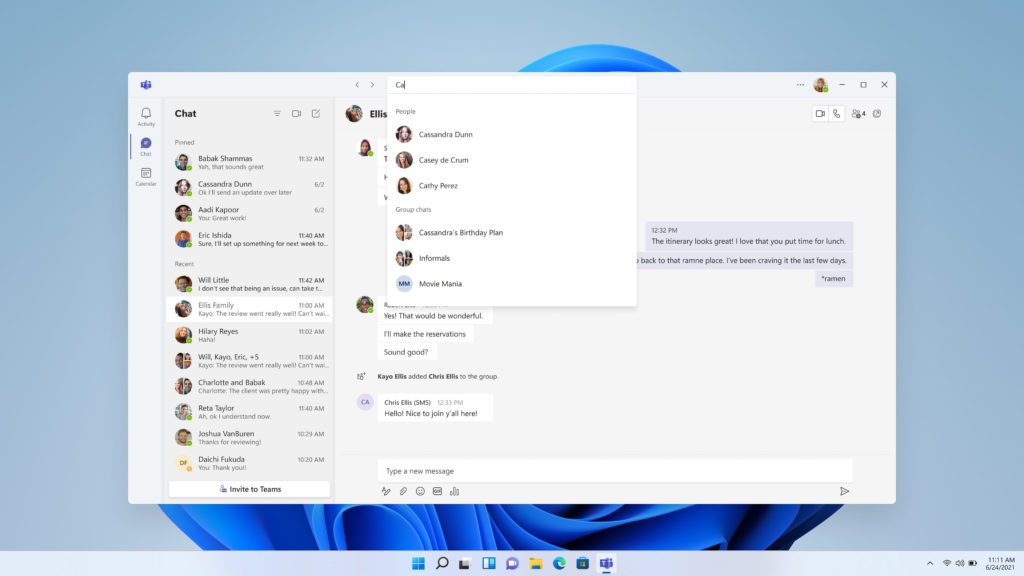
Outre son incontournable usage en entreprise, Microsoft laisse entrevoir des usages familiaux pour son outil de communication vedette, en se fendant notamment d’une démonstration où des proches communiquent à distance à l’aide de leur webcam. En pratique, l’icône accessible dans la barre des tâches déroule un menu avec la liste de vos derniers contacts et vos conversations en cours. Vous pouvez ainsi librement reprendre un échange textuel sur la messagerie, y compris avec des groupes de personnes à la manière de WhatsApp, ou encore lancer un appel vidéo ou audio.
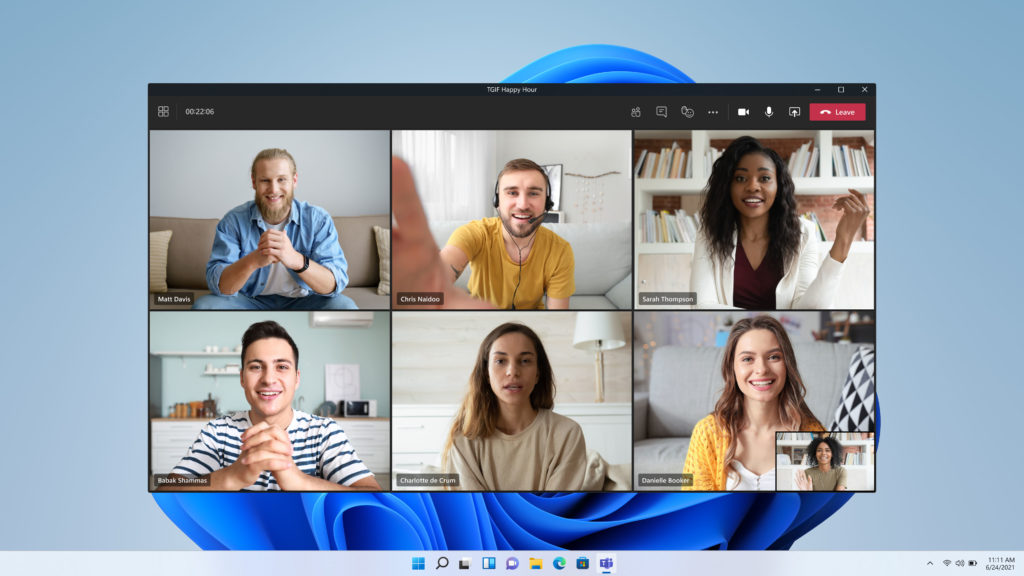
Les dernières mises à jour de Windows 10 avaient peu à peu peaufiné l’intégration des smartphones au système, avec la possibilité de relever et d’envoyer directement des SMS depuis son PC ou encore de lancer des appels ou de récupérer les photos capturées par leur biais. Windows 11 poursuit cet effort, en intégrant directement toutes ces possibilités dans l’interface de Microsoft Teams. En clair, une puissante solution de communication couvrant tous les usages, de la simple conversation entre proches à la gestion de projets professionnels avec des équipes de dizaines de collaborateurs, est désormais au cœur du système.
Installez des apps Android
C’est une autre nouveauté majeure de Windows 11 et elle constitue même une franche surprise : lors de sa conférence de juin 2021, Microsoft a annoncé qu’il serait possible … d’installer directement des applications mobiles Android sur le système ! En pratique, Windows 11 intègre un “émulateur” du système de Google (signé Intel, mais non circonscrit à ses seuls processeurs !) dans la veine de ce qu’il permet déjà avec Linux, par exemple. Microsoft s’est fendu d’une démonstration, où l’on voit directement l’application TikTok s’exécuter dans une fenêtre, sous Windows 11. Pour autant, nous n’aurons pas droit à l’ensemble du catalogue du PlayStore, mais plutôt à une solide sélection à travers l’Amazon App Store. En pratique, le principe ne devrait toutefois être déployé qu’à partir de 2022.
Vos communications sous Windows 11
Dialoguez avec vos contacts
Désormais intégrée à la barre des tâches de Windows 11, la nouvelle version de Microsoft Teams réunit vos besoins de communication personnels et professionnels. La fenêtre qui apparaît en cliquant sur cette icône dresse la liste de vos dernières conversations. En un clic, vous poursuivez les échanges ou vous lancez un appel vidéo.
Échangez en vidéo
Comme le télétravail nous l’a désormais appris, il devient très facile de basculer entre un pur système de messagerie et des échanges vidéo, y compris avec un grand nombre de participants. Depuis une fenêtre de conversation de Microsoft Teams, il vous suffit de cliquer sur l’icône en forme de caméra pour lancer votre webcam et démarrer une visioconférence.
Configurez votre smartphone
Microsoft Teams peut librement échanger avec d’autres PC sous Windows 11 mais aussi avec des smartphones Android ou iOS, sur lesquels l’application est installée. La fonction “Votre téléphone” devrait également être intégrée à l’application : pour associer votre propre smartphone, cliquez sur Paramètres > Bluetooth et périphériques > Votre téléphone.
Interagissez avec votre smartphone
L’application vous permet ainsi d’envoyer ou de recevoir des SMS, de passer des appels téléphoniques ou encore de consulter ou de télécharger les photos capturées à l’aide de votre smartphone. Vous pouvez également afficher les notifications sur le bureau, en cliquant sur Paramètres > Système > Notifications.
Les menus contextuels réinventés
Si Windows 11 réinvente l’apparence des fenêtres, en leur greffant des bords arrondis et en simplifiant le ruban qui les orne, le système adapte aussi en conséquence le menu contextuel, qui apparaît en effectuant un clic droit sur un fichier ou un dossier. Il s’adapte enfin réellement à vos besoins, et ne se voit plus constellé d’options inutiles ou inapplicables, en fonction du cas de figure. Les développeurs profitent par ailleurs d’une plus grande marge de manœuvre pour le personnaliser et y greffer des options propres à leurs logiciels. C’est une bonne nouvelle, pour ne plus chercher une option parmi des dizaines de libellés dont vous n’avez plus besoin.
De nouvelles technologies au service des jeux vidéo
Avec l’apparition des consoles de dernière génération, mais aussi d’un large éventail de nouvelles cartes graphiques soutenant les technologies les plus modernes, les feux des projecteurs sont plus que jamais braqués sur les jeux vidéo. Windows 10 a progressivement introduit une série d’outils pour mieux accompagner les joueurs dans leur passion. Premier élément visible, il y a déjà quatre ans : l’apparition d’un menu “Jeux” dans les paramètres généraux du système. Il permet notamment de configurer la nouvelle barre de jeux, un menu flottant qui apparaît en pressant les touches Win+G. Par son biais, vous allez réaliser des captures d’écran, enregistrer des séquences vidéo ou partager vos parties en direct. Autre nouveauté, le compagnon de la console Xbox offre la possibilité à tous les possesseurs de la console de Microsoft de consulter leur profil, de partager leurs meilleurs scores ou encore d’ajouter des amis.
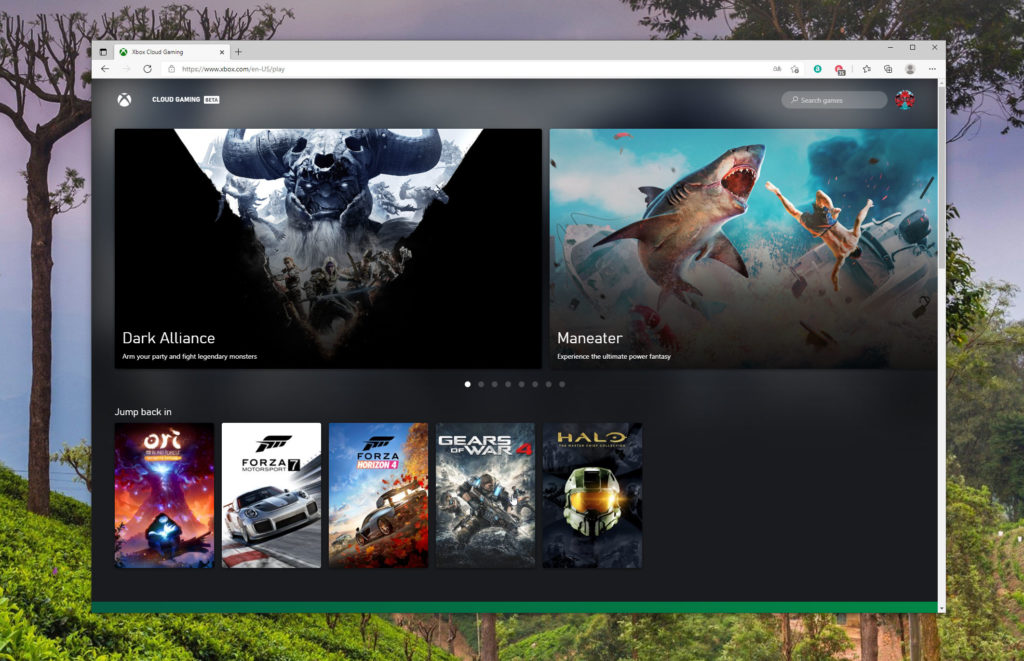
Windows 11 hisse d’un cran l’ensemble de ces possibilités, en soutenant en particulier de nouvelles technologies. Le moteur de jeu DirectX 12 Ultimate se voit ainsi installé par défaut. Il assure des graphismes plus immersifs, ainsi que la compatibilité avec les cartes graphiques et les moniteurs supportant une fréquence d’images plus élevée. Autre nouveauté, la fonction Auto HDR (haut rang dynamique) signe son entrée et rend plus finement l’étendue de la luminance et des couleurs, pour tous les écrans supportant une plus vaste étendue colorimétrique et de contrastes. En résultat, vous obtenez une image plus vibrante, riche, réaliste et détaillée. Autre technologie issue de la console de dernière génération de Microsoft, DirectStorage assure des échanges plus rapides entre votre carte graphique et votre SSD au format NVMe. Si vous possédez un tel support moderne, offrant un débit en lecture avoisinant les 3400 Mo/s, vous profiterez ainsi de chargements ultra-rapides de tous vos jeux.
Le Microsoft Store modernisé
Découvrez votre boutique modernisée
Le Microsoft Store, toujours accessible depuis la barre des tâches de Windows 11, revêt aujourd’hui un plus grand intérêt. Par son biais, vous pouvez toujours installer des milliers d’applications bureautiques, mais aussi superviser votre compte Netflix, parmi d’autres services-tiers de VOD, par exemple.
Supervisez les mises à jour
Autre nouveauté, la gestion des mises à jour ou l’installation d’apps que vous avez déjà ajoutées à vos autres postes de travail est simplifiée : cliquez sur Bibliothèque, en bas à gauche, pour retrouver la liste de tous les éléments. Vous pouvez ainsi facilement télécharger et appliquer les dernières mises à jour.
Parcourez tout type de contenu
Sur le volet gauche de la boutique, le contenu est mieux trié : vous passez ainsi successivement en revue les applications, les films ou les jeux vidéo. Le Microsoft Store est amené à évoluer d’ici la sortie officielle de Windows 11 et caresse l’ambition de s’imposer comme la boutique unique de tous vos achats dématérialisés.
Installez des apps Android
Autre nouveauté majeure et inattendue de Windows 11 : vous avez désormais la possibilité d’installer et de manipuler directement des apps Android sur le Bureau. Le système embarque un véritable émulateur, avec une sélection d’applications mobiles à télécharger à travers le Microsoft Store, en partenariat avec Amazon.
Vers des apps unifiées
C’est un aspect plutôt technique, mais il mérite d’être souligné : la boutique officielle de Windows 11 est susceptible d’héberger un plus large éventail d’applications. Outre les applications “universelles” de Windows 10, qui s’adaptent à la définition et à la nature de chaque appareil, ainsi que les “applications web progressives”, qui correspondent à des mini-navigateurs embarqués, Windows 11 signe l’entrée des applications Win32 d’ancienne génération. Par ailleurs, le contrat avec les développeurs a été simplifié : Microsoft ne prélève plus que 12 % en moyenne du prix de vente, et n’impose plus de commissions pour les achats intégrés au sein des applications.
Vérifiez la compatibilité de votre PC
Téléchargez PC Health
C’est un outil qui avait signé son apparition à la sortie de Windows Vista et qui se voit aujourd’hui modernisé : PC Health passe au peigne fin votre configuration et vous indique les éventuels problèmes que vous pourrez rencontrer. Vous le téléchargerez gratuitement sur le site de Microsoft.
Passez en revue votre configuration
Le processus est très simple : après avoir téléchargé l’utilitaire, effectuez un double-clic sur son icône pour procéder à son installation et le lancer dans la foulée. Après quelques secondes de calcul, il vous récapitule les éventuels problèmes. Le plus fréquent d’entre eux : une incompatibilité avec la puce de sécurité TPM.
Modifiez vos paramètres
En réalité, si votre PC a moins de cinq ans, il a toutes les chances de disposer d’un tel module de sécurité mais il est désactivé par défaut. Redémarrez votre PC et pressez les touches F1, F2 ou Suppr au démarrage afin d’accéder aux paramètres du BIOS. Puis rendez-vous à la section Sécurité et activez ce module.
Relancez la vérification
Une fois le module de sécurité activé, relancez PC Health : s’il s’agissait de la seule incompatibilité relevée, il y a toutes les chances qu’elle soit désormais levée. Ce module vise à sécuriser les échanges de données et à éviter que des pirates ne viennent prendre possession de votre machine. Vous devrez maintenir ce paramètre lors de l’installation de Windows 11.
Regroupez les applications ouvertes
Une petite nouveauté à laquelle il faudra désormais s’habituer : au-delà des vignettes à l’effigie des fenêtres ouvertes qui apparaissent dans la barre des tâches, on retrouve également sous Windows 11 des miniatures qui présentent les agencements des fenêtres des mêmes applications. En pratique, comme nous l’avons vu, la prochaine version de Windows offre la possibilité d’agencer plus librement les fenêtres à l’écran : survolez leur icône d’agrandissement ou de réduction (ou pressez les touches Win+Z) et choisissez l’une des multiples positions proposées. Après avoir sélectionné l’un des modes de présentation, votre regroupement apparaît de manière séparée. Vous pouvez ainsi plus facilement restaurer une fenêtre ouverte, ou bien l’ensemble de celles qui correspondent à la même application.


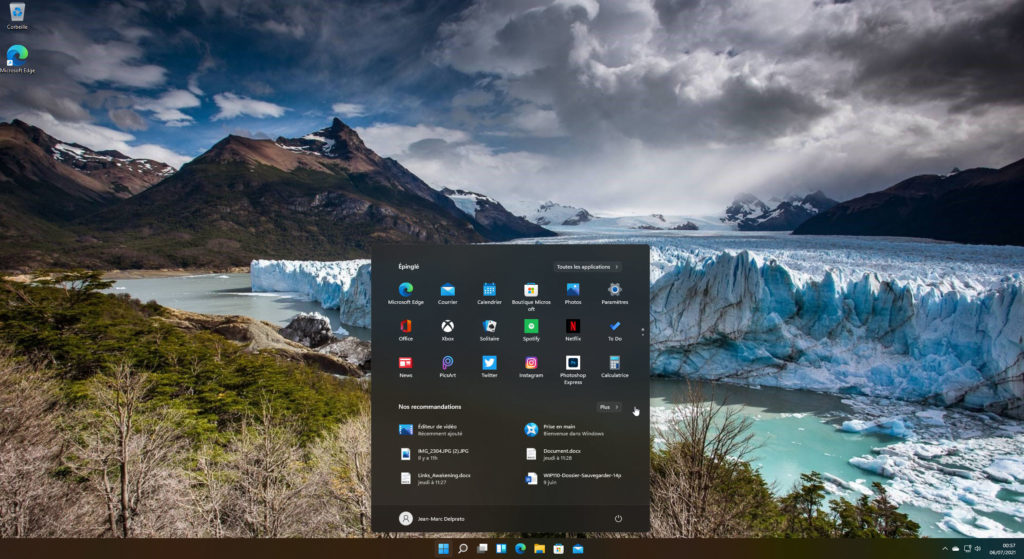
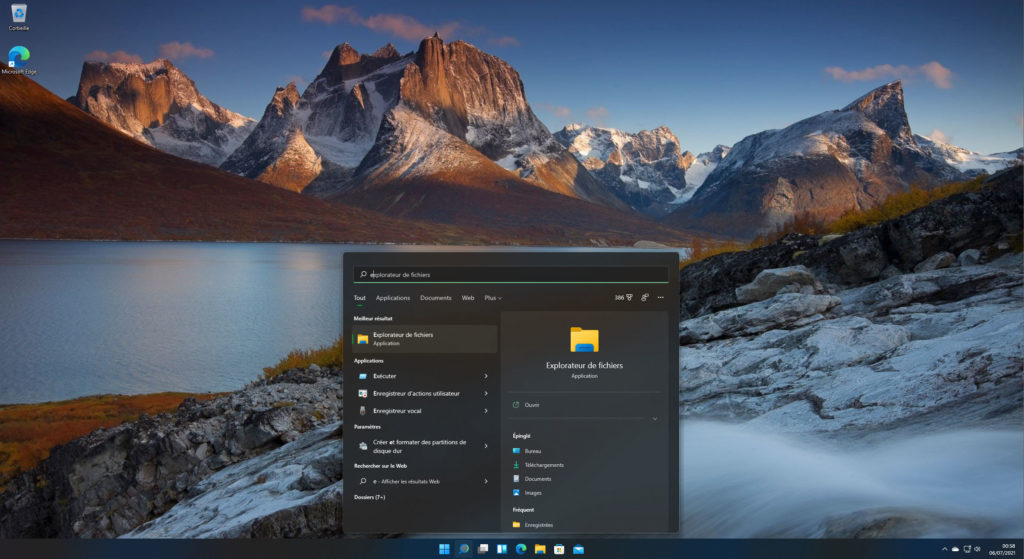
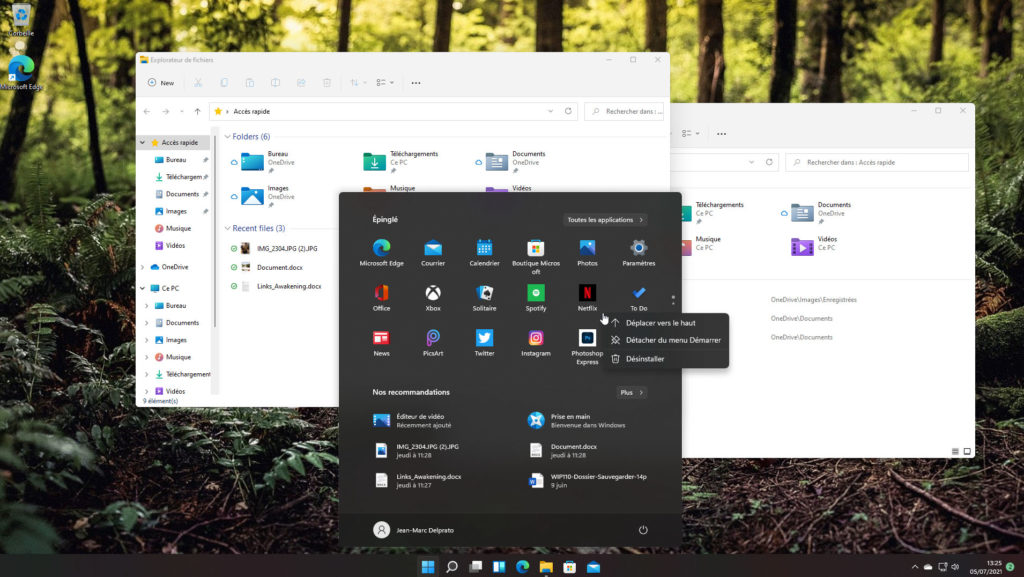
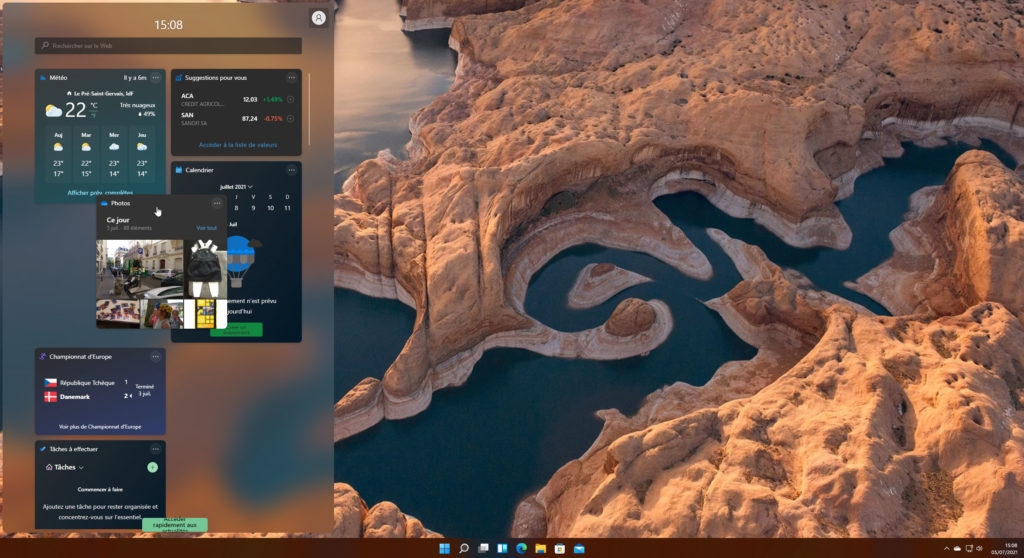
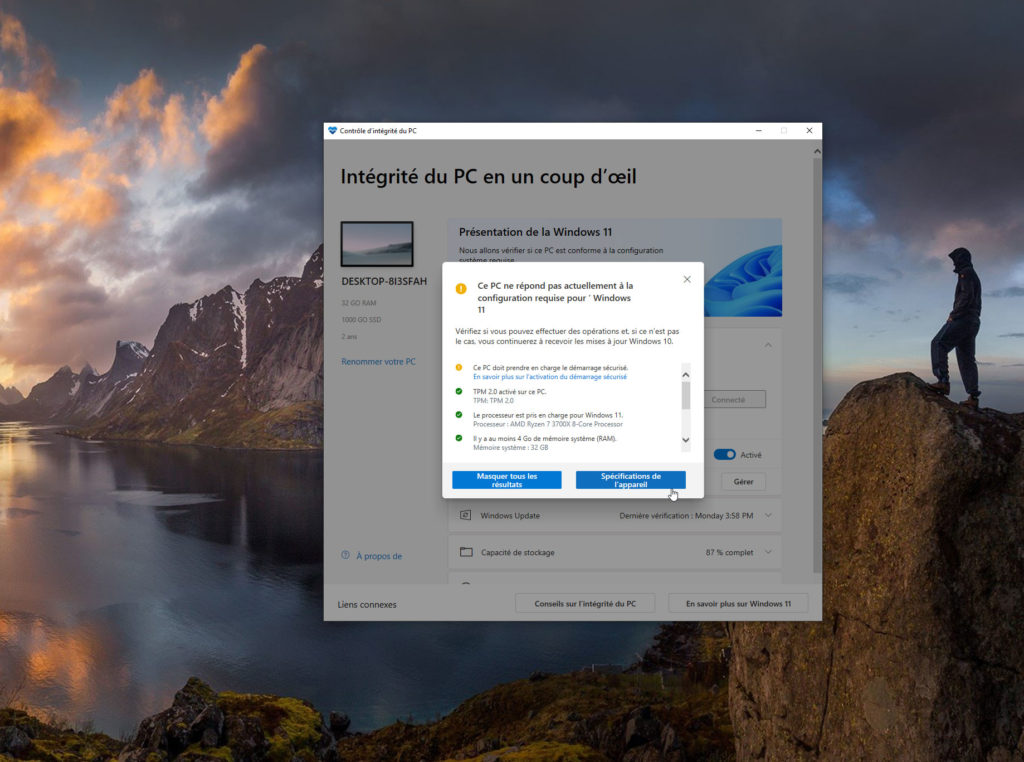
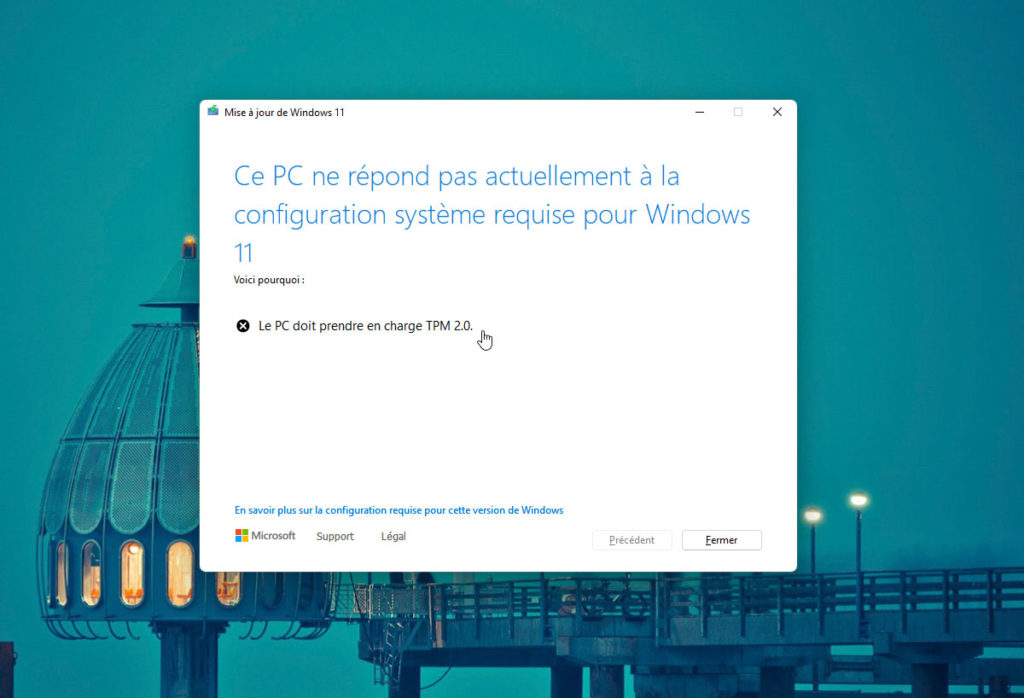
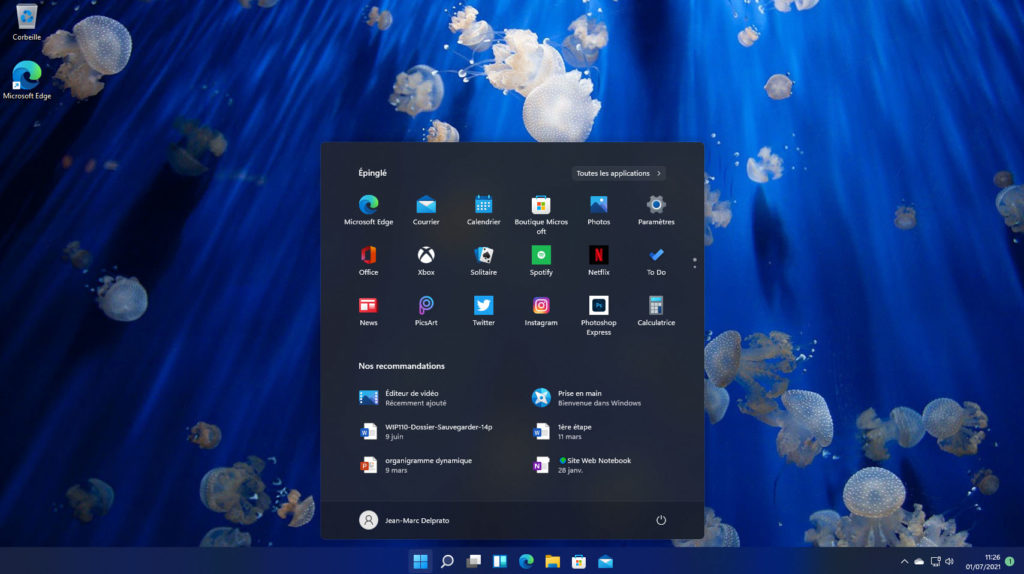
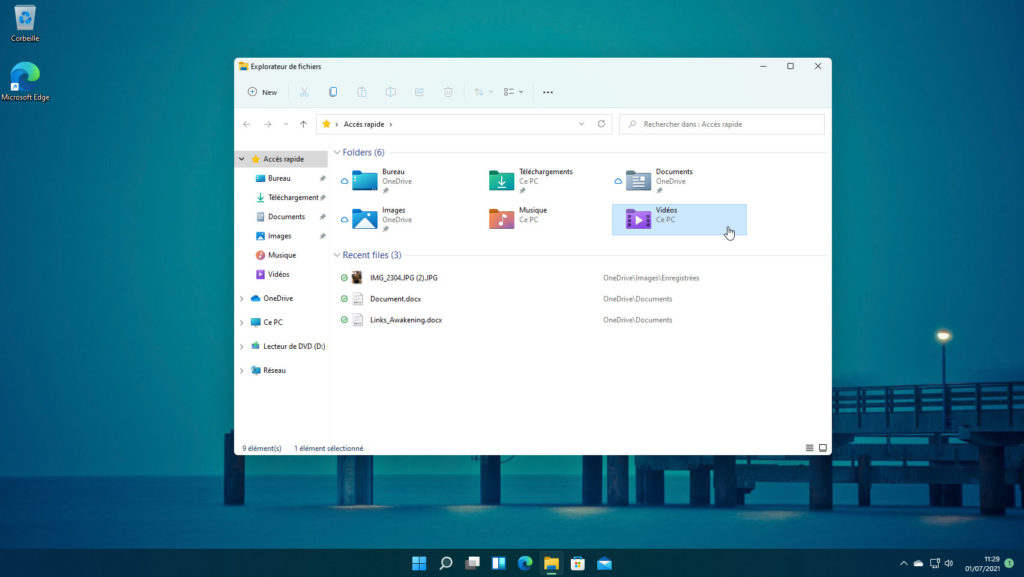
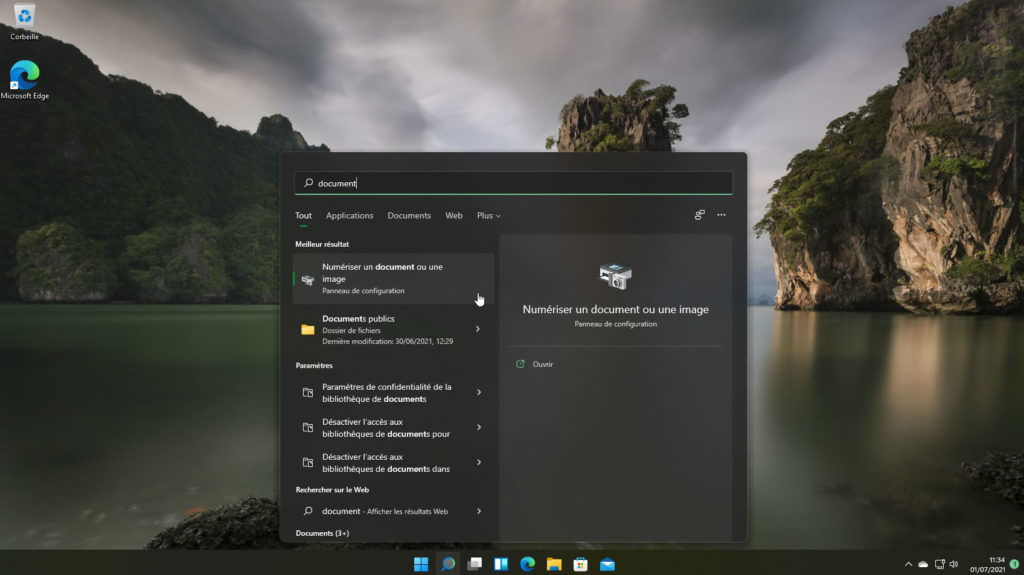
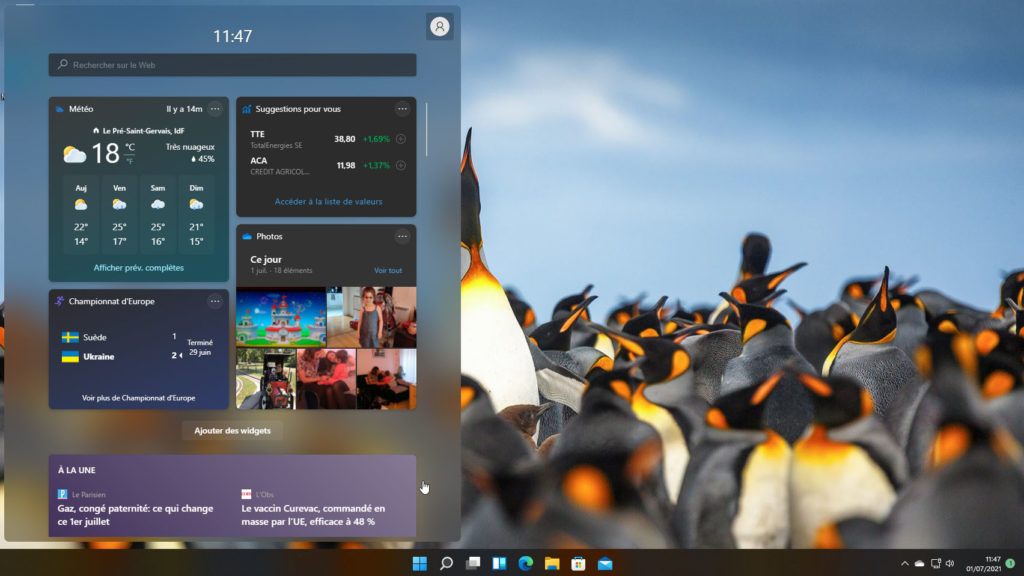
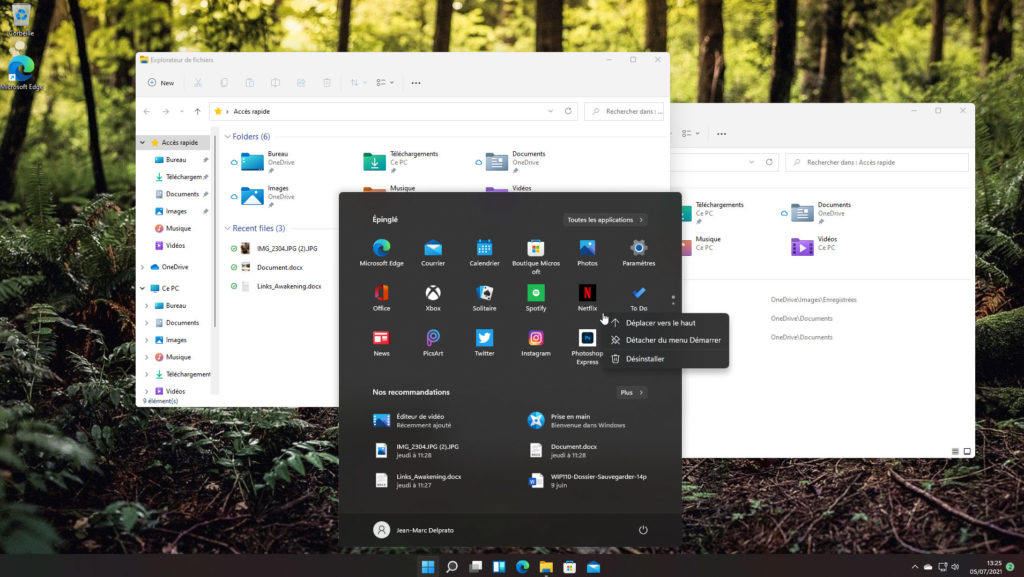
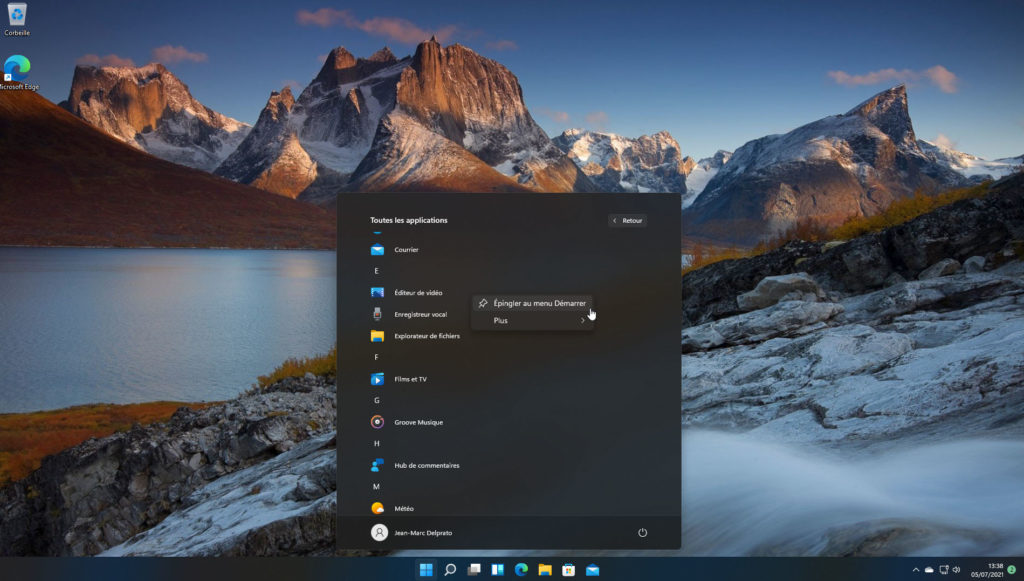
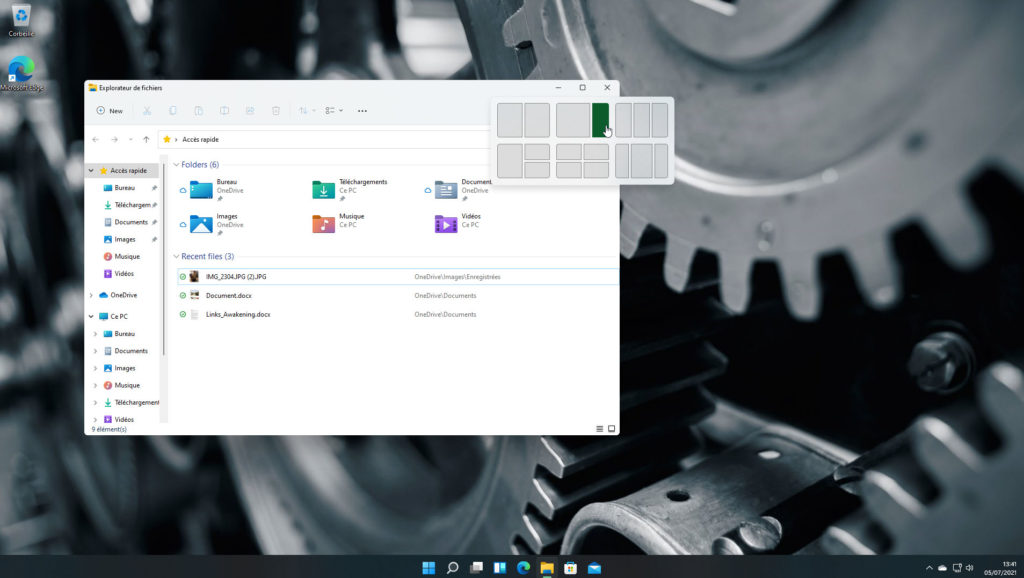
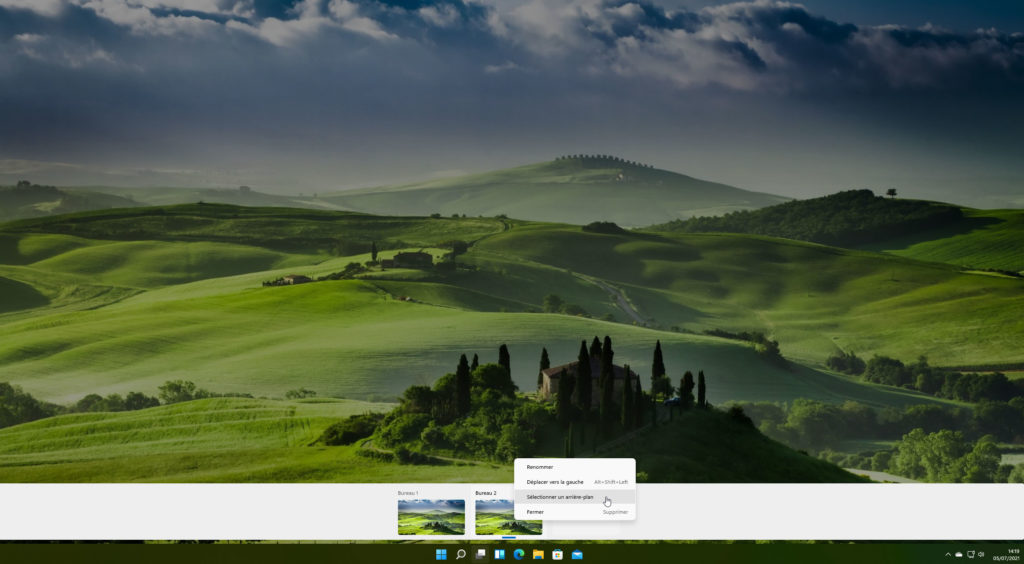
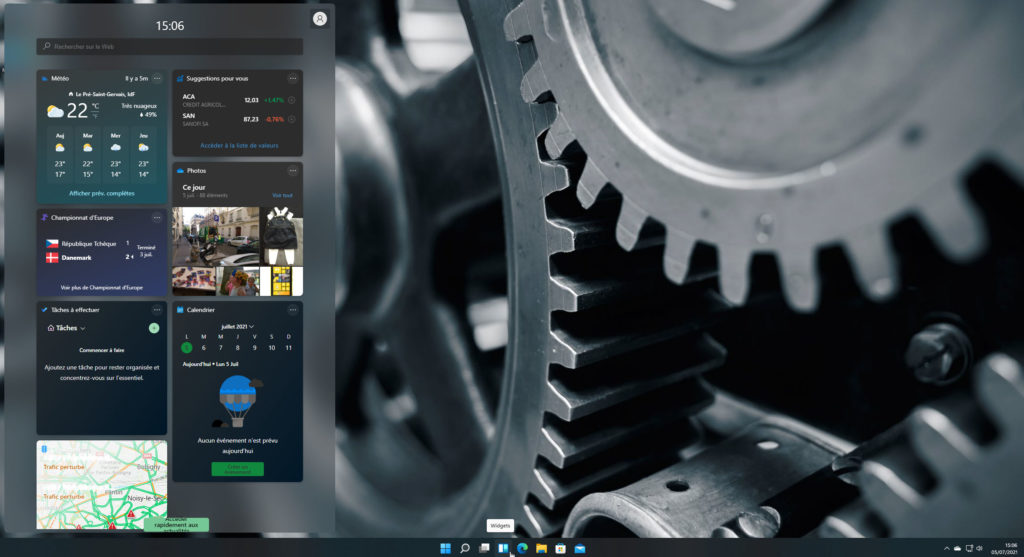
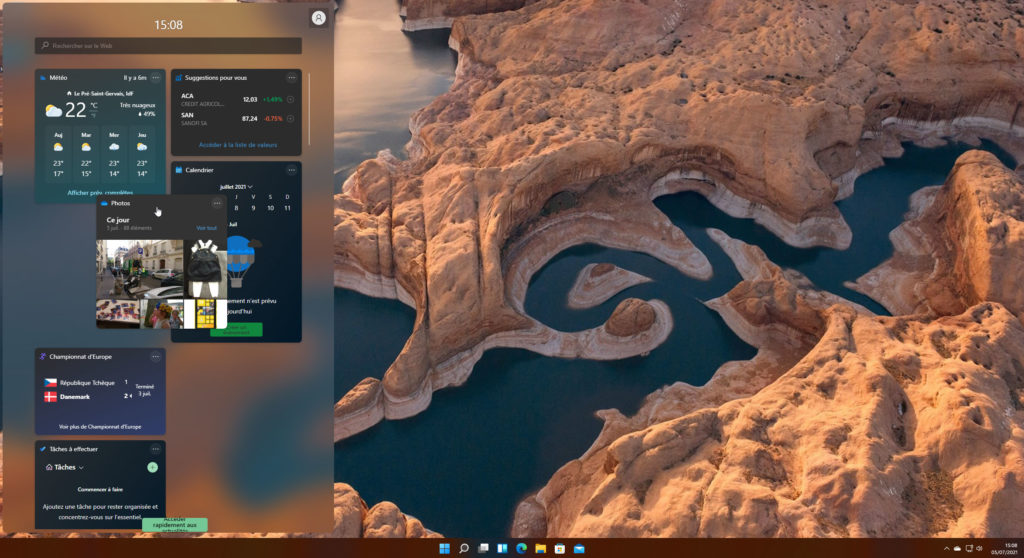
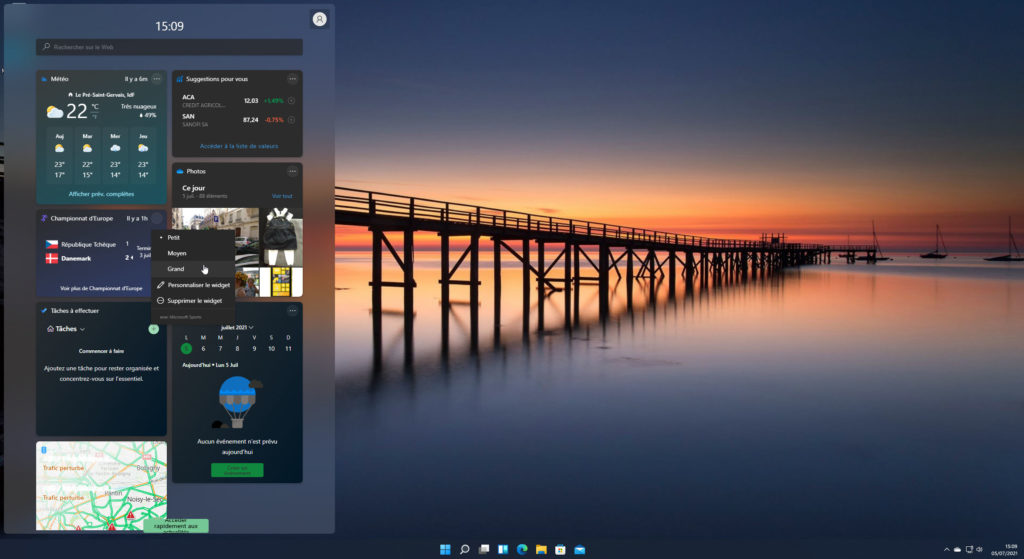
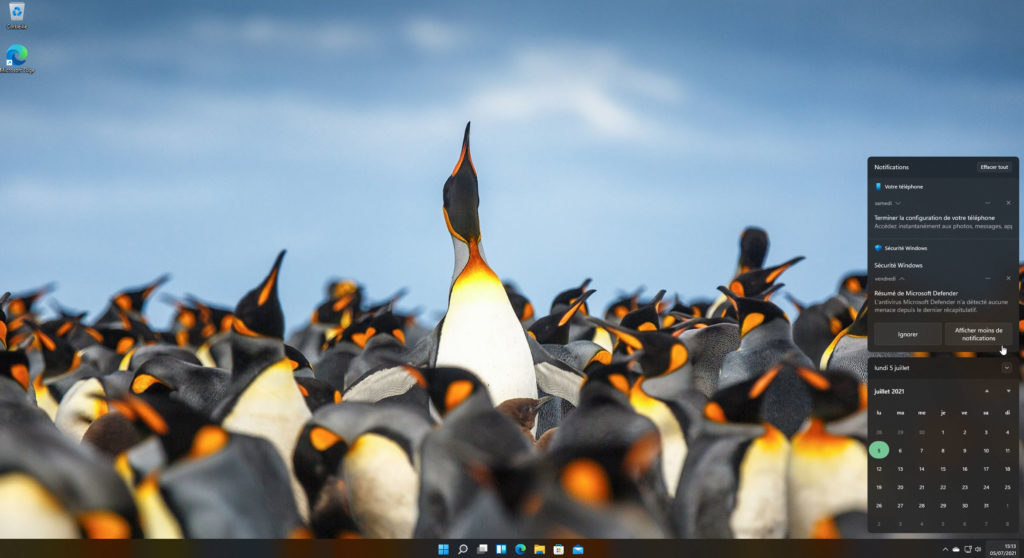
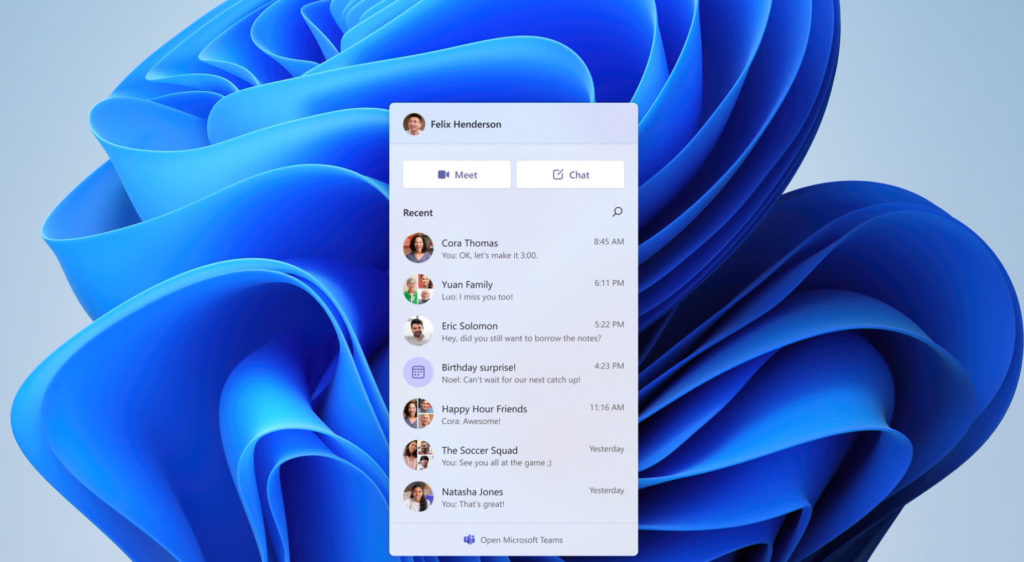
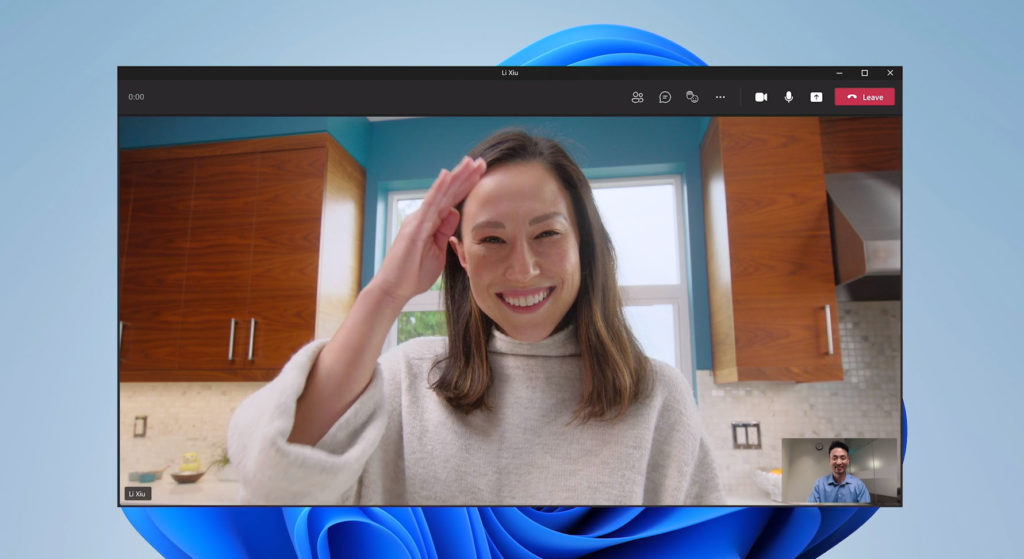
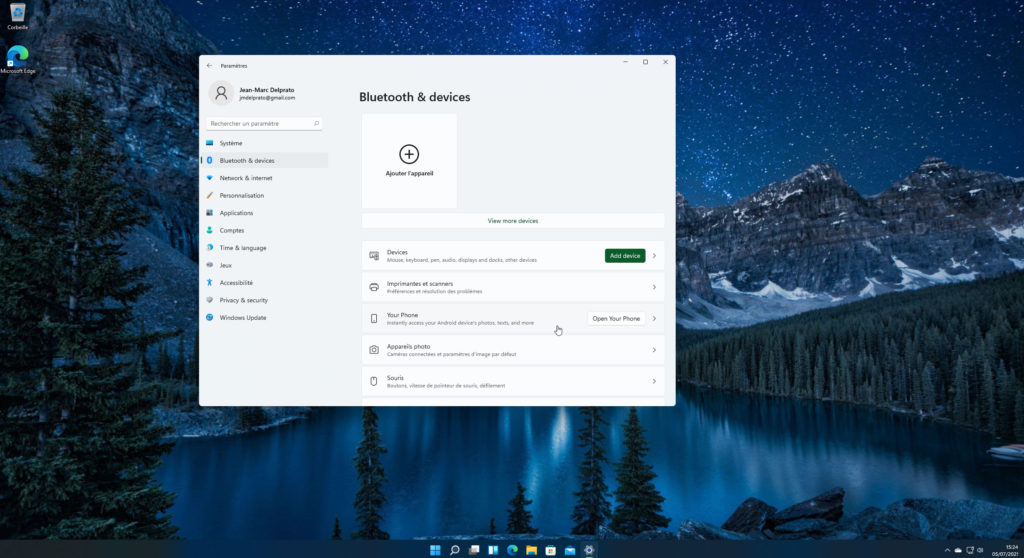
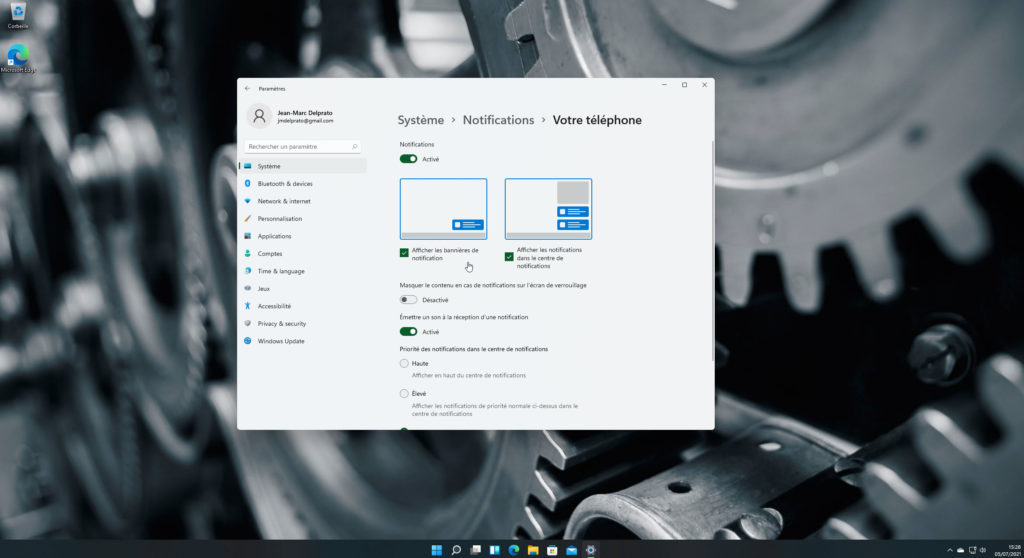
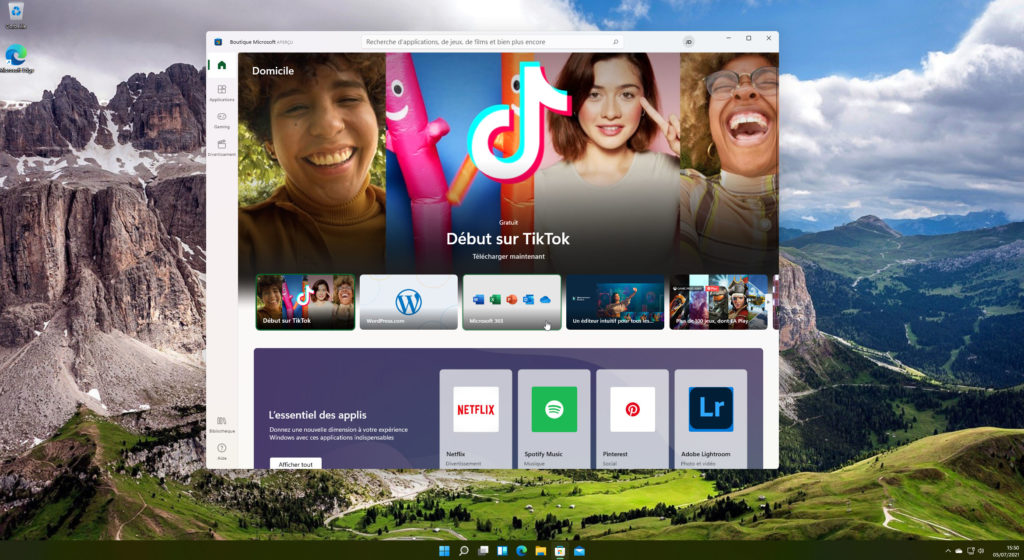
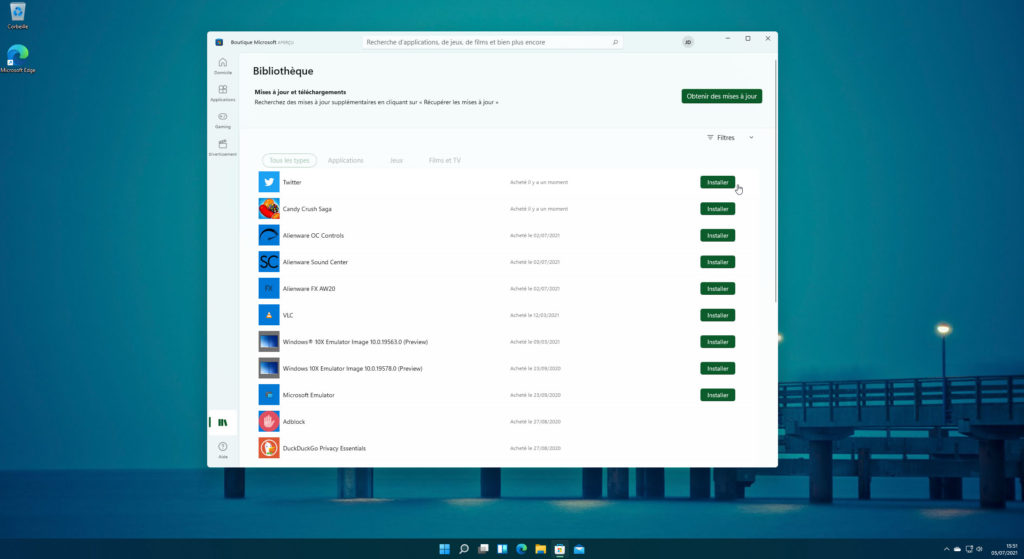
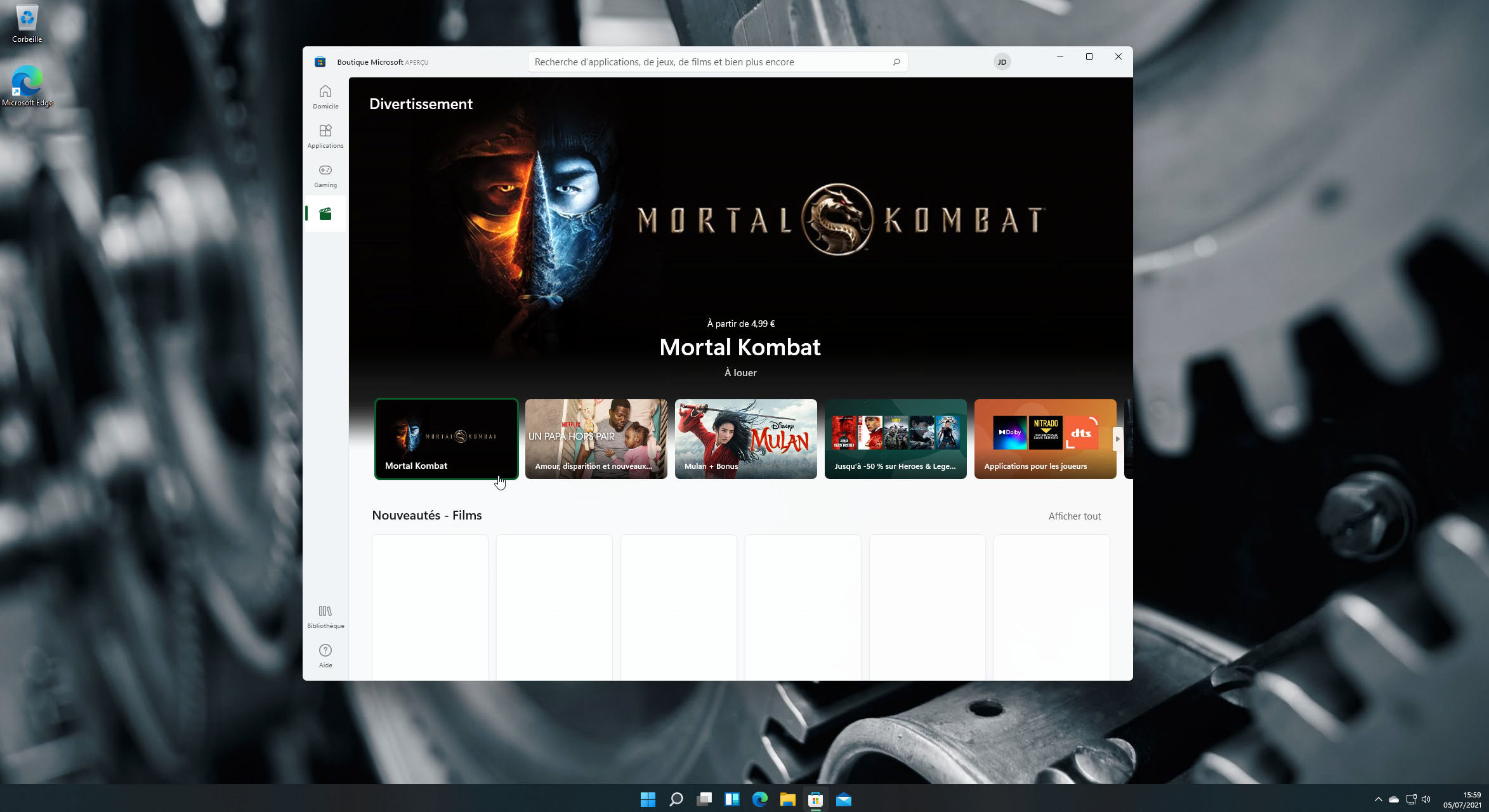
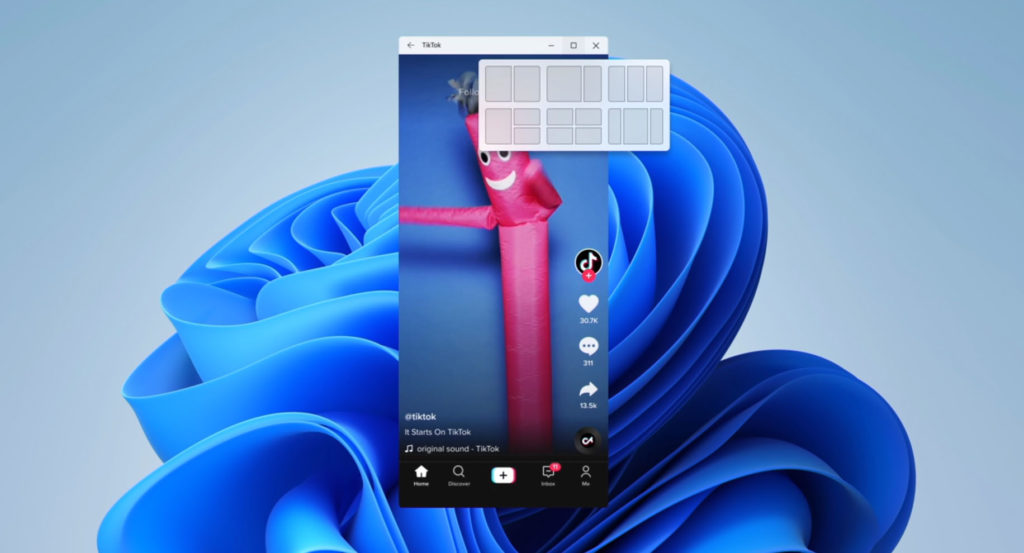
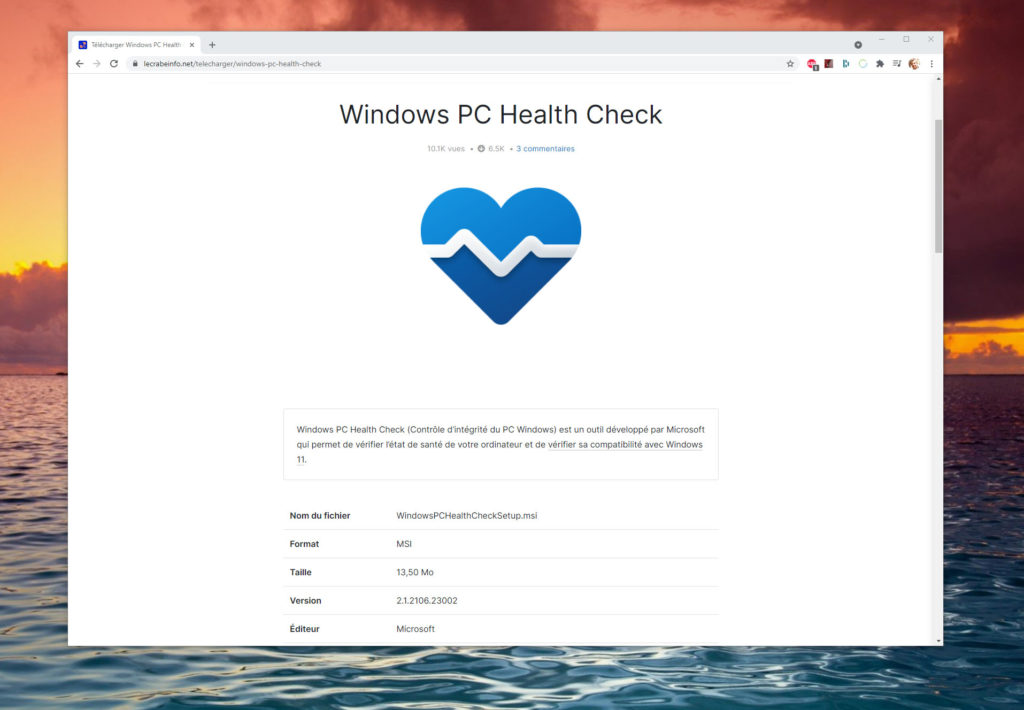
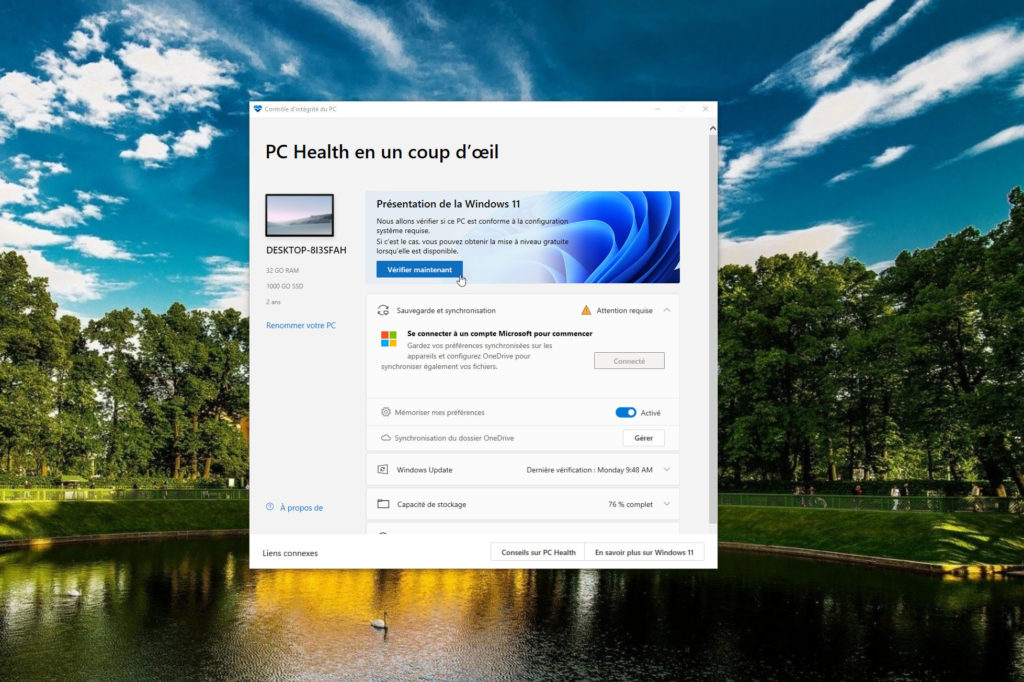
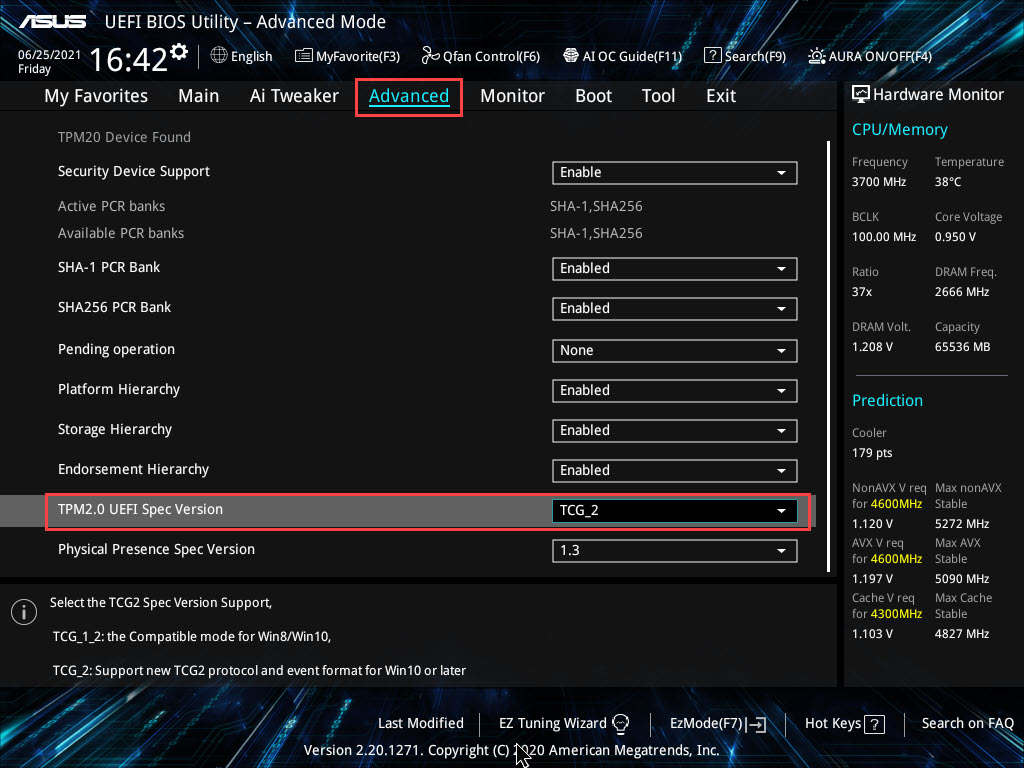
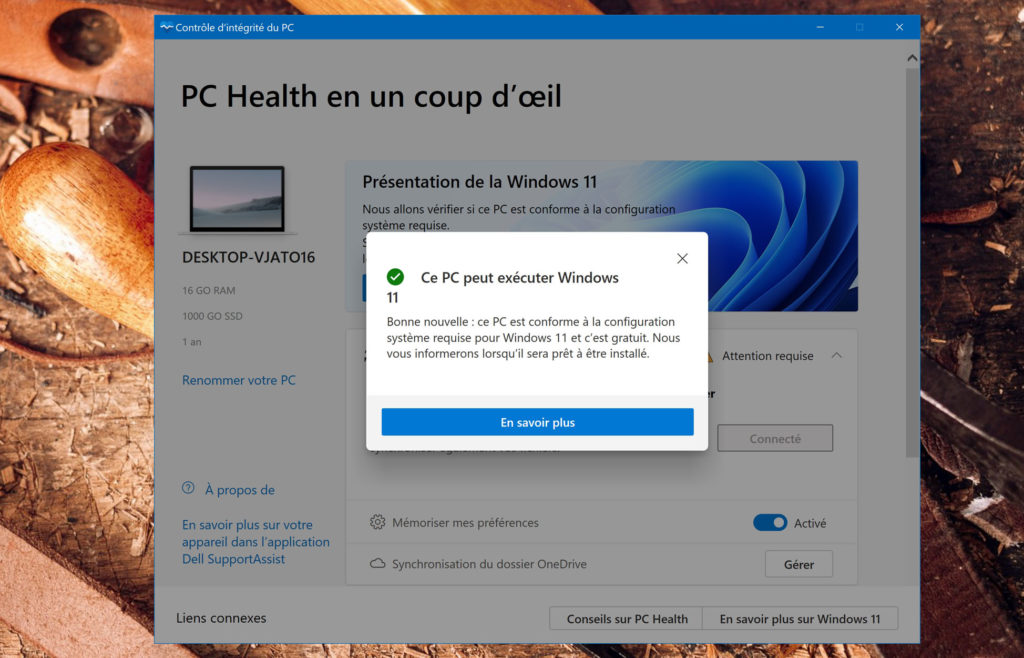
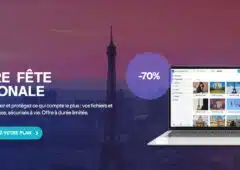










“En clair : si votre PC est d’ores et déjà capable d’exécuter sereinement Windows 10, vous devriez être à l’abri”
Pour le moment ça reste totalement faux et les spécifications n’ont par elles-mêmes aucun intérêt.
La seule chose qui compte c’est que votre processeur soit dans la liste.
A peu près n’importe quel processeur de moins de 15 ans est capable de faire tourner W10 sans aucun problème.
Mais à peu près aucun n’est compatible avec Win11 (enfin c’est l’inverse c’est l’OS qui est incompatible)
Le comble c’est les Ryzen 1xxx qui n’ont même pas 5 ans et qui ne sont pas pris en charge.
Plus qu’à espérer que Microsoft se sorte les doigts, sinon tant pis pour eux ils devront maintenir W10 pendant encore 10 ou 15 ans et pas seulement 3 ans.
On ne va pas jeter plusieurs milliards de PC qui couvrent parfaitement le besoin de leurs utilisateurs sous prétexte que Microsoft a décidé que ce serait comme ça et pas autrement.
ca me fait penser à kde sur plusieurs point
@Toto
Windows 11 s’est installé sur ma config à base de Ryzen 7 1800X directement par Windows Update (Programme Insider)
Forum où j’explique la chose https://forum.touslesdrivers.com/reponses.php?v_code=5&v_message=1115534&v_pm=1&v_pr=1