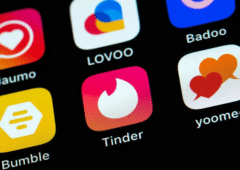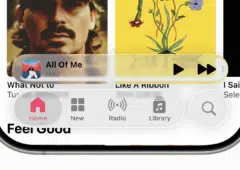Vous voulez en finir avec les saccades et les ralentissements de vos titres préférés ? Sans mettre la main au portemonnaie, améliorez les performances de votre PC en suivant nos conseils et astuces.
Vous venez de brancher votre tout nouvel ordinateur reçu à Noël et vous bavez désormais d’envie devant les spectaculaires rendus de GTA V ou de Skyrim bardés de mods ? Vous rêvez d’arpenter le royaume de l’Entre-terre d’Elden Ring avec des effets visuels à la mesure du génie créatif de FromSoftware ? Pas de panique : suivez nos conseils pour optimiser Windows 11 (et Windows 10) pour les jeux vidéo et tirer la quintessence de votre nouvel appareil… ou d’un plus ancien !

C’est peu de le dire : avec les trois-quarts du marché informatique mondial, Windows 10 et 11 restent des systèmes très universels, destinés à couvrir une immense variété de configurations et d’usages … parmi lesquels les jeux vidéo ne constituent qu’un seul des innombrables aspects. Windows 10 et 11 adoptent donc des compromis dans leurs paramétrages qui les rendent les plus polyvalents possible. Mais si on est avant tout un fan de jeux vidéo, un hardcore gamer qui n’utilise son PC que pour le gaming, certains paramètres systèmes méritent d’être modifiés afin d’optimiser Windows pour les jeux et de gagner ces quelques pourcentages de puissance qui évitent les lags et offrent des animations plus fluides.
A lire aussi : les actualités récentes consacrées à Windows 11 :
- La dernière mise à jour de Windows 11 peut tuer votre SSD
- Windows 11 24H2 : voici les problèmes que vous pourriez rencontrer avec la dernière mise à jour
- Windows 11 : mise à jour forcée vers 23H2, Microsoft ne vous laissera pas le choix !
- Windows 11 24H2 : Microsoft ouvre les vannes, la mise à jour disponible pour tous ? [MAJ : en fait pas tout à fait]

Alors évidemment, à l’impossible nul n’est tenu : si votre configuration accuse déjà le poids des années, avec un processeur et une carte graphique d’un autre âge, n’espérez pas de miracles – les derniers jeux AAA lui resteront interdits. Vous devrez alors vous résoudre à changer ces composants, tout en envisageant d’adopter un nouveau SSD plus véloce ou encore une plus grande quantité de RAM. Encore vous faudra-t-il mettre la main sur un GPU ce qui, par ces temps de disette technologique, pourrait se révéler plus ardu que d’enchaîner tous les boss d’un Elden Ring, justement.
Windows 11 : nos meilleures astuces hardware pour améliorer et optimiser votre système
Autre solution, que nous ne pouvons pas passer sous silence avant d’entrer dans le vif du sujet : si vous êtes concernés par l’achat de composants neufs, vous pouvez envisager de vous tourner vers les formules payantes du cloud gaming. Nvidia GeForce Now, le fer de lance de la discipline, propose pour un équipement équivalent à une GeForce RTX 3080 pour quelques dizaines d’euros par an, dont le rendu vous est directement acheminé à l’aide de votre connexion (très) haut débit. Une alternative de plus en plus séduisante !
Mettez à jour les pilotes de votre carte graphique et de vos composants
Premier bon réflexe : prenez le temps de mettre à jour les pilotes de vos composants, en particulier ceux de votre carte graphique. Avec de fines optimisations à chaque nouvelle version, qui reposent bien souvent sur l’analyse poussée de nombreux jeux récents, vous gagnerez en performances et vous pourrez généralement tutoyer un rendu de meilleure qualité ou des animations avec un plus grand nombre d’images par seconde.
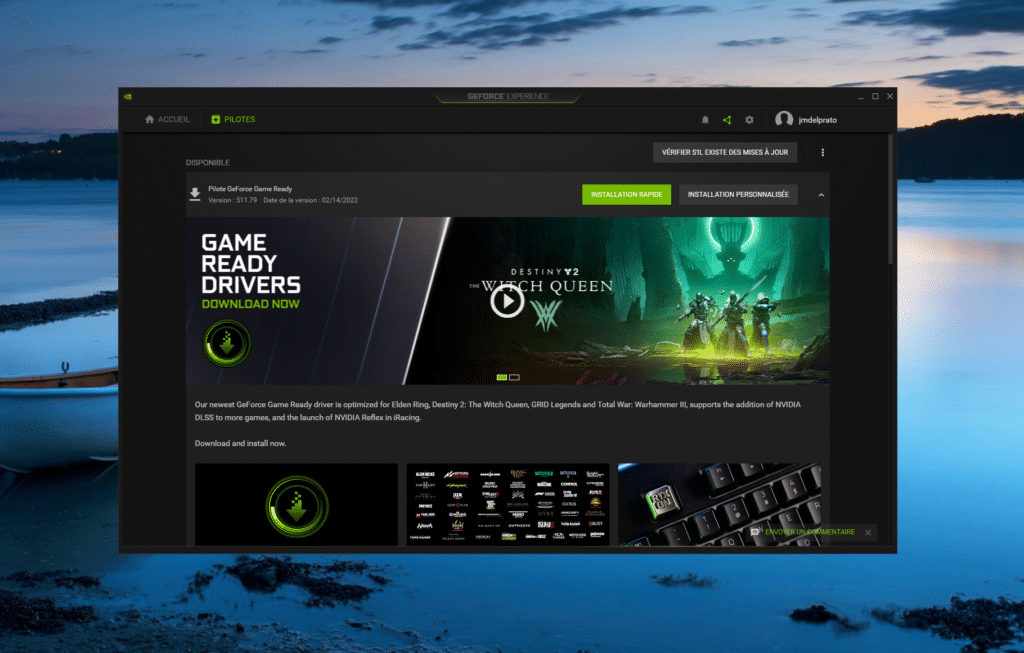
Lors de l’apparition en 2020 de la branche de pilotes Studio, destinés aux créatifs, en marge de ses classiques Game Ready réservés aux joueurs, Nvidia a relancé une campagne incitant les utilisateurs à mettre à jour leur carte graphique. Le constructeur a alors évoqué des performances “supérieures de 23%” par cette simple action. L’opération est simple : utilisez le panneau de contrôle de votre carte graphique (Nvidia GeForce Experience ou AMD Adrenalin), ou passez directement par le site web du constructeur de votre GPU (Nvidia, AMD ou Intel) si vous n’avez pas installé la suite logicielle complète.
Pour ce qui est des autres composants, le mieux est de passer par le site de chaque constructeur, ou encore d’exercer une vue d’ensemble sur votre configuration à l’aide du Gestionnaire de périphériques. Sous Windows 10 ou 11, pressez les touches Win+X puis cliquez directement sur cet intitulé. Passez en revue la liste de vos composants, en effectuant un clic droit sur chacun d’entre eux avant de choisir Mettre à jour le pilote. Si votre PC accuse déjà plusieurs années d’existence sans que vous n’ayez souscrit à un tel exercice, vous pouvez utiliser un outil plus général de mises à jour des pilotes comme la solution gratuite (et sans adware) Driver Booster 9 d’IObit ou la solution open-source Snappy Driver. En revanche, résistez à la tentation d’installer des utilitaires méconnus qui vous promettent monts et merveilles, ils ne feraient qu’empirer la situation.
DirectX12, DirectX12, DirectX12 !
Dans le prolongement de ce que nous venons d’expliquer, vérifiez que la version de DirectX installée sur votre PC est bien à jour. Révélé en 2014, DirectX 12 est l’API de référence sous Windows 10 et 11 et apporte notamment un meilleur support des processeurs multicœurs et des performances accrues pour votre carte graphique.
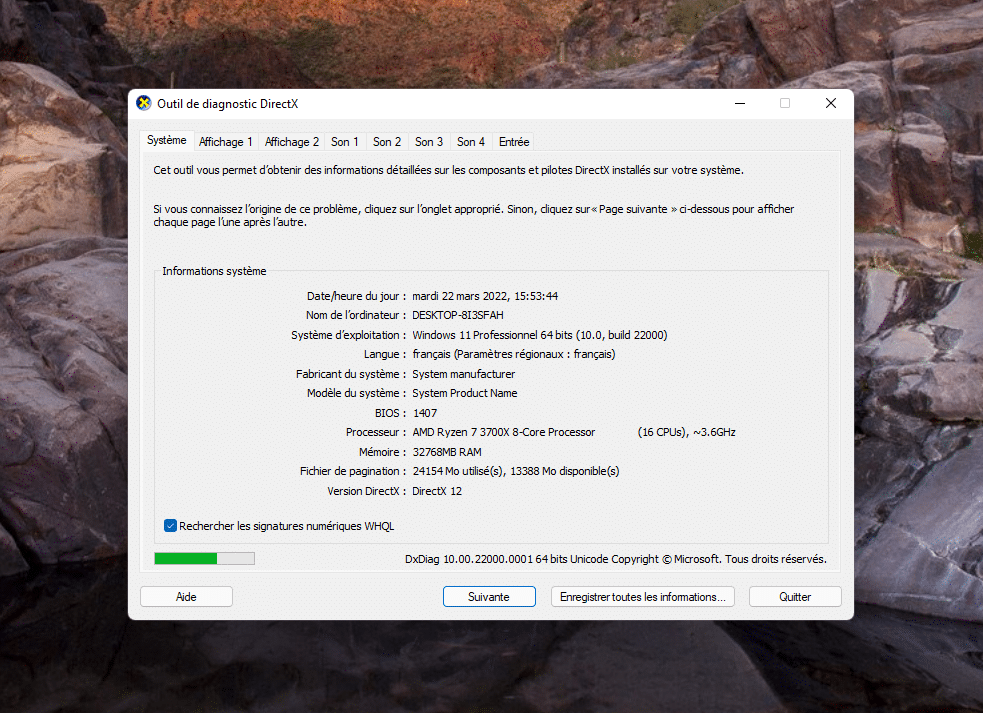
Vérifiez que DirectX12 est bien reconnu par le système et que vous profitez de sa dernière version. Pressez les touches Win+R puis saisissez dxdiag et pressez Entrée. Si à l’onglet Système, la ligne Version DirectX n’affiche pas DirectX 12, deux solutions s’offrent à vous : soit votre carte graphique n’est pas compatible DirectX 12 et mérite radicalement d’être changée, soit vos pilotes ne sont pas à jour ou mal installés.
Désactivez l’accélération souris
Pensez à désactiver l’accélération souris sur les machines dédiées aux jeux vidéo. Également appelée précision du pointeur, cette option vise à faciliter les manipulations dans les applications bureautiques ou sur l’interface de Windows. Elle entrave en revanche le comportement classique de la souris en pleine partie, en vous faisant perdre en précision et en finesse. Déroulez le menu Démarrer et cliquez sur Paramètres (Win+I). Reportez-vous à la section Périphériques (Windows 10) ou Bluetooth et appareils (Windows 11) puis cliquez sur Souris. Cliquez ensuite sur Options supplémentaires de souris (Windows 10) ou Paramètres supplémentaires de la souris (Windows 11). Reportez-vous à l’onglet Options du pointeur et décochez la case Améliorer la précision du pointeur.
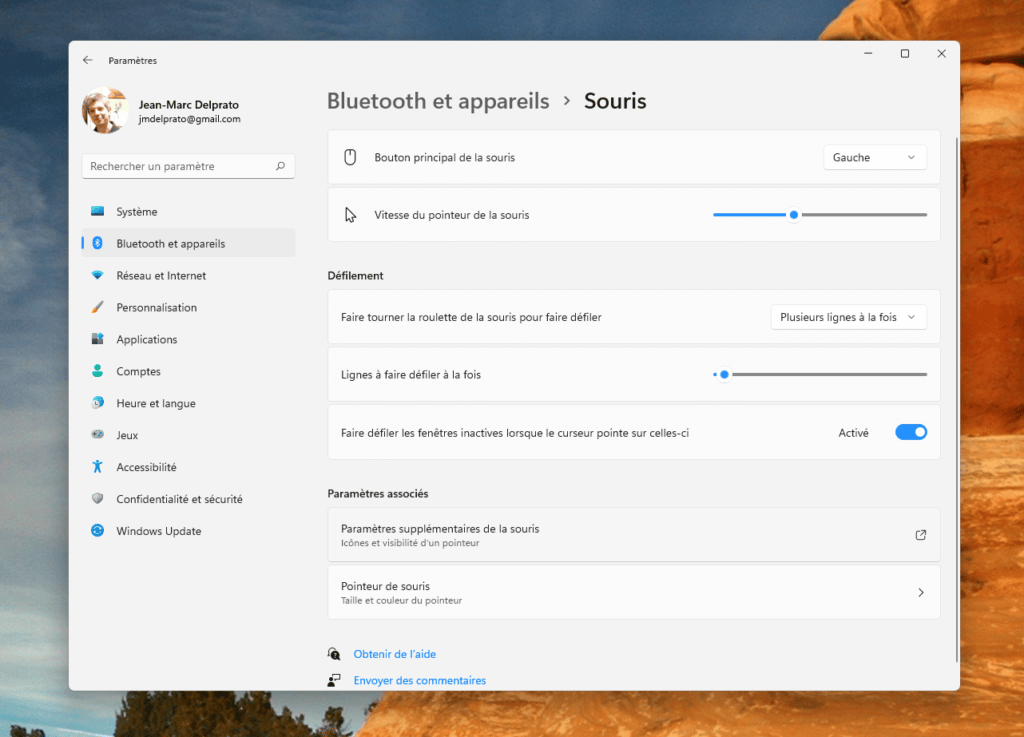
Une remarque en passant : la quasi-totalité des souris taillées pour les joueurs s’accompagnent d’un logiciel-maison, grâce auquel vous personnalisez l’ensemble des paramètres. Passez également en revue ces outils, leurs propres réglages pourraient prendre l’ascendant sur ceux de Windows. Ils disposent par ailleurs d’options avancées, pour affiner le comportement de votre souris, en particulier la précision de son capteur.
Désactivez les applications en arrière-plan
Un bon moyen de s’assurer que Windows focalise toute la puissance du PC à votre jeu consiste à limiter les applications qui s’exécutent en parallèle en tâche de fond. Pensez d’abord à fermer toutes les fenêtres ouvertes avant de lancer votre jeu. Ensuite, contrôlez les applications s’exécutant sous Windows dans les paramètres du système : sous Windows 10, déroulez le menu Démarrer et cliquez sur Paramètres (Win+I) puis rendez-vous dans Confidentialité et reportez-vous à la section Applications en arrière-plan, tout en bas de la fenêtre. Désactivez dans la liste tous les logiciels qui n’ont aucune raison de s’exécuter en permanence sur votre PC. Plus radicalement, vous pouvez désactiver l’option Autoriser les applications à s’exécuter en en arrière-plan, du moins le temps de votre session de jeu.
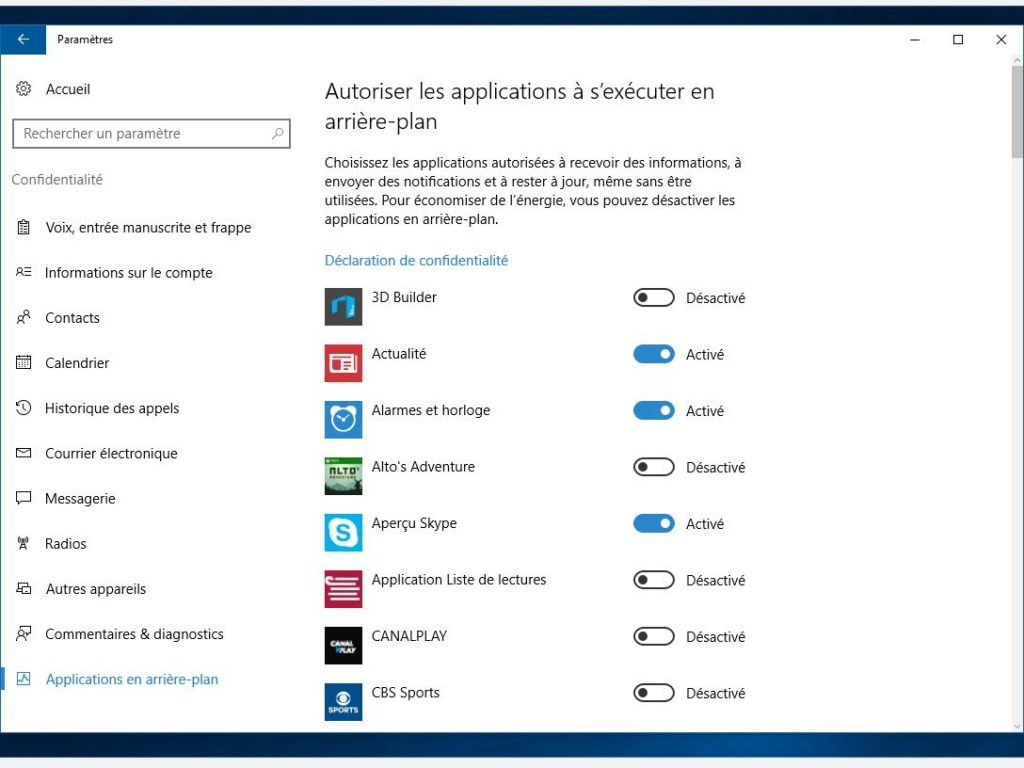
Sous Windows 11, la manipulation est pour l’heure un peu plus délicate. Renommé en Confidentialité et sécurité, le menu précédent ne dispose plus d’une option pour parcourir d’un seul tenant toutes les applications qui s’exécutent en arrière-plan. Vous devez désormais cliquer sur Applications, puis sur Applications et fonctionnalités. Passez en revue la liste, en cliquant sur l’icône avec trois points en regard de chaque entrée que vous désirez désactiver, puis cliquez sur Modifier.
Plus globalement, sous Windows 10 ou 11, vous pouvez également activer le Mode Jeu, comme nous allons le voir plus loin, pour aboutir à un résultat équivalent … sans la possibilité toutefois d’affiner votre sélection et de choisir sur mesure.
Désactivez SuperFetch (SysMain) et Prefetch
Dans le même ordre d’idée que le tri parmi les applications s’exécutant en arrière-plan, Windows 10 et 11 embarquent plusieurs services et fonctionnalités que vous avez intérêt à désactiver pour débrider les ressources allouées aux jeux vidéo. Ouvrez le Gestionnaire des tâches en pressant les touches Ctrl+Maj+Échap puis parcourez la liste à l’onglet Processus. Votre disque dur apparaît sollicité à 100% ? Ce sont probablement les fonctionnalités de pré-chargement du système qui sont en cause.
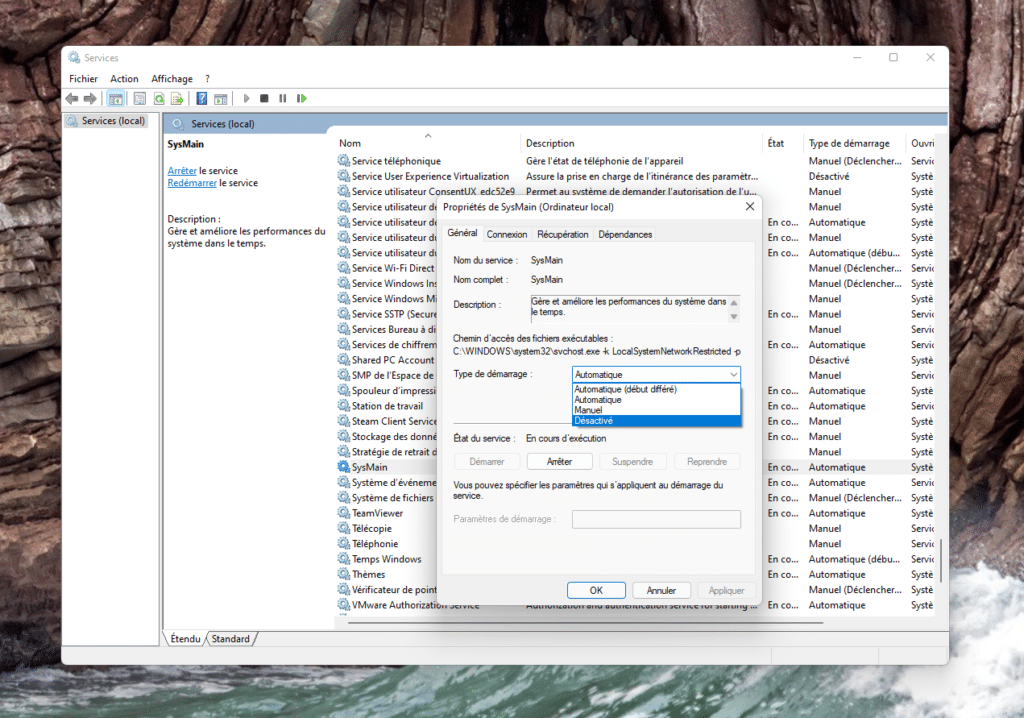
SysMain (anciennement SuperFetch) et Prefetch sont deux services qui visent à améliorer le temps de démarrage de Windows et des applications que vous utilisez le plus, en “étudiant” vos habitudes et vos besoins. Si vous utilisez encore un disque classique à plateaux, ils peuvent entraver les bonnes performances de vos jeux vidéo préférés. Pressez les touches Win+R et saisissez services.msc avant de valider avec Entrée. Dans la liste qui apparaît, effectuez un clic droit sur SysMain et choisissez Propriétés. Déroulez le menu Type de démarrage et choisissez Désactivé puis cliquez sur Arrêter et sur OK.
Pour désactiver Prefetch, vous devez passer par le registre de Windows. Pressez les touches Win+R, saisissez regedit et validez. Rendez-vous à la clé HKEY_LOCAL_MACHINE\SYSTEM\CurrentControlSet \ Control\Session Manager\Memory Management\PrefetchParameters. Effectuez un double clic sur EnablePrefetcher dans le volet droit, et changez la valeur DWORD (32-bit) en 0.
Déchargez le démarrage et désinstallez les programmes inutiles
C’est un bon réflexe pour libérer de l’espace disque, décharger le système d’éléments désuets, offrir de pleines ressources aux jeux les plus exigeants et éventuellement vous débarrasser de menaces pesant sur la sécurité de votre PC. Prenez le temps de désinstaller toutes les applications que vous n’utilisez plus jamais : certaines d’entre elles s’arrogent peut-être le droit de démarrer en même temps que Windows et accaparent des ressources de votre PC, ou, pire, elles renferment des logiciels-espions ou des failles de sécurité.
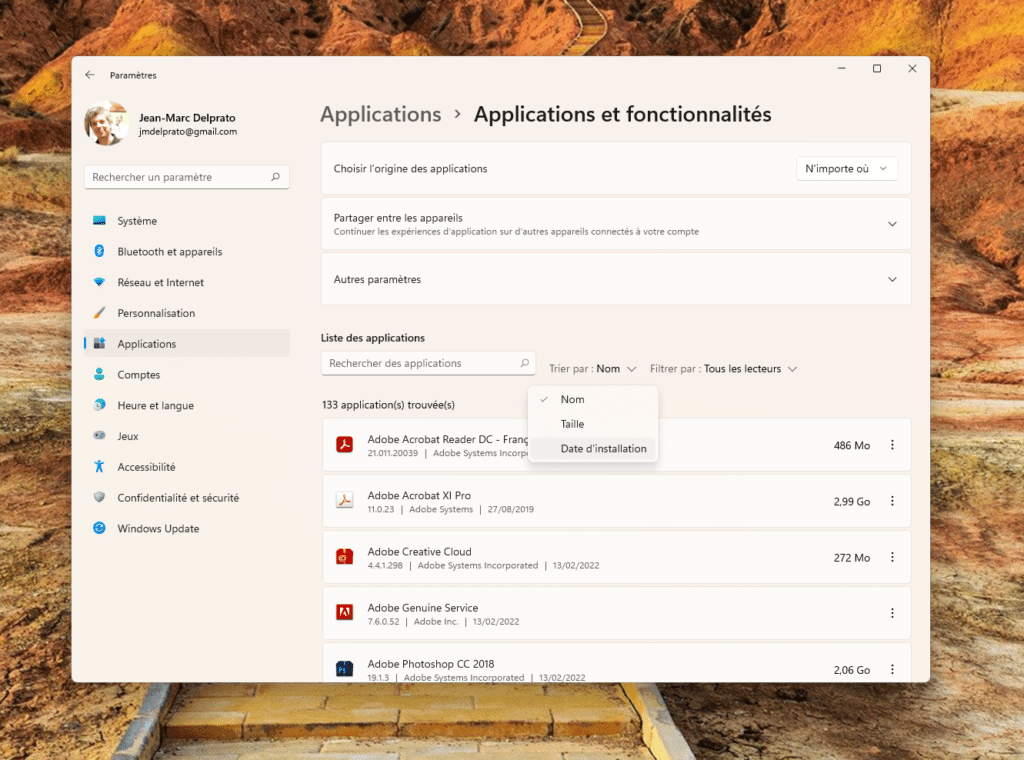
Sous Windows 10 ou 11, déroulez le menu Démarrer et cliquez sur Paramètres (Win+I) puis reportez-vous à la section Applications, sur le volet gauche. Triez la liste par date d’installation, pour plus de clarté, puis parcourez chaque élément et désinstallez ceux que vous n’utilisez plus jamais. Si vous venez d’installer le système ou si vous avez récemment migré vers Windows 11, il y a fort à parier que la liste contienne des apps préinstallées qui viennent encombrer le système. On parle de “bloatwares”, pour désigner ces éléments susceptibles d’alourdir inutilement Windows.
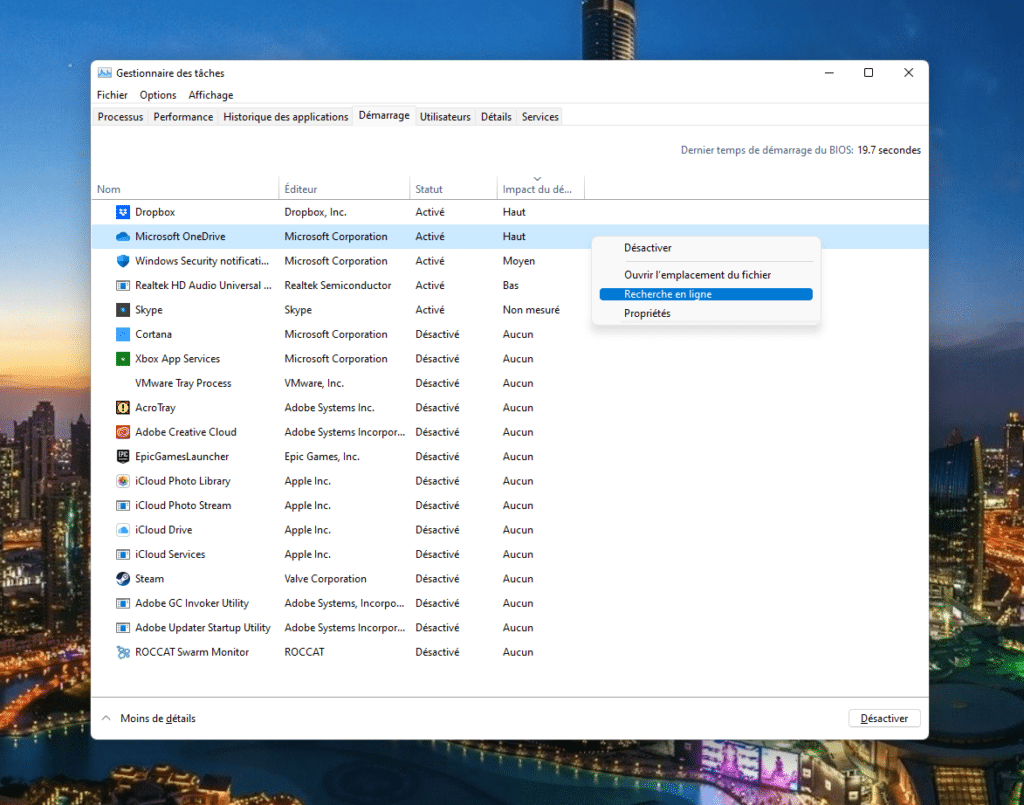
Plus important encore, prenez le temps de parcourir la liste des applications s’arrogeant le droit de démarrer en même temps que Windows. Pressez les touches Ctrl+Maj+Échap pour accéder au Gestionnaire des tâches puis reportez-vous à l’onglet Démarrage. Triez la liste en cliquant sur l’intitulé de la colonne Statut, et désactivez les éléments qui ne méritent nullement de s’exécuter dès le lancement de Windows. Vous trouverez notamment dans la liste de petits utilitaires visant à vérifier la parution de mises à jour pour votre lecteur audio, par exemple. Si l’une des entrées vous est inconnue, effectuez un clic droit dessus et cliquez sur Recherche en ligne pour plus de détails ou sur Ouvrir l’emplacement du fichier pour parcourir l’Explorateur et ainsi découvrir le nom de l’éditeur, par exemple. Outre l’impact sur le démarrage que vous visualisez sur la droite de la fenêtre, vous pouvez mesurer dans les conditions réelles la durée que met votre PC à se lancer à l’aide de l’utilitaire gratuit BootRacer.
Paramétrez Windows Update
Windows Update est une composante majeure de la sécurité et de la bonne santé de votre ordinateur. Il n’est évidemment pas conseillé de désactiver cette fonctionnalité ni de l’ignorer totalement et de laisser votre PC dans son jus, sans lui appliquer le moindre correctif.
Cependant, dans certaines circonstances, Windows Update peut venir consommer votre bande passante réseau et entraîner du lag malvenu. Il est également susceptible de s’exécuter au moment le moins opportun, en pleine partie, et ainsi de solliciter inutilement votre disque dur au point d’entraîner des saccades. Pour toutes ces raisons, les joueurs auront donc à cœur d’éviter cette utilisation inadéquate du réseau par Windows Update. Depuis les Paramètres Windows (Win+I), reportez-vous à la section Mise à jour et sécurité (Windows 10) ou cliquez directement sur Windows Update (Windows 11) et suivez le lien Options avancées. Cliquez sur Choisir le mode de distribution des mises à jour (Windows 10) ou Optimisation de la distribution (Windows 11) et placez l’interrupteur sur Désactivé.
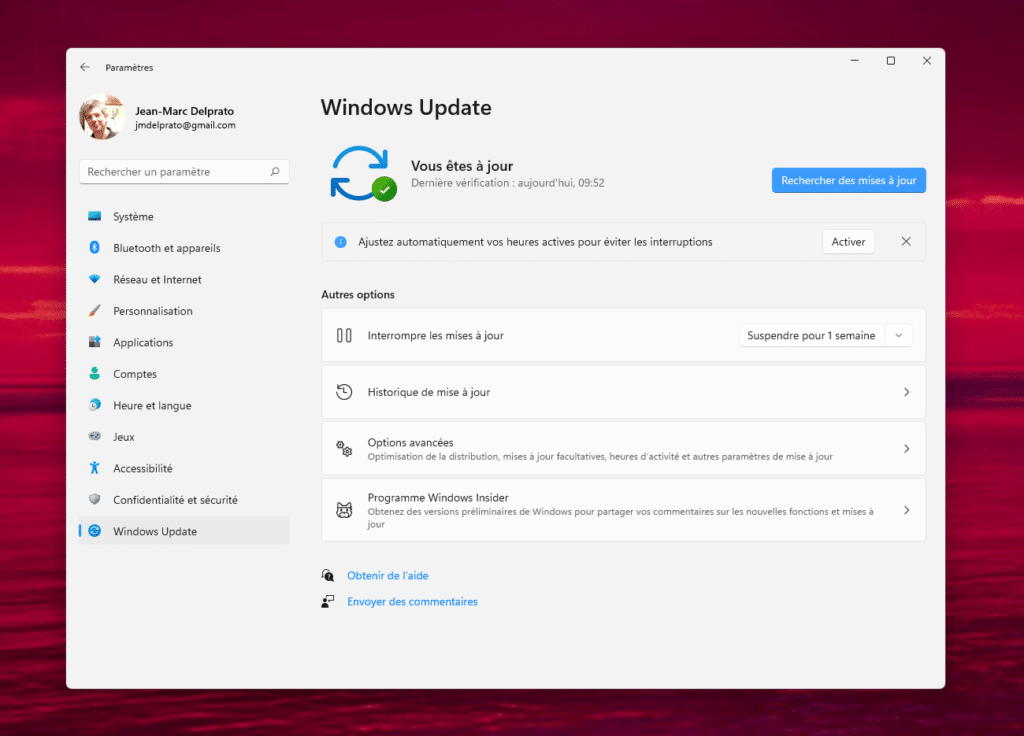
Outre l’utilisation abusive du réseau, il est aussi possible d’ajuster le comportement de Windows Update de sorte que son activité n’impacte pas et n’interrompe jamais vos sessions de jeux prolongées. Toujours dans les paramètres de Windows Update, cliquez sur Modifier les heures d’activité (Windows 10) ou sur Ajustez automatiquement vos heures actives pour éviter les interruptions (Windows 11). Spécifiez la tranche horaire durant laquelle vous jouez la plupart du temps afin que Windows Update reste inactif durant celle-ci.
Optimisez les paramètres de Steam
Plateforme incontournable pour les joueurs PC, Steam assure tout autant la distribution des jeux vidéo que leurs mises à jour régulières. En théorie, ces dernières ne devraient pas s’exécuter en pleine partie, mais vous avez intérêt à personnaliser les paramètres de l’application pour éviter le moindre téléchargement en tâche de fond.
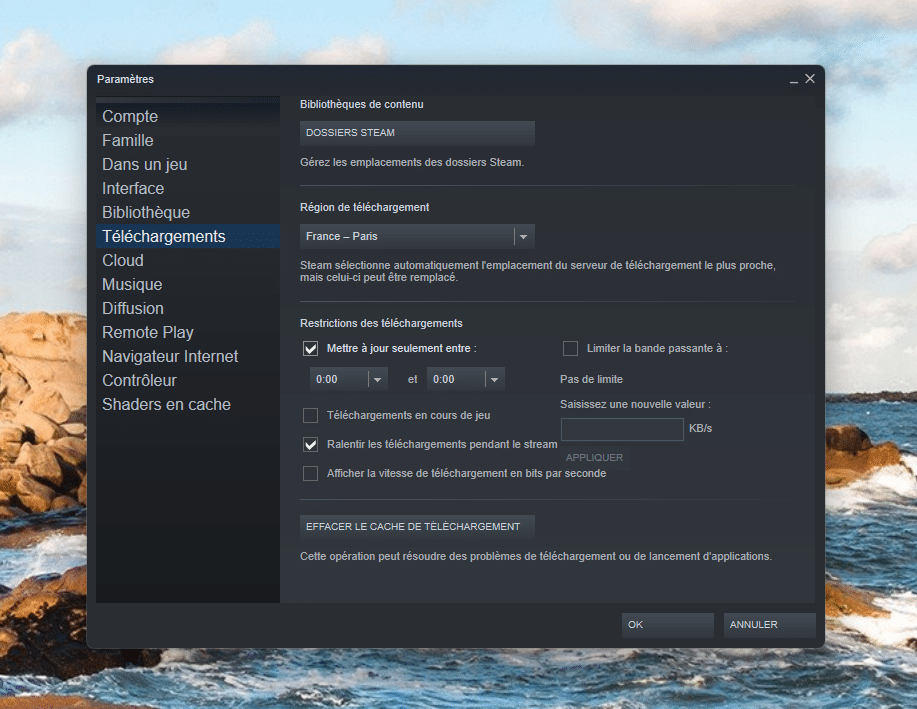
Ouvrez Steam. Dans le menu Steam, sélectionnez Paramètres puis reportez-vous à l’onglet Téléchargements. Cochez la case Mettre à jour seulement entre : et saisissez une plage horaire durant laquelle vous ne jouez pas. Validez ensuite par OK. Plus finement, vous pouvez restreindre les mises à jour pour chaque jeu individuel. Au cas par cas, répétez les opérations suivantes :
- Allez dans la section Bibliothèque de Steam
- Sélectionnez un jeu et cliquez dessus du bouton droit de la souris puis choisissez Propriétés.
- Reportez-vous à l’onglet Mises à jour. Déroulez le menu Mises à jour automatiques et sélectionnez Ne mettre ce jeu à jour qu’à son lancement
- Dans le menu Téléchargements en arrière-plan, sélectionnez Ne jamais autoriser les téléchargements en arrière-plan. Renouvelez l’opération pour chaque jeu présent dans votre bibliothèque.
Forcez les priorités CPU et GPU
Windows 10 et 11 introduisent des paramètres spécifiques qui s’appliquent automatiquement aux jeux s’exécutant en plein écran. Il est ainsi possible de forcer la priorité du GPU et du CPU à leurs valeurs maximales lorsque l’on exécute un jeu. Cette astuce est fréquemment définie en standard sur les PC gaming de marque, mais elle peut aussi être utilisée sur n’importe quel PC.
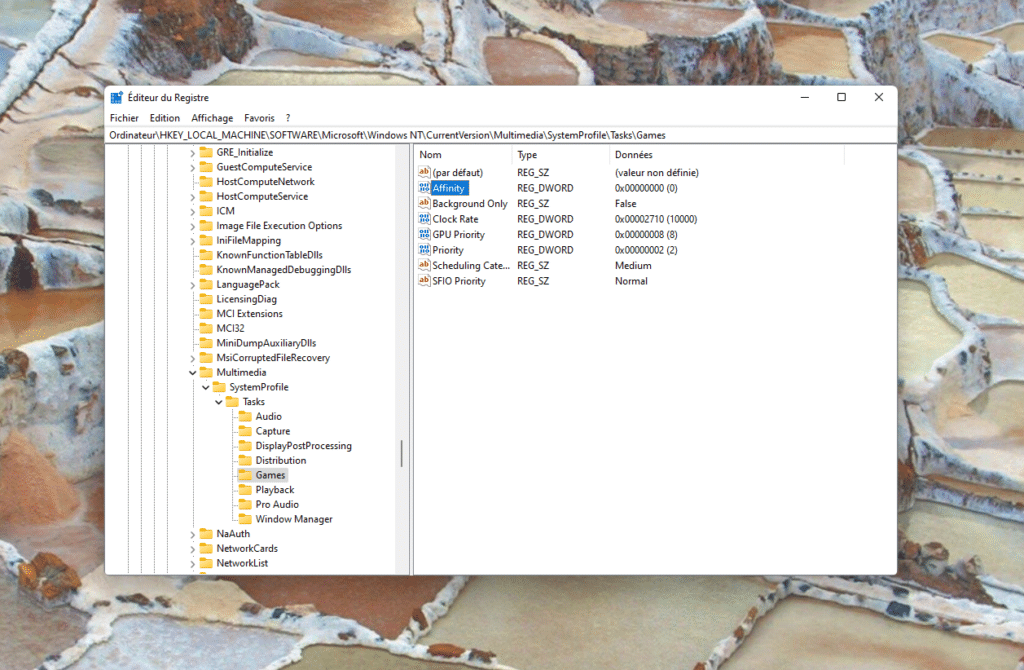
Commencez par ouvrir l’éditeur du registre, en pressant les touches Win+R et en saisissant regedit. Parcourez l’arborescence sur le volet gauche jusqu’à la clé HKEY_LOCAL_MACHINE\SOFTWARE\Microsoft\ Windows NT\CurrentVersion\Multimedia\SystemProfile\Tasks\Games puis assignez 0 à la valeur Affinity et 8 à GPU Priority.
Si vous n’utilisez la machine que pour le gaming :
– Placez la valeur Priority sur 6 et la valeur Scheduling Category sur Medium.
Si vous utilisez votre machine aussi pour écouter de la musique ou regarder des films :
– Placez la valeur Priority sur 2 et la valeur Scheduling Category sur High.
Redémarrez ensuite votre PC pour que ces paramètres soient activés.
Windows 10 vs Windows 11 : quelles performances pour un PC classique ?
Réduisez la latence réseau en désactivant NAGLE
L’algorithme Nagle regroupe intelligemment les paquets de données afin d’améliorer la transmission des données à travers le réseau. Dans certains cas, cet algorithme peut influencer les temps de latence ce qui peut effectivement nuire à l’expérience ludique. Ce n’est pas toujours vrai, mais l’astuce mérite d’être essayée si vous rencontrez des problèmes de latence sur vos jeux en réseau.
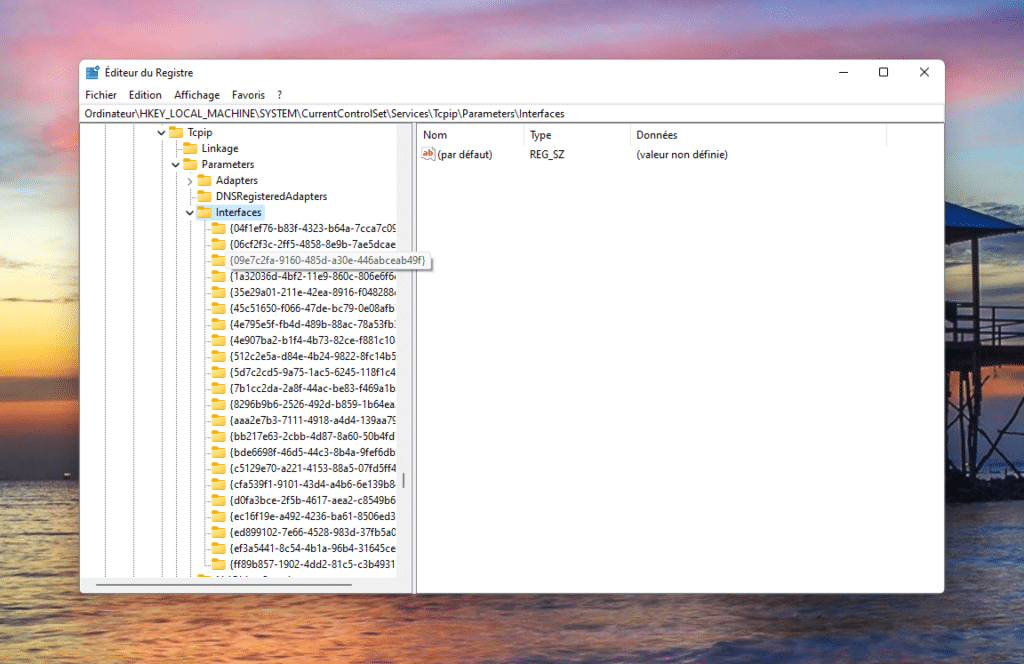
Pressez les touches Win+R puis saisissez regedit afin d’accéder à l’éditeur du registre Windows. Rendez-vous à la clé HKEY_LOCAL_MACHINE\SYSTEM\CurrentControlSet\Services\Tcpip\Parameters\Interfaces. Vous y découvrirez plusieurs clés, une pour chaque interface réseau (physique ou logique). Cliquez sur chacune d’elles afin de repérer celle qui correspond à votre adresse IP. Une fois celle-ci trouvée, créez les trois valeurs DWORD (32 bits) suivantes :
- TcpAckFrequency avec la valeur 1 (mettre à 0 pour revenir en mode normal)
- TCPNoDelay avec la valeur 1 (mettre à 0 pour revenir en mode normal)
- TcpDelAckTicks avec la valeur 0 (mettre à 1 pour revenir en mode normal)
Redémarrez le PC pour que ces paramètres soient activés.
Gérez le Network Throttling Index
Voici encore un réglage avancé, particulièrement utile sur les réseaux Ethernet Gigabit et sur certains jeux en ligne lorsque l’on a une connexion internet très haut débit. Il évite le mécanisme de “throttling”, en accordant la priorité aux flux multimédias lorsque l’on rencontre une forme d’engorgement réseau. Ouvrez une fois encore l’éditeur du registre en pressant les touches Win+R puis en saisissant regedit. Rendez-vous à la clé HKEY_LOCAL_MACHINE\SOFTWARE\Microsoft\Windows NT\CurrentVersion\Multimedia\SystemProfile. Assignez 0 à la valeur SystemResponsiveness.
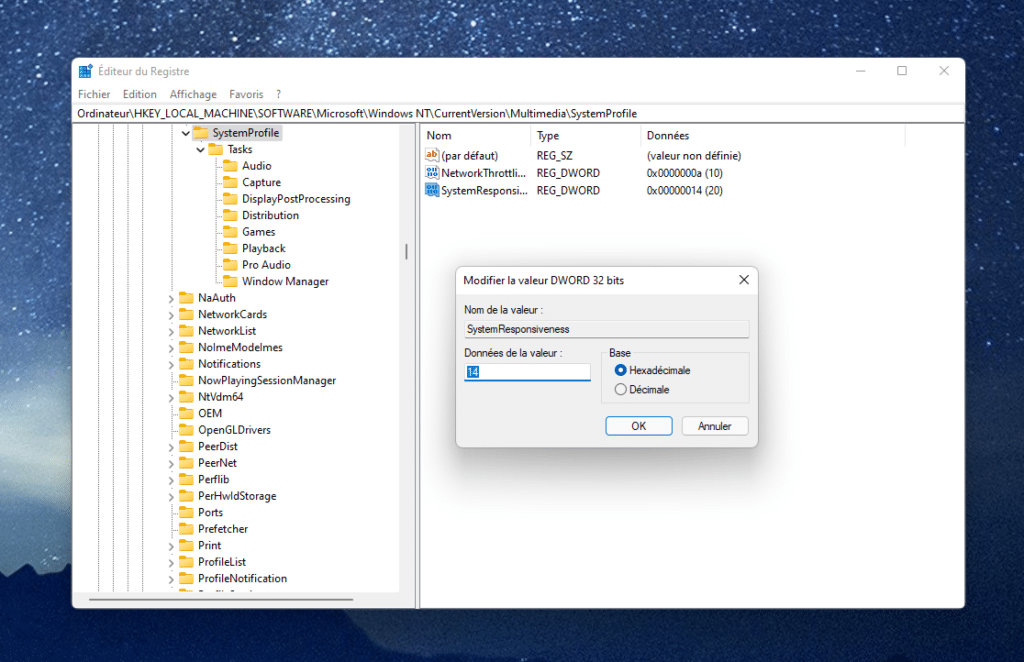
Redémarrez le PC afin d’appliquer le nouveau paramètre.
Optimisez les paramètres d’énergie
Vous jouez sur un PC portable ? Windows propose par défaut trois profils d’optimisation de la consommation d’énergie : Économie d’énergie, Utilisation normale et Performances élevées. Le mode hautes performances ajuste certains paramètres Windows pour une utilisation plus intense des processeurs au détriment de la consommation énergétique.
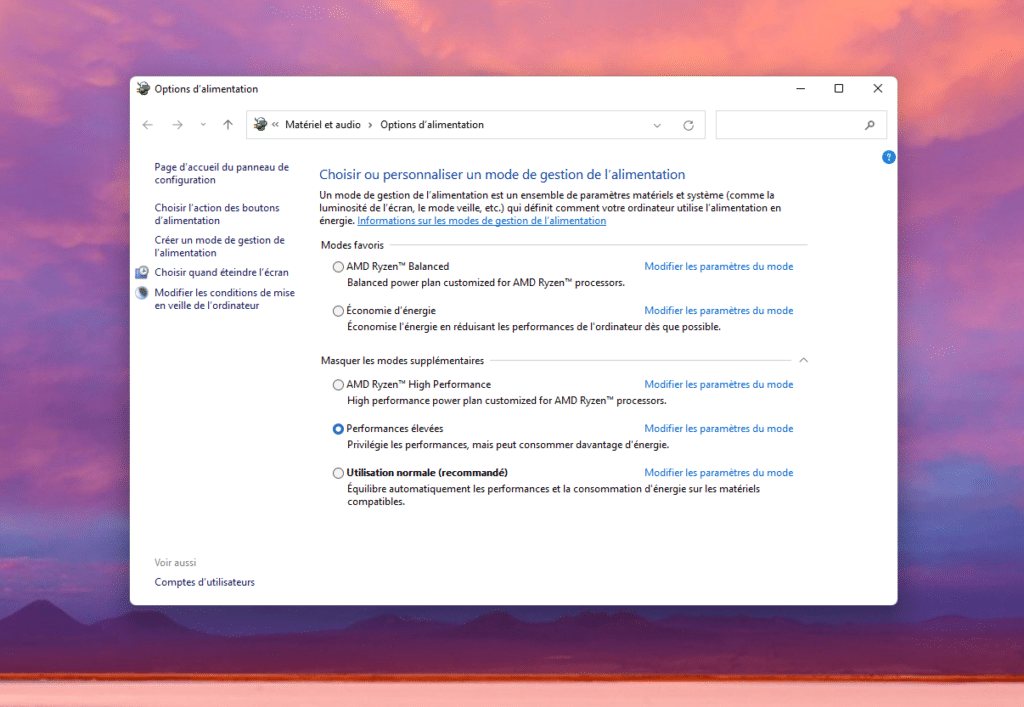
Pour accéder aux réglages, pressez la touche Win du clavier puis saisissez alimentation avant de cliquer sur Choisir un mode de gestion d’alimentation. Sélectionnez ensuite Performances élevées (il est possible que cet intitulé soit différent, en fonction des choix du constructeur de votre PC). Cette optimisation reste assez controversée car elle dépend beaucoup des types de configuration, du processeur installé et des jeux utilisés. Dans certains cas, la sélection du mode Performances élevées engendre des performances inférieures à celles mesurées en profil Normal ou au profil optimal proposé par le constructeur. Nous vous invitons donc à faire différents tests avant d’opter définitivement pour le profil normal ou le profil à hautes performances.
Défragmentez votre disque (mais pas votre SSD !)
Non, vous n’avez pas pris place dans une DeLorean, le compteur braqué sur l’année 1995 : nous allons bien évoquer la défragmentation de disque dur sur Tom’s Hardware. Si vous utilisez toujours un disque dur classique à plateaux, vous avez intérêt à optimiser l’agencement de ses “blocs” de données, afin de réduire le nombre de déplacements du bras mécanique qui va parcourir les secteurs … et donc d’accélérer la lecture des données. Sous Windows 10 ou 11, la solution la plus simple consiste à presser la touche Win du clavier puis à saisir defrag avant de cliquer sur Défragmenter et optimiser les lecteurs.
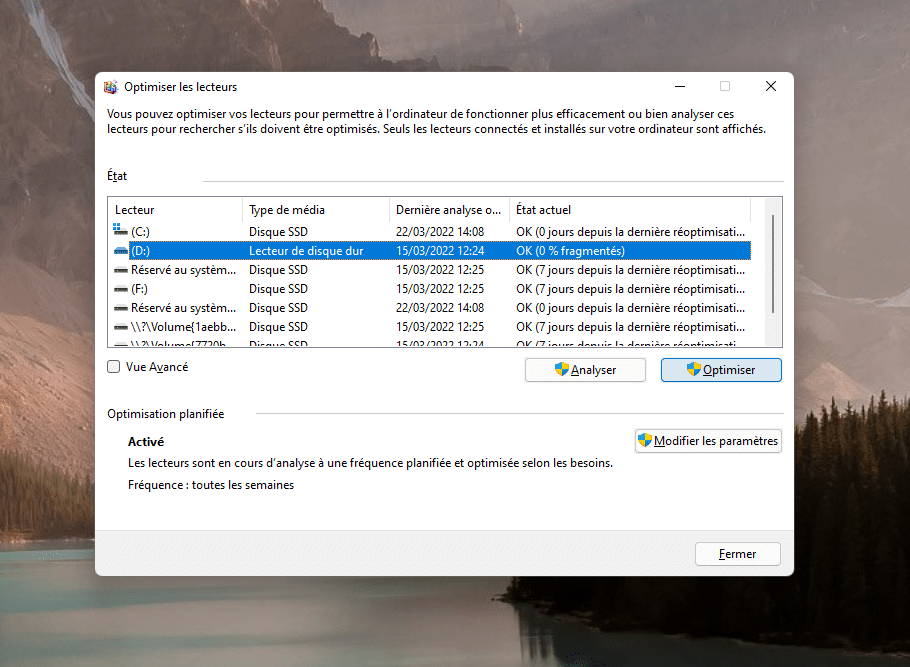
Sélectionnez votre unité dans la liste puis cliquez sur Analyser et sur Optimiser. Attention : n’effectuez surtout pas cette manipulation sur un SSD. La durée de vie de ce type d’unités se définit en effet en fonction du nombre d’octets écrits (TBW, Terabytes written), et la défragmentation est précisément une activité qui va enchaîner un grand nombre de cycles d’écriture – vous risquez ainsi de réduire la longévité de votre SSD. En revanche, c’est une opération utile si vous disposez toujours d’un volumineux disque à plateaux en guise d’unité secondaire, afin d’installer des jeux vidéo par exemple. Si c’est votre cas, envisagez toutefois de migrer progressivement vers un SSD de 1 To au moins : vous ne pourrez évidemment pas installer toute votre ludothèque Steam dessus, mais vous gagnerez en temps de chargement en y déposant successivement les jeux qui animent vos jours (ou vos nuits).
Les (vraies ou fausses) idées reçues les plus fréquentes à propos des SSD
Activez l’assistant de concentration
Comme nous l’avons vu, bon nombre de ces conseils d’optimisation tiennent en la désactivation de services susceptibles de perturber vos parties, ou d’accaparer inutilement des ressources au moment le moins opportun. Windows 10 et 11 disposent d’un mode spécifiquement dédié à ces plages horaires durant lesquelles vous avez besoin d’un niveau de concentration maximum, sans être dérangé par des éléments parasites.
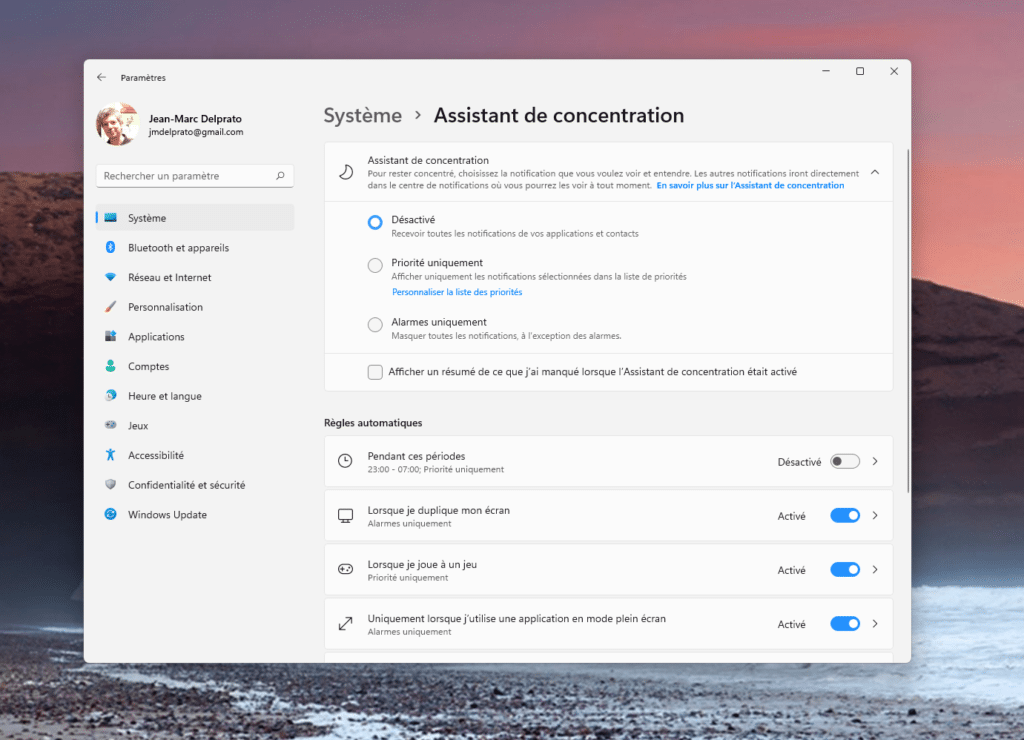
Pour supprimer toutes les fenêtres pop-up ou la moindre notification susceptible de perturber vos parties, ouvrez les paramètres (Win+I) puis cliquez sur Système et sur Assistant de concentration. Activez ensuite l’option, en sélectionnant éventuellement les règles spécifiques qui doivent s’appliquer. Pour aller plus vite, après avoir défini les paramètres généraux, vous basculez également dans ce mode à travers le panneau d’actions (Win+A). Il est intégré au centre de notifications, sous Windows 10, mais s’en voit détaché dans son successeur : sous Windows 11, il suffit de cliquer sur le groupe d’icônes réunissant le volume audio et la connexion Internet ou Wi-Fi.
Activez le mode Jeu
Lui aussi apparu sous Windows 10, le mode Jeu témoigne de l’importance grandissante de ce loisir et de cette activité au sein de l’écosystème de Microsoft : c’est même l’une des onze catégories des paramètres de Windows 11 (ou des treize de son prédécesseur). À la manière du réglage précédent, il vise à désactiver les activités en arrière-plan, mais aussi à retirer les notifications de vos applications afin d’augmenter le nombre d’images par seconde auquel vous pouvez prétendre.
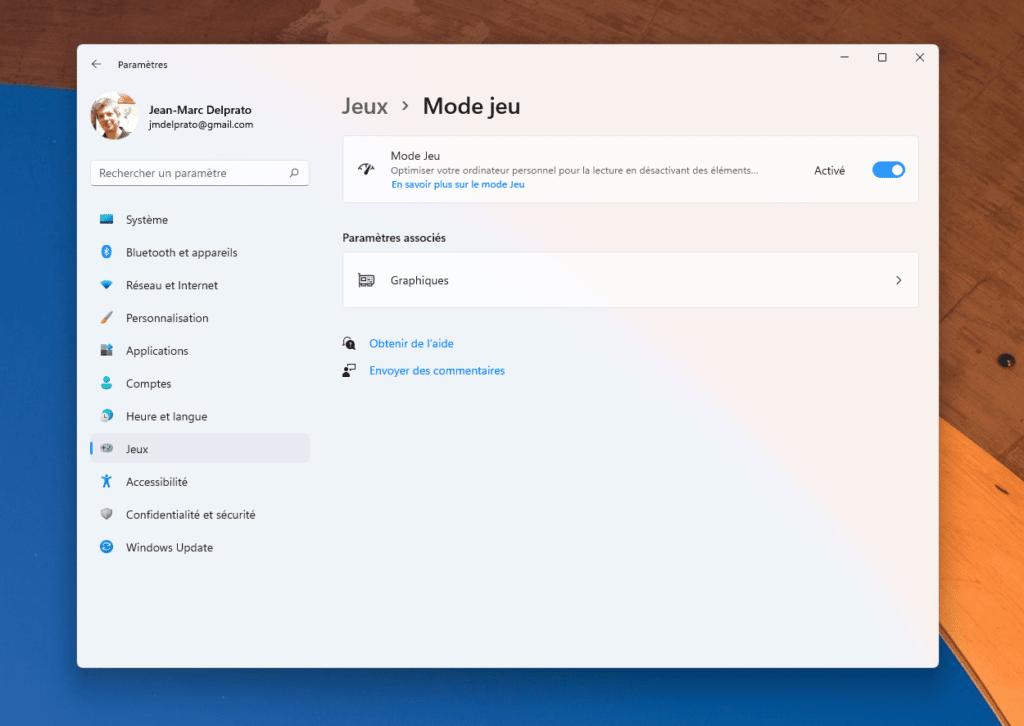
Pour l’activer, déroulez le menu Démarrer et cliquez sur Paramètres (Win+I). Rendez-vous à la section Jeux puis activez l’option Mode jeu.
Modifiez les paramètres des effets visuels de Windows
Si Windows 10 et 11 sont allés vers une certaine forme de “simplification” de l’interface utilisateur, avec les thèmes Fluent Design et Sun Valley qui l’ont successivement épurée et réduite à un certain minimalisme, des effets visuels persistent et peuvent peser sur les performances de votre PC. Vous avez intérêt à contrôler précisément ceux que vous activez ou non.
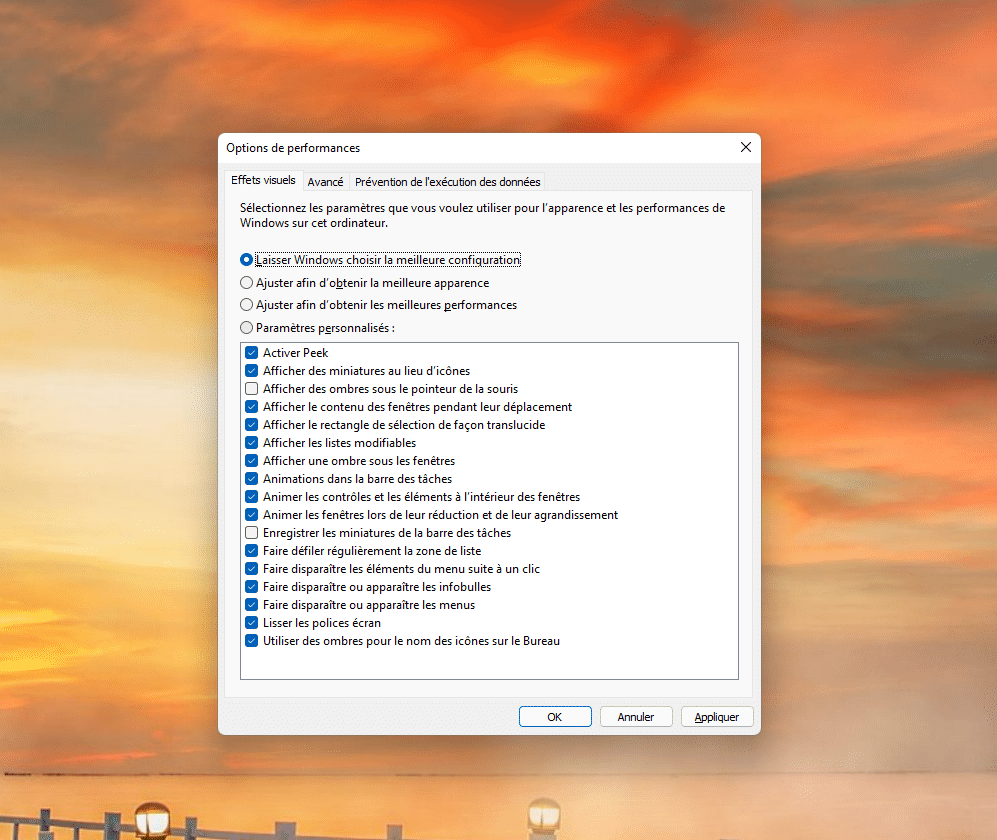
Pour en parcourir la liste, pressez la touche Win et saisissez performances avant de cliquer sur Régler l’apparence et les performances du système. Vous pouvez alors directement cocher la case Ajuster afin d’obtenir les meilleures performances ou bien parcourir la liste et activer ou non chacune des options. Vous gérez notamment les animations, les ombres ou la transparence des fenêtres.
Overclockez votre carte graphique
Tricher, nous ? Ça reste une possibilité offerte gratuitement à tous, peut-être même la plus susceptible de booster les performances de votre équipement sans bourse délier. En overclockant votre carte graphique, vous augmentez la fréquence de fonctionnement de son GPU au-delà de la valeur prévue par son constructeur. Si votre PC est bien ventilé, votre carte graphique peut parfaitement encaisser de légers incréments de mégahertz, qui vont se traduire à l’écran par un plus grand nombre d’images par seconde calculées.
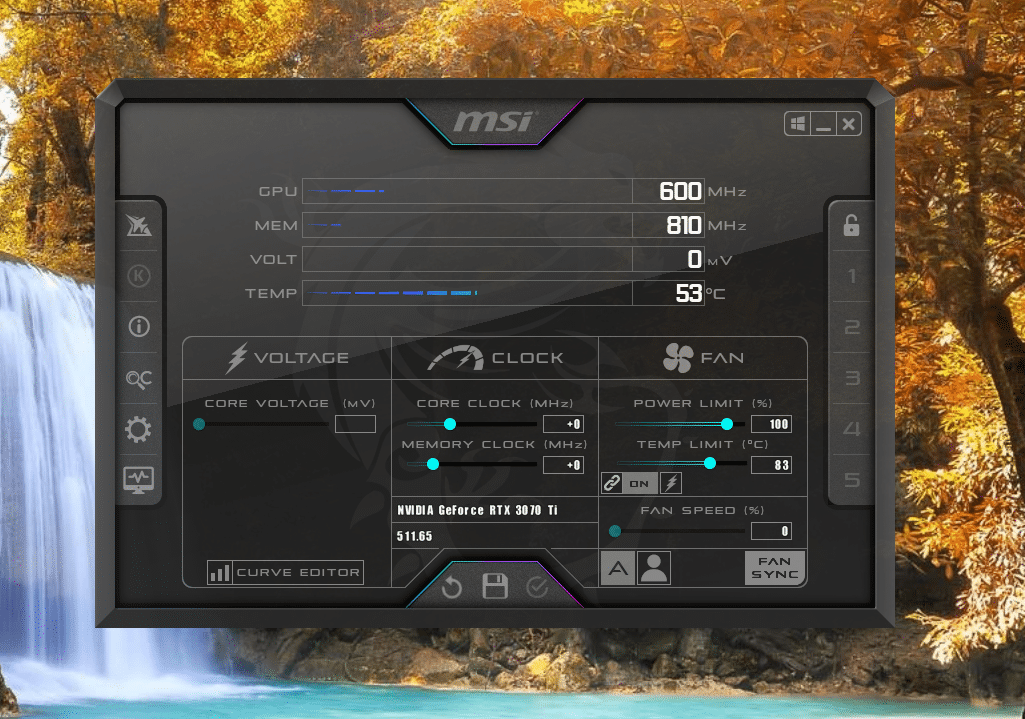
Pour vous essayer à pareil exercice, téléchargez MSI AfterBurner. Cet utilitaire gratuit développé par l’un des constructeurs du marché est compatible avec l’ensemble des modèles, même ceux qui n’ont pas été développés par MSI. Dans sa dernière version, cet utilitaire est capable de détecter automatiquement le seuil maximum auquel votre carte peut prétendre. Procédez par légers incréments, vérifiez et testez la stabilité de votre configuration avant de monter un peu plus haut.
Les meilleurs logiciels pour optimiser sa carte graphique Radeon ou GeForce
Dépoussiérez votre PC pour éviter le thermal throttling
C’est un conseil relevant du bon sens, qui sort du cadre purement logiciel que nous avons exploré jusqu’à présent, mais qui peut vous aider à résoudre les problèmes de performances de votre PC. En prenant le temps de dépoussiérer méticuleusement votre boîtier, vous abaissez la température des composants et vous améliorez globalement le flux d’air chaud qui y circule. Votre carte graphique et vous processeur, s’ils viennent à s’échauffer, feraient alors vrombir les ventilateurs qui leur sont associés et viendraient abaisser leur fréquence de fonctionnement, pour réduire la hausse de température : on parle de thermal throttling, un “étranglement” des performances pour couper court à un trop grand échauffement.

Reportez-vous à notre guide détaillé du nettoyage de votre PC pour de plus amples détails. Rien de bien sorcier ni technique, mais vous avez intérêt à renouveler ce type de nettoyage à intervalles réguliers, pour éviter que votre boîtier ne vienne à s’encrasser.
Désactivez l’indexation de Windows
Dans le même ordre d’idée que les services de Windows venant s’exécuter à l’arrière-plan, et que nous avons déjà désactivés au cas par cas, vous pouvez vous intéresser à l’indexation de votre disque dur. Ce service vient “cataloguer” l’ensemble de vos documents et fichiers afin de rendre les recherches plus rapides et pertinentes. Si vous dédiez essentiellement votre machine aux jeux vidéo, vous avez intérêt à mettre cette fonctionnalité en sourdine afin qu’elle ne vienne pas entraver les performances de votre PC.
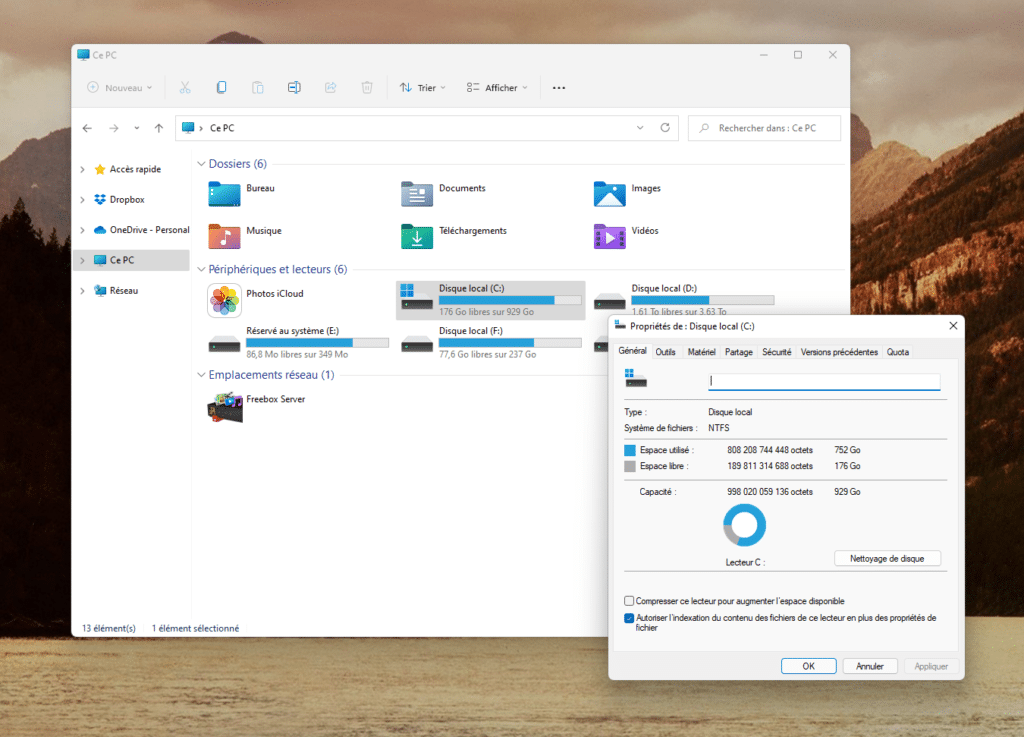
Sous Windows 10 ou 11, ouvrez l’Explorateur de fichiers et cliquez sur Ce PC. Sélectionnez votre unité principale (ou celle sur laquelle vous avez installé vos jeux !) puis effectuez un clic droit et choisissez Propriétés. À l’onglet Général, décochez la case Autoriser l’indexation des fichiers de ce lecteur en plus des propriétés de fichier. Vous vérifiez la liste des emplacements indexés en pressant la touche Win du clavier puis en saisissant indexation avant de cliquer sur Options d’indexation. Cliquez ensuite sur Modifier pour retirer les dossiers déjà indexés.
… réinstallez Windows
Nous l’avons illustré lors de notre comparatif des performances de Windows 11 et Windows 10 : vous aurez beau vous escrimer à nettoyer, déconstruire et optimiser votre système … rien ne vaudra un nouveau départ sur une copie fraîche ! Si l’ensemble des conseils précédents ne vient pas significativement améliorer votre situation face à vos jeux vidéo préférés, vous devrez vous résoudre à réinstaller le système. Des années d’encrassement, des fichiers système corrompus ou une série de correctifs mal superposés viennent peut-être entraver le bon fonctionnement de votre machine.

Procédez évidemment à une sauvegarde préalable de tous vos fichiers et documents personnels, puis téléchargez l’outil Media Creation Tool mis gratuitement à disposition par Microsoft. Suivez ensuite la procédure de l’assistant, en formatant à nouveau votre disque dur.