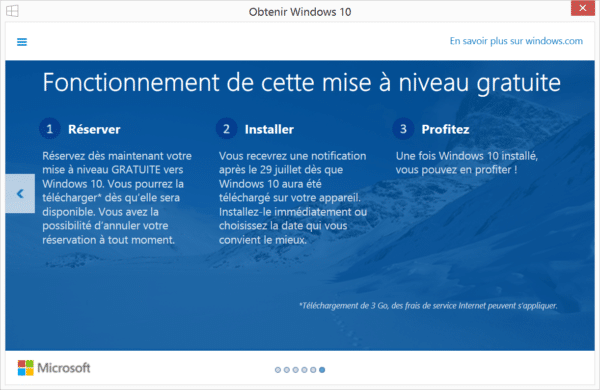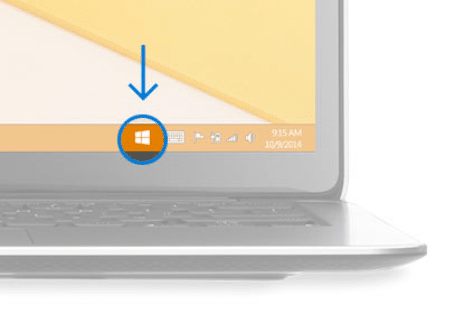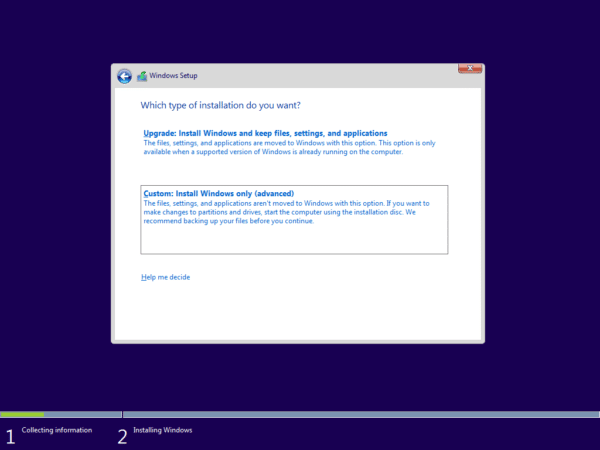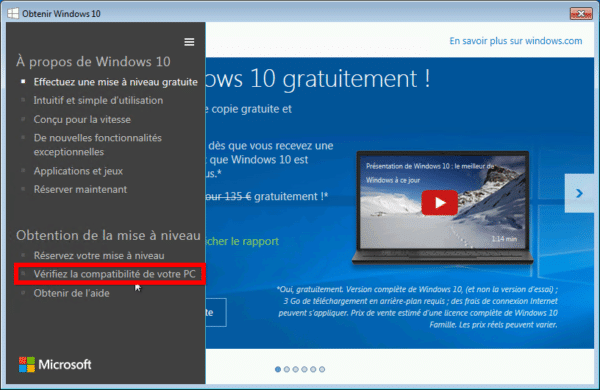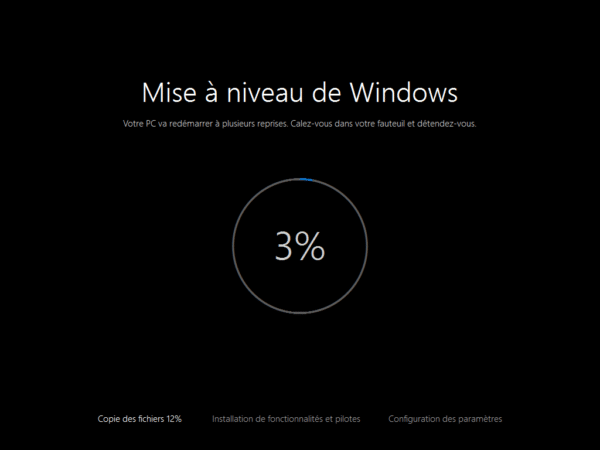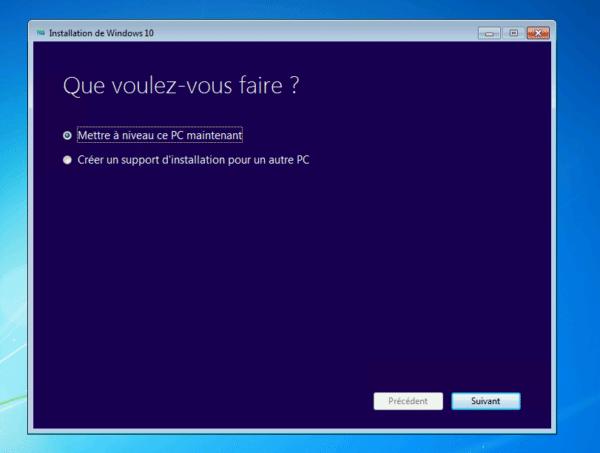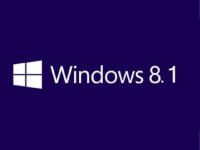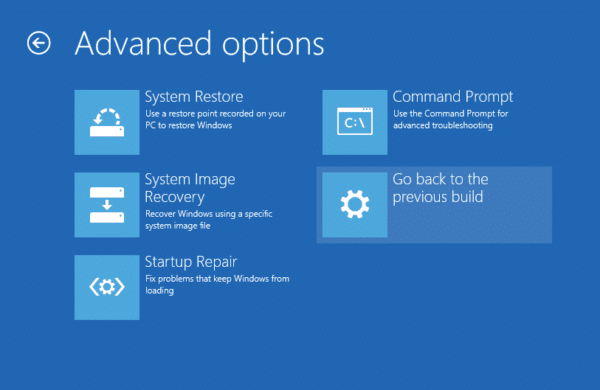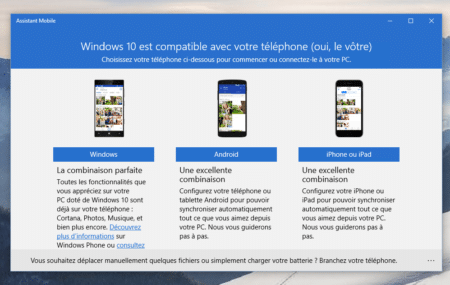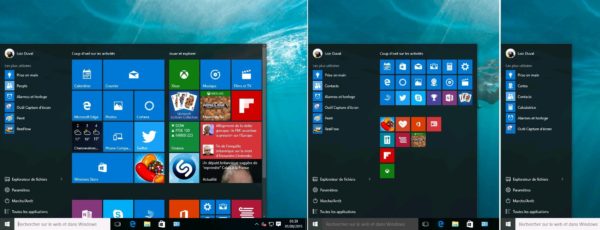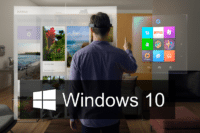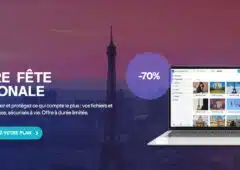- Introduction
- Nos réponses aux 10 questions clés de Windows 10
- Différentes façons d’aborder le passage à Windows 10
- Les scénarios qui peuvent faire échouer la mise à jour
- 10 étapes pour bien préparer l’installation de Windows 10
- Migrer depuis Windows 7
- Migrer depuis Windows 8
- Migrer depuis Windows XP ou Vista
- Revenir à Windows 7 ou Windows 8.1
- Les 10 nouveautés phares de Windows 10
- Les premiers pas indispensables
- Les premières Apps à découvrir / 10 commandes Cortana à essayer
Introduction
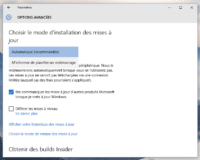
Windows 10 : les bases d’un monde nouveau
Le 29 juillet 2015, Microsoft lancera officiellement Windows 10 et son déploiement à travers la planète. Un événement majeur, non pas parce qu’il s’agit de la énième mise à jour du système, mais parce qu’il s’agit probablement de sa dernière version majeure !
En introduisant la notion d’un « Windows As A Service » qui se met automatiquement – mais aussi obligatoirement – à jour au fil du temps, s’enrichissant ainsi de nouvelles fonctionnalités phares tous les trimestres environ, Microsoft remet profondément en cause le « Business Model » de sa division Windows et introduit un futur où « Windows 11 » pourrait finalement ne jamais exister en tant que tel.

Enfin, Windows 10 s’apprête aussi à transfigurer le marché des machines Windows. Désormais Windows sera vraiment partout, du smartphone au PC, de la console Xbox One au casque HoloLens, des objets connectés (IoT) aux distributeurs de billets des banques. Pas des versions différentes de Windows, mais bien un même Windows avec la même plateforme de développement et d’exécution.
- Avec Windows 10, vont ainsi se multiplier les appareils hybrides : des PC qui se transforment en tablettes, des tablettes qui se transforment en PC et même des smartphones qui se transforment en PC, grâce au concept de « Continuum » qui assure un passage fluide et naturel d’un mode à l’autre.
- Avec Windows 10, les PC sous forme de clés HDMI à relier à sa TV sont amenés à se multiplier et offriront une alternative crédible à Android TV.
- Avec Windows 10, une nouvelle génération de machines verront le jour, que ce soient des lunettes de réalité augmentée (HoloLens est une version Microsoft du concept, mais Windows 10 est aussi une plateforme holographique qui peut être exploitée par des appareils concurrents) ou encore ces nouveaux « Cloudbooks » comme celui présenté récemment par Acer, une nouvelle génération de machines portables sous Windows 10 s’appuyant fortement sur les services Cloud et commercialisés à moins de 200 euros histoire de couper l’herbe sous les pieds des Chromebooks de Google !
Bref, Windows 10 s’avère très ambitieux à ce stade !
Nos réponses aux 10 questions clés de Windows 10
1- La mise à jour de Windows 10 est-elle vraiment gratuite ?
Oui… à condition que… votre PC soit sous Windows 7 SP1 ou sous Windows 8.1 (Update) et que vous déclenchiez cette mise à jour avant le 28 Juillet 2016 ! Si votre PC Windows 7 ou Windows 8 n’est pas à jour, il faudra impérativement lancer préalablement un Windows Update (si vous l’avez désactivé) pour y avoir droit. Si votre PC est resté sous Windows XP ou Windows Vista, vous devrez vous acquitter d’une version payante de Windows 10 et réinstaller votre PC à neuf. Ou tout bonnement acheter un nouveau PC livré sous Windows 8.1 ou Windows 10.
En outre, la mise à jour n’est gratuite que pour les versions « Starter », « Home Basic », « Home Premium » et « Pro », elle ne l’est pas pour les versions « Entreprise » qui sont gérées par des contrats de licence en volume et une Software Assurance (qui donne droit à la migration Windows 10).
Enfin, la gratuité de la mise à jour n’est assurée que jusqu’au 28 Juillet 2016. Au-delà, Microsoft se réserve le droit de la rendre payante ou de proposer une autre offre. Il est essentiel de comprendre que toute la stratégie de l’éditeur repose sur une migration rapide et massive de tous les utilisateurs actuels de PC. Pour concrétiser celle-ci, Microsoft a opté pour une mise à jour gratuite et défini une date limite à cette offre pour être sûr que personne ne traîne…
2- La mise à jour va-t’elle conserver mes logiciels, pilotes et fichiers ?
Oui. La migration est un processus non destructeur. À moins d’un incident matériel anormal, Windows 10 conserve tous vos fichiers et même vos logiciels. Vous n’aurez pas à les réinstaller. Le processus a été testé sur plus de 5 millions de machines. Il n’y a pas de craintes à avoir mais cela ne doit pas vous encourager à ne prendre aucune précaution (cf plus loin).
3- Mon PC fonctionnera-t’il sous Windows 10 ? Tous mes logiciels et périphériques fonctionnent-ils sous Windows 10 ?
Oui. D’une manière générale, toute machine livrée d’origine avec Windows 7 ou Windows 8 fonctionne parfaitement sous Windows 10. Le problème ne se pose que sur les machines conçues avant la sortie de Windows 7, donc antérieures à 2009. L’assistant de réservation poussé par Windows Update et la mise à jour elle-même vérifient préalablement que votre ordinateur est vraiment pleinement compatible avec le nouveau Windows. Si des incompatibilités ou des risques d’incompatibilités sont repérés, la mise à jour ne s’effectuera pas.
4- Une fois la mise à jour réalisée, devrais-je payer après la première année ?
Non. Certes, la mise à jour n’est gratuite que la première année. Cette formule a fait craindre à certains utilisateurs d’avoir à payer ensuite pour Windows 10. Il n’en est rien.
À partir du moment où vous avez mis votre machine à jour sous Windows 10 avant Juillet 2016, vous recevrez en permanence les mises à jour suivantes, gratuitement et jusqu’à la fin de vie de votre machine !
On notera d’ailleurs que les mises à jour successives ne sont pas optionnelles. Sur les versions « Home » de Windows 10, les utilisateurs n’ont plus la possibilité de refuser les mises à jour. Ainsi Microsoft s’assure de l’homogénéité des versions installées et se simplifie la vie en évitant de tester des milliers de combinaisons avant de diffuser les améliorations.
5- J’ai un Windows piraté. Puis-je aussi profiter de Windows 10 sans payer ?
Officiellement Non… Officieusement Oui…
Si votre Windows 7 ou Windows 8 est piraté, vous pouvez quand même recevoir et réaliser la mise à jour Windows 10. Le système résultant sera un Windows 10 piraté et non activé, à moins de trouver le « crack » adéquat.
Il existe toutefois un moyen subtil de rentrer dans la légalité. Sans l’avouer officiellement, Microsoft propose effectivement un deal aux pirates : utiliser Windows 10 gratuitement en échange de leur participation aux versions bêtas. L’idée est simple : n’importe qui peut gratuitement télécharger Windows 10 en s’inscrivant au programme « Windows Insider ». En tant que Windows Insider, vous recevrez les nouvelles fonctionnalités en tests avant tout le monde. Il ne vous sera pas possible de les refuser mais juste d’opter pour deux rythmes de cadences différents : Slow & Fast. Votre version de Windows 10 reste 100% opérationnelle tant que vous demeurez inscrit au programme. Geek un jour, Geek toujours ! Un conseil aux pirates donc : il est encore grand temps de rejoindre les Insiders en cliquant ici.
6- Recevrais-je la mise à jour dès le 29 juillet ?
Peut-être pas… Microsoft a bien l’intention d’éviter le cataclysme que prédisent certains observateurs à l’instar du célèbre John C Dvorak :« Parce que Windows 10 est une mise à jour, son déploiement sera un fiasco aux proportions épiques ». En réalité, Windows 10 sera déployé par vagues successives et quotidiennes. Les premiers à recevoir la mise à jour seront les 5 millions de Windows Insider. Puis Microsoft libèrera le déploiement au fur et à mesure que les configurations seront validées. Chaque vague sera observée et analysée au moyen de la télémétrie embarquée dans Windows 10 et dans l’outil de mise à jour. Il est donc fort probable que votre machine ne basculera pas instantanément sous Windows 10 le 29 Juillet mais plutôt dans les jours ou les semaines qui suivront.
7- Combien de temps mon ordinateur sera bloqué par la mise à jour ?
Ce temps est très variable. Le téléchargement de Windows 10 s’effectue en tâche de fond sans affecter vos activités (l’opération pourra aisément prendre une journée sur les lignes ADSL les plus lentes). Le processus de mise à jour ne démarre qu’une fois tous les éléments nécessaires téléchargés. Une fenêtre précise à l’utilisateur que la mise à jour est disponible sur son PC et qu’il peut la déclencher quand il le désire.
En moyenne, Microsoft a mesuré que le processus de mise à jour à proprement parlé prend environ une heure. Sur des machines rapides à base de SSD, nous avons mesuré un temps de migration de l’ordre de 20 minutes. Il faut compter en revanche près de deux heures sur des PC dotés de peu de mémoire et de processeurs poussifs (tels que les netbooks). Si vous avez un très grand nombre d’applications installées, le processus peut s’allonger d’autant.
8- Pourrais-je ensuite réinstaller à neuf mon PC sous Windows 10 bien que j’ai reçu une mise à jour via Internet ?
Oui ! Certains s’inquiètent de ne plus pouvoir réinstaller leur machine à neuf, une fois la mise à jour Windows 10 installée depuis Internet. Pourtant il n’y a aucune crainte à avoir en la matière. Microsoft a prévu le coup. L’opération sera même simplifiée par l’utilisation de la fonction « Réinitialiser ce PC » (disponible depuis l’onglet Récupération sous le nouveau panneau de Paramètres). En un clic, votre machine est totalement remise à neuf.
9- A quel point Windows 10 va-t’il bouleverser mes habitudes ?
Au moins un peu, c’est certain… Windows 8 a été rejeté parce qu’il transformait radicalement l’expérience utilisateur. En ce sens, Windows 10 est bien plus proche de Windows 7 que de Windows 8. Grâce à la réapparition du menu Démarrer et le grand retour du bureau et des fenêtres, Windows 10 est bien moins perturbant que ne le fût Windows 8. La plupart des habitudes et réflexes peuvent être conservés. Et surtout, il n’y a pas de nouvelles gestuelles à acquérir pour appeler les fonctions de base du système.
Toutefois le déport de la recherche dans Cortana, l’intégration native de OneDrive et l’intérêt en matière de sécurité du Windows Store (pour éviter de rechercher sur le net et se récupérer adwares et spywares) obligent à quelques ajustements dans ses habitudes. Il en va de même si l’on veut vraiment pleinement profiter des bureaux multiples et de SnapAssist. Enfin, vous ne retrouverez plus tout à fait les mêmes choses au même endroit, notamment parce que la priorité est désormais donné au centre « Paramètres » plutôt qu’au panneau de configuration et parce que l’organisation du menu Démarrer diffère de celle du menu de Windows 7. Un petit temps d’apprentissage s’impose donc. Quant aux utilisateurs Windows 8, ils devront, quant à eux, oublier toutes les habitudes acquises et renouer avec leurs anciens réflexes Windows 7…
10- Est-ce vraiment si utile de migrer vers Windows 10 ?
Non, mais en fait Oui… Tout comme les fans d’Apple se ruent en files gigantesques dans les Apple Stores à chaque nouveauté, il est probable que bien des utilisateurs se précipitent sur la mise à jour Windows 10, plus poussés par la curiosité que le besoin. Microsoft compte d’ailleurs bien dessus. La sagesse voudrait cependant d’attendre quelques semaines que les plâtres encore frais s’assèchent et que Microsoft ait le temps de réagir aux bugs reports qui ne manqueront pas de fleurir. Car, rien ne presse, vous avez jusqu’à juillet prochain pour migrer !
Toutefois la sécurité accrue du système, l’accès au Windows Store (qui vous évitera de pourrir votre configuration trop rapidement), et l’intégration de DirectX 12 justifient à eux seuls une mise à jour rapide, sans même parler des améliorations que représentent SnapAssist, le Centre de Notifications, Cortana, Edge et autres innovations du système. Et sans même parler de l’avantage de disposer des mêmes apps sur tous vos devices. Enfin, vu les gains de performance induits par DirectX 12, les développeurs ne vont pas tarder à l’imposer, obligeant dès lors tous les joueurs PC à migrer, quoi qu’il advienne.
Différentes façons d’aborder le passage à Windows 10
Comme pour toutes versions de Windows, trois scénarios d’adoption se démarquent :
1- Le scénario de mise à jour
La première façon d’accéder à Windows 10, c’est de mettre à jour votre machine existante. Cette mise à jour n’est disponible qu’en ligne, elle n’est valable que pour les PC sous Windows 7 SP1 ou sous Windows 8.1, et elle est surtout gratuite si vous la réaliser AVANT le 28 juillet 2016 !
Ce scénario est trivial, présente relativement peu de risques et prend entre 20 minutes et 2 heures selon les machines.
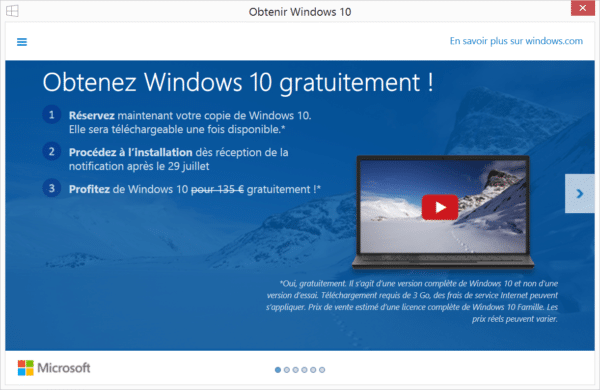
2- Le scénario d’installation à neuf
La seconde façon d’accéder à Windows 10, c’est d’acquérir le DVD ou la clé USB d’installation. Cette solution permet éventuellement d’installer Windows 10 sur un PC XP/Vista ou encore d’installer Windows 10 sur un autre disque que le système actuel afin de disposer d’un double boot.
A moins de demander le reformatage du disque ou la suppression des partitions lors de l’installation, les données de l’utilisateur ne seront pas perdues. Mais il faudra réinstaller tous les logiciels.
3- Le scénario du changement matériel
Troisième cas : profiter de l’occasion pour acquérir une machine neuve. Les premières machines sous Windows 10 arriveront en Août. Certaines intègrent des fonctionnalités spécialement pensées pour le nouveau système comme une touche dédiée à Cortana sur les machines de Toshiba ou des caméras Intel RealSense pour profiter de Microsoft Hello. Mais si vous achetez dès maintenant un nouveau PC sous Windows 8.1, il vous suffira de bien activer Windows Update, puis d’accepter la mise à jour vers Windows 10 pour profiter du nouveau système.
Evidemment, dans un tel scénario, il faudra réinstaller tous ses fichiers et tous ses logiciels à la main. Des logiciels comme PCMover de Laplink, WinWin de Zinstall ou PCTrans de Easeus, peuvent considérablement simplifier et accélérer le processus de transfert de l’existant vers la nouvelle machine.
Les scénarios qui peuvent faire échouer la mise à jour
Installer un nouvel OS sur son ordinateur n’est jamais une opération triviale. C’est d’autant plus vrai dans l’univers Windows où pas une configuration n’est identique à une autre. Il existe un nombre indéterminable de processeurs, de cartes graphiques, de chipsets, d’imprimantes, de scanners, de cartes de captures vidéos ou TV, de périphériques connectés en USB, en Thunderbolts, en PCI, etc. Il en résulte un nombre tout aussi incalculable de combinaisons.
Dès lors, bien des choses peuvent éventuellement mal tourner et conduire à un échec de l’installation. En théorie, si l’installation de Windows 10 repère une incompatibilité quelconque, le processus de mise à jour échouera et s’inversera pour retourner à la configuration d’origine.
Mais en informatique, la Loi de Murphy prime toujours : « Si quelque chose peut mal tourner, alors cette chose finira infailliblement par mal tourner ». Voici une liste de ces choses qui pourraient effectivement mal tourner :
- L’installation de Windows 10 peut révéler des faiblesses matérielles ou des pannes matérielles sous-jacentes que l’ancienne configuration masquait. C’est notamment vrai de la mémoire et de la carte graphique. Si vous aviez déjà des plantages intempestifs sous Windows 7 et Windows 8, ils sont probablement d’origine matérielle et il est impératif de les résoudre avant de tenter la mise à jour Windows 10.
- L’installation de Windows 10 fait intensivement travailler les disques et opèrent quelques opérations critiques sur les disques. Si ces derniers sont défaillants, la mise à jour peut engendrer une perte totale de vos données. Si ces derniers sont saturés, la mise à jour peut aussi échouer.
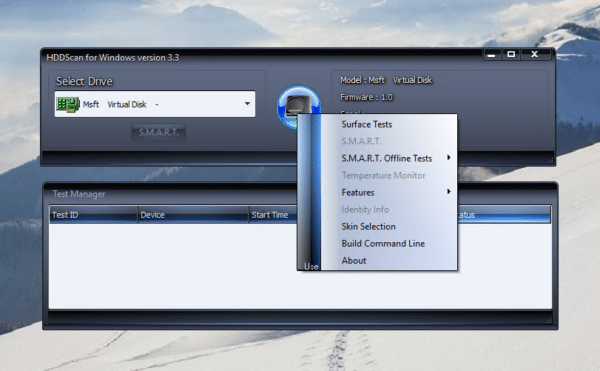
- Le mieux est de vérifier préalablement la santé des disques avec un outil d’analyse des données SMART (CrystalDiskInfo ou PassMark DiskCheckup) et de vérifier la surface des disques (soit via Windows soit à l’aide de HDDScan). Si des alertes s’affichent, changez les disques avant d’entamer la mise à jour. S’ils sont en bonne santé, nettoyez le disque système pour libérer un maximum d’espace, puis défragmentez les disques avant de lancer la mise à jour.
- Les périphériques USB sont l’ennemi n°1 d’une installation fluide de Windows 10. L’installation risque en effet de partir dans des boucles sans fin. Pas de vrai problème à ce niveau, un reboot forcé suffit généralement à résoudre le problème et voir l’installation se poursuivre. Cependant nous vous invitons à débrancher tous les périphériques USB non nécessaires (disques externes, imprimantes, scanner, webcams, etc.) AVANT de procéder à l’installation. Pensez aussi à retirer les cartes mémoires des éventuels lecteurs.
- Les spywares, adwares, malwares accumulés au fil du temps et installés plus ou moins à votre insu sont l’une des grandes sources d’échec de l’installation ou d’une installation au comportement erratique. Avant de passer à l’installation, faites un nettoyage du système en utilisant MalwareByte’s Antimalware d’une part et un scan avec un disque en autoboot tel que Kaspersky Rescue Disk, Avira Rescue System ou Eset SysRescue Live.
- L’installation n’apprécie guère les configurations surchargées de logiciels devenus inutiles. Il est de bon ton de désinstaller tous les logiciels dont vous n’avez plus l’usage. Cela fiabilisera et accélérera la mise à jour Windows 10. Pour cela, utilisez soit la fonction de désinstallation des programmes de Windows (via le panneau de configuration), soit un outil spécialisé tel que Menu Uninstaller Pro, PC Decrapifier, ou l’excellent Absolute Uninstaller.
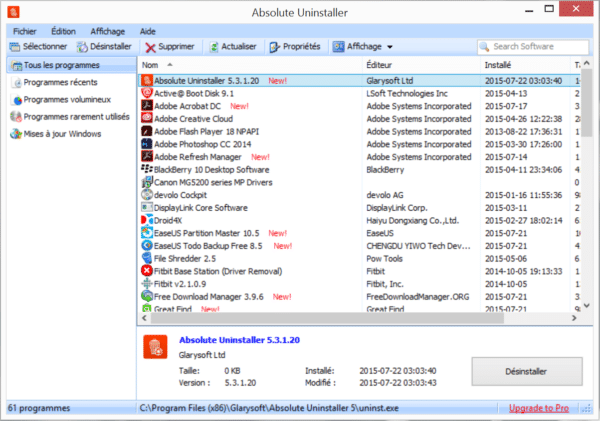
- La panne électrique au pire moment reste une menace à ne pas sous-estimer. D’une manière générale, l’extinction inopinée du PC n’aura pas d’impact sur l’installation de Windows 10. À moins de manquer de chance ! Car il existe des étapes critiques (écriture sur le secteur de boot, copie d’un fichier clé du système, etc.), des petites secondes critiques, durant lesquelles une panne de courant peut conduire à la catastrophe.
Comme vous le voyez, les causes d’échec de l’installation existent et sont multiples. Dès lors, mieux vaut anticiper le pire et se prémunir en réalisant une sauvegarde intégrale de votre système.
10 étapes pour bien préparer l’installation de Windows 10
Pour bien préparer l’installation de Windows 10, il faut d’une part s’assurer du respect de quelques règles basiques et d’autre part s’assurer d’avoir effectivement sauvegardé les éléments clés au cas où le processus de mise à jour tournerait à la catastrophe. Les étapes suivantes sont vraies que vous tentiez une mise à jour depuis Windows 7/8 ou une installation complète depuis Windows XP/Vista.
- Lancez Windows Update
Pour voir apparaître automatiquement l’assistant d’inscription à Windows 10 et activer le processus de mise à jour gratuite, votre Windows 7 ou Windows 8.1 doit être parfaitement à jour. Passez par le panneau de configuration pour réactiver Windows Update (si vous l’avez désactivé) et assurez-vous qu’aucune mise à jour n’est en attente. Il est aussi recommandé de vérifier que tous vos autres logiciels sont à jour. A ces fins, vous pouvez utiliser un logiciel d’aide aux mises à jour tel que Heimdal Free, Ninite Free ou Secunia PSI.
- Faites de la place sur le disque système
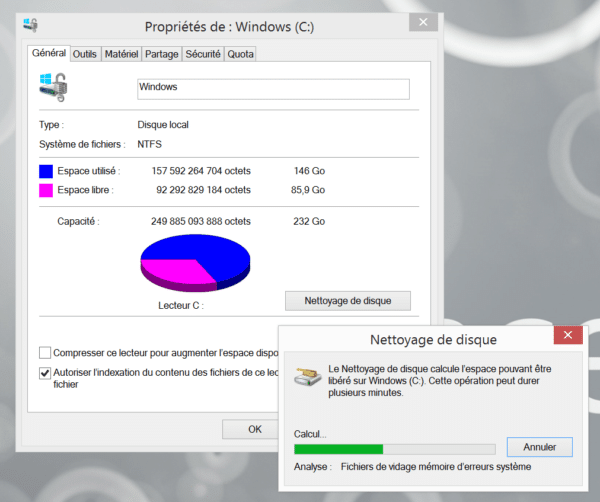
- Sauvegardez toutes vos données et faites une image système
On l’a vu, toute mise à jour n’est pas sans risque. Dans 99,9% des cas, la mise à jour se passera sans mauvaise surprise. Reste ces 0,1% qui peuvent arriver à n’importe qui. Avant toute mise à jour, pensez à faire une sauvegarde si ce n’est de tous vos disques au moins du disque système. Le mieux, c’est de réaliser une image disque. Vous pouvez utiliser différents outils gratuits pour la réaliser tels que Paragon Backup & Recovery Free, Easeus Todo Backup Free, ou Macrium Reflect Free. Autre solution, qui a notre préférence, faites une image du disque système au format VHD à l’aide de Sysinternals Disk2VHD. Vous pourrez ensuite utiliser cette image pour redémarrer votre configuration depuis une machine virtuelle sous Hyper-V ou dans le Cloud Azure. Enfin, n’oubliez pas que – si vous disposez d’Internet par le câble, la fibre ou le VDSL2 – il est aussi possible de sauvegarder son PC dans le cloud au travers de solutions comme CrashPlan ou iDrive.
- Déchiffrez les dossiers chiffrés
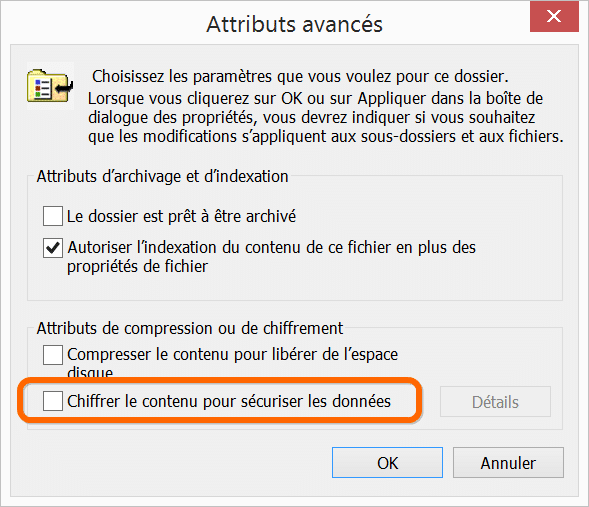
- Sauvegardez vos mots de passe
Les utilisateurs prennent la mauvaise habitude de demander aux navigateurs de mémoriser les logins/passwords des sites et services pour qu’ils n’aient plus, eux, à les retenir. Du coup, il faut impérativement les récupérer avant de migrer. La solution s’appelle « NirSoft.net », le site spécialisé dans la découverte des mots de passe. Commencez par désactiver l’antivirus (qui peut réagir à l’apparition de ces outils parfois utilisés par les pirates pour vous espionner). Téléchargez ensuite WebBrowserPassView pour récupérer en un clic l’ensemble des sites/login/mots-de-passe mémorisés par les cinq principaux navigateurs du marché (IE, Firefox, Google Chrome, Opera, Safari). Téléchargez également MailPassView pour récupérer les informations de logins de vos emails si vous en avez aussi perdu la trace. Ces outils permettent de générer un export des mots de passe sous forme de fichiers textuels.
- Sauvegardez vos favoris… et vos numéros de série
Les favoris des navigateurs sont aujourd’hui synchronisés sur vos différents profils. Vous devriez donc les retrouver facilement sans effort. Toutefois, nous vous recommandons d’utiliser les fonctions d’export de chaque navigateur pour en conserver des traces plus directement accessibles.
Dans un même ordre d’idées, il existe une autre catégorie d’information que l’on oublie régulièrement de sauvegarder : les clés d’enregistrement des produits qui seront indispensables si vous devez réinstaller vos logiciels. Pour récupérer les clés des principaux logiciels (comme de votre ancien Windows), utilisez des outils spécialisés. Il sera souvent nécessaire d’en employer deux ou trois différfents pour extraire toutes les clés utiles. Nous vous préconisons Belarc Advisor, License Crawler, SerJo Key Finder et Game Key Revealer.
- Sauvegardez vos pilotes
Les pilotes (ou drivers) sont une composante essentielle du système qui permettent aux logiciels de communiquer avec le matériel. Windows 10 embarque en standard une pléthore de pilotes mais il se peut que, par exemple, votre ancienne carte de capture vidéo, votre vieux scanner ou votre programmateur de cartes électroniques ne soient pas reconnus en standard. Sachez cependant que les pilotes Windows 7 ou Windows 8 fonctionnent en général très bien sous Windows 10. Si un périphérique n’est pas reconnu par le système, vous pourrez toujours tenter d’injecter vos anciens pilotes. Le plus simple est de se rendre sur le site du fabricant. Mais nous vous conseillons également de sauvegarder vos drivers à l’aide d’outils comme DoubleDriver, DriverBackup ou DriverMax.
- Générez un rapport de votre configuration matérielle et logicielle
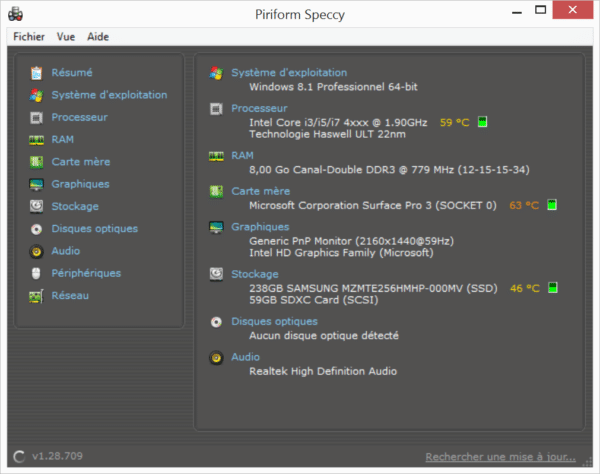
- Vérifiez que vous avez bien les droits administrateurs
Evidemment, seuls les profils utilisateurs avec des droits d’administration peuvent déclencher la mise à jour vers Windows 10. Allez dans le panneau de configuration, puis dans « Comptes et protection d’utilisateurs », puis dans « Comptes d’utilisateur » et vérifiez que votre compte est bien marqué « Administrateur » et non « Utilisateur standard ».
- Désactivez l’antivirus momentanément
Dernier petit conseil, pensez à désactiver, voire mieux encore désinstaller, votre antivirus juste avant de déclencher la mise à jour afin d’éviter toute interférence avec le programme d’installation. Les antivirus et suites de sécurité s’ancrent profondément dans Windows et peuvent en effet perturber le bon déroulement de la mise à jour.
Migrer depuis Windows 7

* L’opération commence par une mise à de jour de Windows 7 via Windows Update afin de recevoir l’assistant de mise à niveau vers Windows 10. Ce dernier se traduit par l’apparition d’une icône Windows en bas à droite de l’écran (dans la zone de notification près de l’horloge).
* Cliquez sur cette icône et sélectionnez “Réserver votre mise à niveau gratuite“.
* Vérifiez ensuite que tout est en ordre. Cliquez du bouton droit sur l’icône de migration. Sélectionnez “Vérifier votre statut de mise à jour”. Sur l’écran de confirmation, déployez le menu en cliquant sur l’icône « hamburger » en haut à gauche, et sélectionnez “Vérifier la compatibilité de votre PC“. Les éventuels problèmes de compatibilité, qu’ils soient bloquants ou non, seront inventoriés.
* Il n’y a plus qu’à patienter. Celle-ci n’arrivera pas avant le 29 Juillet et probablement quelques jours après cette date. Le téléchargement débutera en tâche de fond dès que possible. Vous pouvez surveiller si le téléchargement est bien en cours en cliquant sur l’icône “Windows” (Obtenir Windows 10) dans la zone de notification.
* Une fois Windows 10 rapatrié et prêt à être installé, vous verrez s’afficher une alerte Windows. Cliquez sur l’icône Windows de la zone de notification pour afficher la première étape du processus de migration. L’assistant vous propose soit de repousser l’installation de Windows 10 à un moment plus opportun pour vous, soit de “Lancer la mise à niveau” immédiatement. Cliquez sur cette option pour déclencher la migration.
* L’ordinateur va alors redémarrer et installer Windows 10 en conservant vos profils, vos fichiers, et vos logiciels Windows installés. Le processus d’installation prend en général de 30 à 90 minutes et entraîne plusieurs redémarrages successifs. Soyez simplement patient.
Après l’installation, la première étape nécessaire sera de convertir votre compte local en compte Microsoft ID afin de profiter de toutes les fonctionnalités avancées du système telles que Cortana ou OneDrive.
Que faire si l’installation de Windows 10 ne se déclenche pas?
Si vous avez l’impression que le téléchargement ne démarre pas ou que l’installation ne démarre pas alors que le téléchargement paraît accompli, il existe un moyen de forcer la migration vers Windows 10.
Note: si l’installation ne se déclenche pas c’est probablement parce que Microsoft n’a pas encore validé totalement que le déploiement sur votre configuration fonctionne sans souci. Si vous voulez forcer la mise à jour, suivez préalablement nos conseils des parties 4 (scénario d’échec) et 5 (10 étapes préparatoires) avant de vous lancez dans le processus forcé.
* Téléchargez l’application fournie par Microsoft en cliquant ici pour un Windows 7 en 32 bits, ou ici pour un Windows 7 en 64 bits. (Attention, une version Windows 7 32 bits ne peut migrer vers Windows 10 64 bits, il faut rester en 32 bits ou procéder à une installation à neuf).
* Une fois cette application téléchargée, lancez-la.
* Sélectionnez “Mettre à niveau ce PC maintenant“. Cliquez sur “Suivant” et suivez les étapes une à une. L’outil va commencer par télécharger Windows 10 directement depuis les serveurs Microsoft (une connexion Internet active est donc indispensable). Dans un second temps, il ira aussi rechercher les éventuelles mises à jour publiées par Microsoft. Puis il va vérifier que votre configuration est conforme et vous demandez d’accepter les termes du contrat de licence.
La dernière étape avant l’installation vous permet de modifier les éléments à conserver. Gardez l’option proposée par défaut et cliquez sur “Installer“. L’installation de Windows 10 débute alors.
Migrer depuis Windows 8
La migration depuis Windows 8 n’est pas très différente de celle de Windows 7. Elle est cependant simplifiée par le fait que vous utilisez probablement déjà un compte Microsoft ID sur votre ordinateur. Ce compte sera automatiquement migré vers Windows 10, avec toutes vos préférences actuelles et vos synchronisations.
L’un des aspects clés de la migration depuis Windows 8, c’est que celle-ci conserve non seulement vos fichiers et vos logiciels Bureau mais aussi vos Apps Windows Store. En réalité, les Apps ne sont pas réellement conservées, mais elles sont automatiquement réinstallées par le Windows Store une fois l’installation de Windows 10 terminée. Vous recevrez les nouvelles versions réécrites pour Windows 10 lorsqu’elles existent. Lorsque les Apps n’ont pas encore évolué, vous recevrez les versions Windows 8.1 actuelles qui demeurent compatibles.
* Comme pour Windows 7, le processus commence par mettre à jour Windows 8.1 via Windows Update afin de recevoir l’assistant de mise à niveau. Celui-ci se traduit par l’apparition d’une icône Windows en bas à droite de l’écran (dans la zone de notification près de l’horloge).
* Cliquez sur cette icône et sélectionnez “Réserver votre mise à niveau gratuite“.
* Vérifiez ensuite que tout est en ordre. Cliquez du bouton droit sur l’icône de migration. Sélectionnez “Vérifier votre statut de mise à jour“. Sur l’écran de confirmation, déployez le menu en cliquant sur l’icône « hamburger » en haut à gauche, et sélectionnez “Vérifier la compatibilité de votre PC“. Les éventuels problèmes de compatibilité, qu’ils soient bloquants ou non, seront inventoriés.
* Il n’y a plus qu’à patienter jusqu’au 29 juillet (dans le meilleur des cas). Le téléchargement débutera en tâche de fond dès que possible. Une fois Windows 10 rapatrié et prêt à être installé, vous verrez s’afficher une alerte Windows. Celle-ci vous permet soit de déclencher immédiatement la mise à jour, soit de la repousser à un moment plus opportun.
* L’ordinateur va alors redémarrer et installer Windows 10 en conservant vos profils, vos fichiers, et vos logiciels Windows installés. Le processus d’installation prend en général de 30 à 90 minutes et entraîne plusieurs redémarrages successifs. Soyez simplement patient.
Après l’installation, veillez à vous authentifier avec le même compte Microsoft ID que celui que vous utilisiez sous Windows 8.1. Les Apps “Windows Store” présentes sur votre Windows 8 seront téléchargées en version Windows 10 pour automatiquement profiter de leur dernière mise à jour.
Que faire si l’installation de Windows 10 ne se déclenche pas?
Si vous avez l’impression que le téléchargement ne démarre pas ou que l’installation ne démarre pas alors que le téléchargement paraît accompli, vous pouvez forcer la migration vers Windows 10.
Note: si l’installation automatique ne se déclenche pas, c’est probablement parce que Microsoft n’a pas encore validé que le déploiement fonctionne sans échec sur votre configuration. Avant de forcer la mise à jour, suivez préalablement nos conseils des parties 4 (scénario d’échec) et 5 (10 étapes préparatoires).
* Téléchargez l’application fournie par Microsoft en cliquant ici pour un Windows 7 en 32 bits, ou ici pour un Windows 7 en 64 bits. (Attention, une version Windows 8 32 bits ne peut migrer vers Windows 10 64 bits, il faut rester en 32 bits ou procéder à une installation à neuf).
* Une fois cette application téléchargée, lancez-la.
* Sélectionnez “Mettre à niveau ce PC maintenant“. Cliquez sur “Suivant” et suivez les étapes une à une. L’outil va commencer par télécharger Windows 10 directement depuis les serveurs Microsoft (une connexion Internet active est donc indispensable).
Dans un second temps, il ira aussi rechercher les éventuelles mises à jour publiées par Microsoft. Puis il va vérifier que votre configuration est conforme et vous demandez d’accepter les termes du contrat de licence.
La dernière étape avant l’installation vous permet de modifier les éléments à conserver. Gardez l’option proposée par défaut et cliquez sur “Installer“. L’installation de Windows 10 débute alors.
Migrer depuis Windows XP ou Vista
Les utilisateurs de Windows XP et Windows Vista ne peuvent migrer aisément et gratuitement vers Windows 10. D’une manière générale, ces utilisateurs attendront probablement de renouveler leur matériel pour découvrir le nouveau Windows.
Cependant Windows 10 sera aussi disponible en boîte (en version DVD ou en version clé USB) pour ceux qui veulent passer leur machine actuelle XP ou Vista sous Windows 10.
Vous conserverez vos fichiers mais aucune de vos applications et de vos personnalisations. Il vous faudra réinstaller vos logiciels favoris manuellement, en privilégiant le Windows Store comme source de téléchargement.
Sachez cependant que si votre matériel est antérieur à 2010, la mise à jour ne sera pas une partie de plaisir. Il faudra souvent utiliser de vieux pilotes dont la compatibilité et la stabilité ne sont pas du tout garantie.
Microsoft n’a pas (encore ?) créé d’outils de vérification de la compatibilité pour XP ou Vista. Toutefois les spécifications de Windows 10 étant identiques à celles de Windows 8.1, il est possible d’utiliser ce dernier pour se faire une bonne idée en cliquant ici.
* L’installation consiste à démarrer le PC sur le DVD ou la clé USB. Vous allez réaliser une installation à neuf en prenant soin de ne pas reformater vos disques si vous ne souhaitez pas perdre de données.
L’installation créera un dossier « Windows.old » contenant tous les anciens fichiers Windows et utilisateurs.
* Si vous disposez d’une clé d’installation mais pas du support d’installation, utilisez le logiciel fourni à cette URL. Il permet de créer simplement une clé USB ou un DVD d’installation.
* Une fois le système installé en suivant l’assistant pas à pas très convivial, il vous faudra tout reconfigurer manuellement, trouver les pilotes pour tous les périphériques non reconnus par le gestionnaire de périphériques, et réinstaller tous vos logiciels un à un.
Revenir à Windows 7 ou Windows 8.1
La migration vers Windows 10 depuis Windows 7 et Windows 8.1 est réversible ! Si le système n’est pas à la hauteur de votre attente, il est donc possible de revenir en arrière.
Sachez toutefois que vous n’aurez qu’un mois pour changer d’avis ! 30 jours après l’installation de Windows 10, les opérations de maintenance automatique du système nettoieront les traces de l’ancien système et les capacités de retour en arrière afin de récupérer l’espace disque réservé.
Pour effectuer ce retour en arrière et retrouver votre Windows 7 ou Windows 8 originel, ouvrez le nouveau centre « Paramètres », allez dans la section « Mise à jour et Sécurité », et sélectionnez l’onglet « Restauration ». Vous découvrirez alors une option « Revenir à Windows 8.1 » (ou « Revenir à Windows 7 ») parallèlement aux options habituelles « Réinitialiser le PC » et « Démarrage avancé ».
Un conseil cependant : Mieux vaut éviter cette option relativement risquée. Mieux vaut opter, avant l’installation de Windows 10, pour une sauvegarde par image disque de votre ancien système (cf plus haut).
Les 10 nouveautés phares de Windows 10
Migrer vers Windows 10, certes, mais au juste qu’apporte de vraiment novateur le nouveau Windows ?
1- Hello : la fin des mots de passe
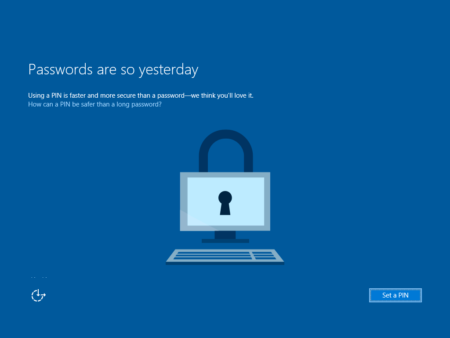
2- Continuum : un monde hybride et fluide
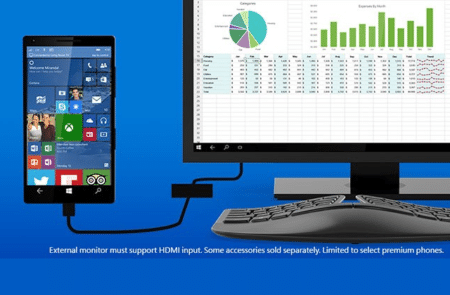
Continuum assure un passage fluide et naturel du mode PC au mode tablette et inversement. Quand vous retirez le clavier, toutes les applications passent en plein écran par exemple, tout comme le menu Démarrer. La barre des tâches s’adaptent aussi. Dès que vous rebranchez le clavier, les applications et le menu retrouvent leur dimension et emplacement naturel. Continuum existera aussi sur les mobiles Windows Phone : lorsque vous connecterez votre smartphone à un téléviseur et un clavier Bluetooth, l’affichage s’adaptera à la résolution du téléviseur et les Apps se comporteront comme sur un PC et non comme sur un smartphone. Pour faire simple, Continuum transforme le smartphone en un vrai PC ultra mobile.
3- Le nouveau menu Démarrer : le respect des vieilles habitudes
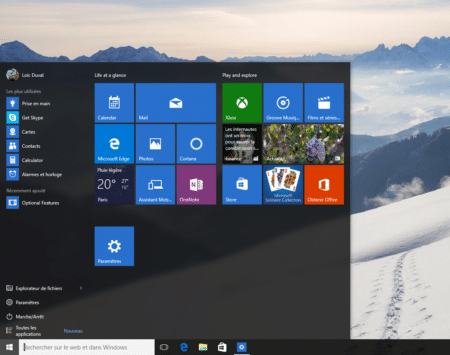
4- Les Apps universelles : un seul Store, Une seule plateforme
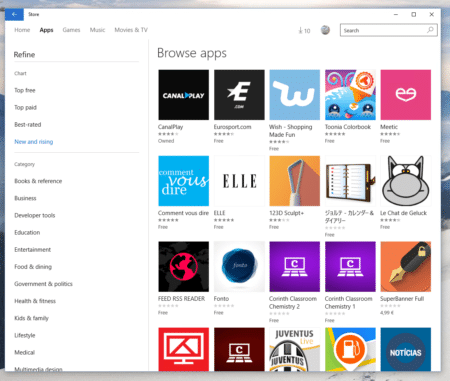
5- Action Center : des notifications centralisées façon mobiles
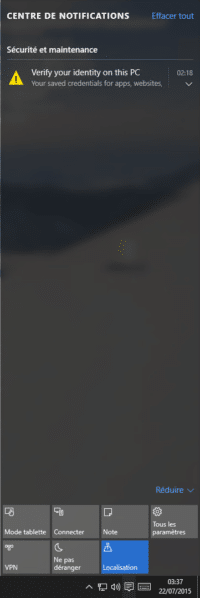
C’est aussi par ce biais que Windows communique avec l’utilisateur sur certaines tâches ou opérations conseillées.
6- Cortana : une assistante très personnelle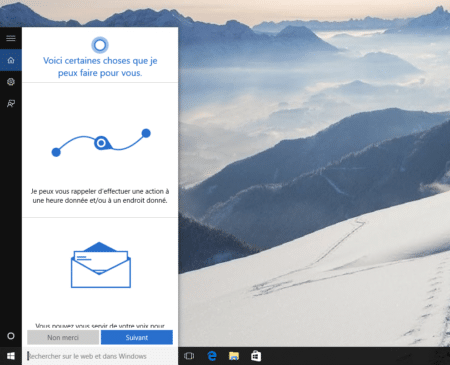
7- Microsoft Edge
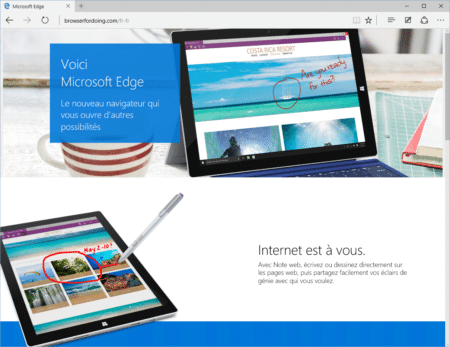
Edge n’est pas totalement finalisé pour l’instant. Il accueillera les extensions Chrome/Firefox avant la fin de l’année.
8- Bureaux virtuels & SnapAssist
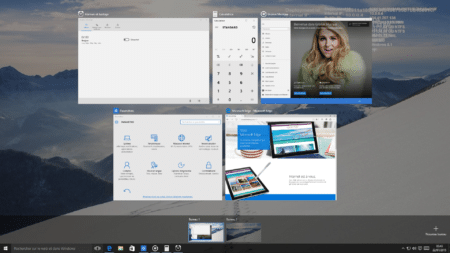
SnapAssist est une fonction qui permet justement de gérer de façon bien plus efficace le placement de plusieurs fenêtres sur un même écran. Lorsque vous placez une fenêtre sur un des bords de l’écran, celle-ci s’ajuste automatiquement en demi format et SnapAssist vous demande immédiatement quelle application il doit afficher en regard sur l’autre moitié. En amenant les fenêtres dans un coin, celles-ci se redimensionnent en quart d’écran. Au final, on gagne beaucoup en agilité et en confort d’affichage par rapport à Windows 7 ou Windows 8.
9- Streaming Xbox et Game Recording
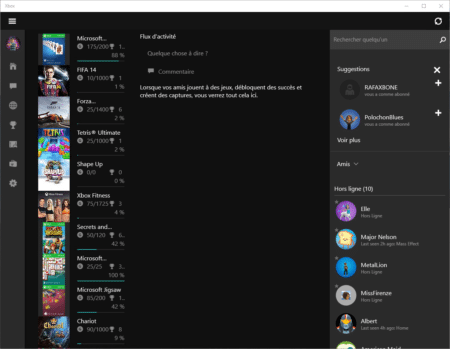
Mieux encore, en connectant la manette Xbox One à votre PC, vous pourrez même jouer sur votre ordinateur aux jeux de votre Xbox One. Vous pourrez ainsi continuer de profiter des jeux de la console, sur votre PC, lorsque le téléviseur familial est occupé à d’autres activités.
10- DirectX 12

Et bien d’autres améliorations…
Au-delà de ces fonctionnalités clés, Windows 10, c’est aussi un ensemble d’améliorations et de nouvelles apps. Emails, contacts et calendriers sont désormais gérés par une nouvelle App « Outlook », une nouvelle calculatrice avec conversions multiples fait son apparition, une nouvelle app Cartes permet exploration et navigation géographique, Groove remplace l’ancien Xbox Music, Microsoft Solitaire Collection remplace les anciens jeux Windows avec des défis quotidiens et une intégration Xbox Live, etc.
Windows 10 donne également accès gratuitement aux versions tactiles de Word, Excel et Powerpoint qui vous permettent d’afficher les documents avec une fidélité parfaite mais aussi de les éditer en profitant des fonctionnalités les plus essentielles de la suite bureautique.
Windows 10 intègre une App « Phone Companion » qui permet d’établir tout un ensemble d’interactions entre votre PC et votre smartphone (y compris Android et iOS) à travers les services Microsoft tels que Cortana, Skype, Office et OneDrive. Histoire de profiter de vos musiques, de vos fichiers, de vos contacts sur tous les appareils mais aussi de sauvegarder vos photos prises depuis votre smartphone directement dans OneDrive.
Enfin, autre amélioration qui mérite votre attention, Microsoft a enfin repensé « CMD », la fameuse « invite de commandes ». Celle-ci se comporte désormais comme une vraie fenêtre Windows avec les raccourcis claviers traditionnels pour le copier/coller ou un redimensionnement immédiat.
Les premiers pas indispensables
Voilà, vous venez d’installer Windows 10. Que faire ensuite? Voici nos conseils pour réussir vos premiers pas sous Windows 10 et bien prendre en main le nouveau système.
* Activez votre Microsoft ID
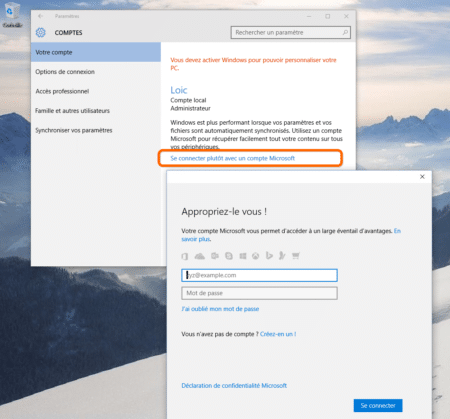
Soyons clairs, ce compte n’est pas obligatoire mais il est indispensable pour profiter de l’ensemble des fonctionnalités du système (Hello, OneDrive, etc.). Et, en fin de compte, il simplifie non seulement le quotidien mais aussi la réinstallation de votre machine ou l’acquisition d’une nouvelle.
* Lancez Windows Update
Windows 10 introduit la notion de « Windows As A Service », autrement dit la notion de mises à jour en continu. Il est fort probable que dès le jour même de sa sortie, Windows 10 disposera de plusieurs correctifs, améliorations et fonctionnalités nouvelles via Windows Update. Avant même d’aller plus avant dans la découverte du système, lancez Windows Update pour forcer une mise à jour automatique et profiter des derniers correctifs et dernières améliorations en date.
* Paramétrez le login et Hello
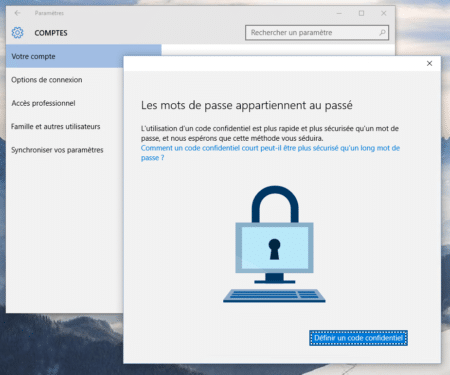
* Réorganisez votre écran Démarrer à vos souhaits
Le menu Démarrer est le centre de pilotage du système. Vous pouvez entièrement le personnaliser en redéfinissant sa taille, en ajoutant/déplaçant/supprimant les vignettes, en redimensionnant les vignettes, en définissant des groupes et en les nommant.
Les vignettes sont dites “dynamiques” parce qu’elles affichent des informations actualisées en tâche de fond. Cela permet au premier coup d’œil de repérer une information nouvelle sans même avoir à lancer l’application.
Toutefois, certains utilisateurs peuvent ne pas apprécier ce mécanisme dynamique qui peut inutilement les distraire de leur travail. Sachez qu’il est possible de désactiver la mise à jour des vignettes: il suffit de cliquer sur l’une d’elle du bouton droit et de sélectionner « Désactiver la vignette ». Le menu Démarrer prend alors une allure plus traditionnelle avec des icônes plutôt que des vignettes. Il suffit d’ailleurs de redéfinir la taille des vignettes sur « Petit » pour afficher un maximum d’icônes tout en conservant un menu Démarrer compact.
Il est même possible de ne placer aucune vignette/icône pour obtenir le menu Démarrer le plus minimaliste possible.
* Vérifiez la sécurité du système
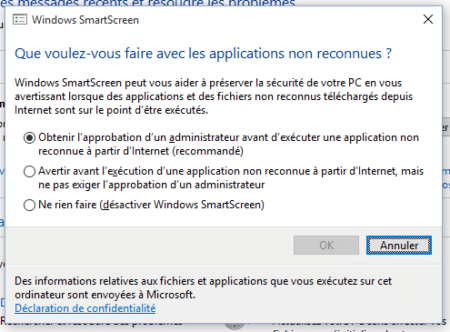
* Ouvrez le Centre de Notifications
L’une des grandes nouveautés de Windows 10 réside dans l’apparition d’un centre de notifications. N’hésitez pas à l’appelez en cliquant sur son icône en barre des tâches ou en faisant glisser votre doigt du bord extérieur droit de l’écran vers le centre.
* Paramétrez OneDrive
OneDrive fait partie intégrante de Windows 10. Cet espace de stockage dans le Cloud permet de retrouver vos fichiers les plus importants sur tous vos appareils où que vous soyez. Ouvrez le centre de notifications. La configuration de OneDrive est l’une des premières suggestions automatiquement proposées par le système. Vous pouvez préciser quels sont les dossiers qui seront ou non synchronisés sur ce PC. Les dossiers non synchronisés restent toujours accessibles à condition d’avoir une connexion Internet active. Les dossiers synchronisés sont accessibles même lorsque l’ordinateur n’a pas de connexion.
* Paramétrez les Synchronisations
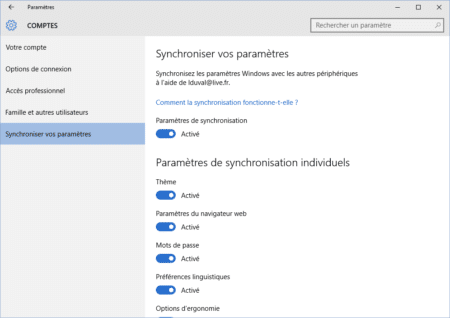
* Paramétrez Cortana
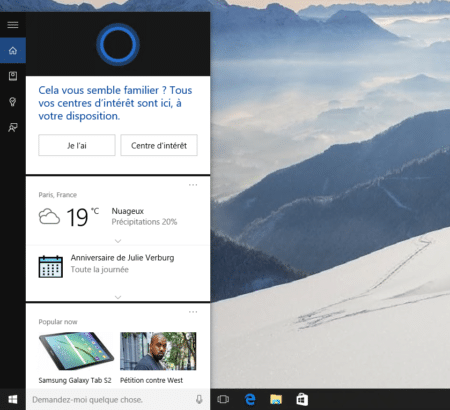
* Vérifiez que tout va bien -> Gestionnaire de périphériques
Lancez le gestionnaire de périphériques en saisissant « Gestionnaire de périphériques » dans Cortana. Vérifiez que tous les périphériques ont bien été reconnus. Si ça n’est pas le cas, allez sur les sites des constructeurs récupérés les pilotes manquants ou utilisez le logiciel open source Snappy Driver.
* Paramétrez File-History et la Sauvegarde
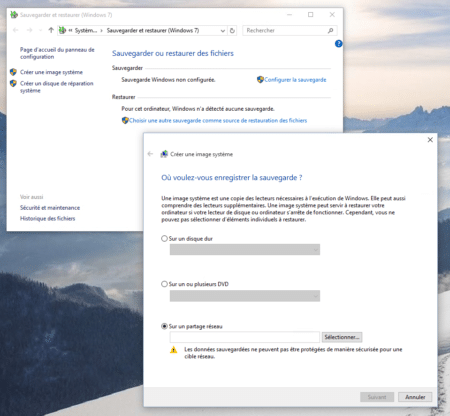
Il est aussi de bon ton, une fois son PC opérationnel, de réaliser une image disque du système. Dans la boîte de configuration « Historique des fichiers », cliquez sur le lien « Sauvegarde d’Image Système ». Puis cliquez dans Créer une image disque et suivez les opérations.
Enfin pensez à créer un disque de réinitialisation du mot de passe en saisissant « réinitialisation » dans Cortana.
* Économisez votre bande passante Internet
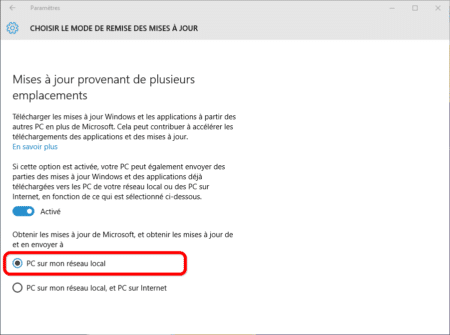
Pour préserver toute votre bande passante, il est donc préférable de ne pas activer cette possibilité et d’interdire à votre Windows Update de servir les autres machines via Internet. Depuis le champ de recherche de Cortana, sasissez Windows Update et cliques sur Paramètres de Windows Update. Cliquez sur Options avancées puis sur Choisir le mode de remise des mises à jour. Cochez « PC sur mon réseau local ».
Les premières Apps à découvrir / 10 commandes Cortana à essayer
La compatibilité Windows 8.1 assurée, le Windows Store fait ses premiers pas sous Windows 10 déjà riche de plusieurs centaines de milliers d’apps. Microsoft compte bien franchir rapidement le million d’apps grâce à des outils permettant aux développeurs Web, iOS et Android de rapidement porter leurs Apps sur Windows 10. Parmi ces outils, l’un d’eux permet aussi aux développeurs Windows de facilement publier sur le Store des logiciels Bureau plus traditionnels avec un avantage clé : ces logiciels ne viendront plus alourdir le système grâce à un mécanisme de virtualisation applicative.
En attendant que le Windows Store s’étoffe, voici déjà quelques apps disponibles et à télécharger en premier lieu :
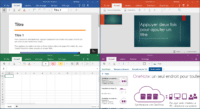
Optimisée pour les tablettes, cette version gratuite de Word permet d’afficher et éditer les documents au format Word avec fidélité et d’accéder aux fonctions les plus utiles du plus réputé des logiciels de traitements de texte.
· Powerpoint Mobile
Version gratuite de PowerPoint, cette déclinaison « universal app » permet d’afficher avec une totale fidélité les présentations Powerpoint 2016 mais aussi de les corriger voire d’en créer de nouvelles avec un accès aux différents effets de transition.
· Excel Mobile
Cette version « universal app » gratuite, aussi conviviale sur un PC que sur une tablette ou un smartphone, est idéale pour réviser, mettre à jour ou créer vos feuilles de calcul au format Excel. Indispensable.
· OneNote
OneNote devient de plus en plus intégré au système puisqu’il est appelé par la fonction « Notes » du centre de notifications. Idéal pour partager une liste de courses ou des bloc-notes entre tous les membres du foyer quels que soient les appareils utilisés.
· NextGen Reader
C’est le plus agréable et le plus efficace des lecteurs de flux RSS. Totalement compatible avec l’agrégateur Feedly, cette authentique « universal apps » offre une pléthore de personnalisations et remplace avantageusement le défunt Google Reader.
· Flipboard
Regroupez toutes les informations sous forme de magazines électroniques thématiques. Probablement la façon la plus conviviale de parcourir l’actualité.
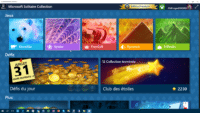
Les solitaires Windows (Freecell, Spider, Klondike mais aussi Pyramid et Tripeaks) sont de retour enrichis d’une connectivité Xbox Live avec des récompenses à l’appui mais surtout de nouveaux défis quotidiens et des collections de challenges pour tous les niveaux!
· Fresh Paint
Conçue par Microsoft, cette application de dessin à main levée, exploite à la perfection tout le potentiel du stylet des Surface mais aussi celui de vos doigts au travers des écrans tactiles. Pour tous les âges.
· Netflix
Netflix est en train de s’imposer en France porté par ses séries exclusives. Cette version Windows 10 « universal app » est vraiment très conviviale et sans doute l’expérience la plus agréable pour explorer tous les contenus du service de VOD.
· Autodesk Pixlr
Probablement la meilleure « universal app » dédiée à la retouche d’images, avec de très nombreux effets et filtres.
10 commandes Cortana à essayer
« Hey Cortana, va-t’il pleuvoir demain ? »
« Hey Cortana, dois-je te tutoyer ? »
« Hey Cortana, chante-moi une chanson ? »
« Hey Cortana, raconte-moi une histoire ? »
« Hey Cortana, que penses-tu de Windows 10 ? »
« Hey Cortana, dis-moi une blague ? »
« Hey Cortana, affiche mes notifications »
« Hey Cortana, rappelle-moi de sauvegarder mon PC demain à 10 heures »
« Hey Cortana, quelle est cette chanson ? »
« Hey Cortana, montre-moi les pizzérias aux alentours »